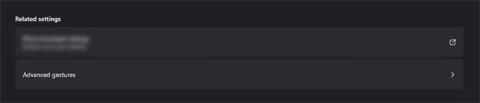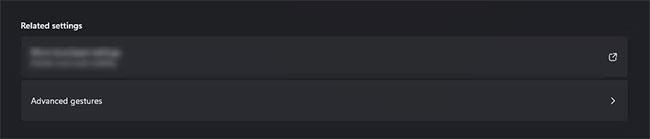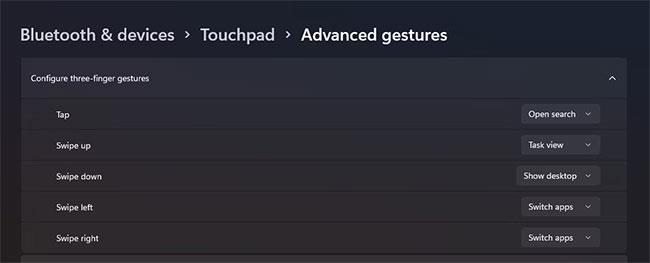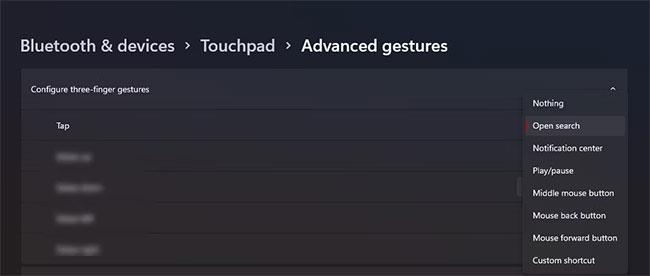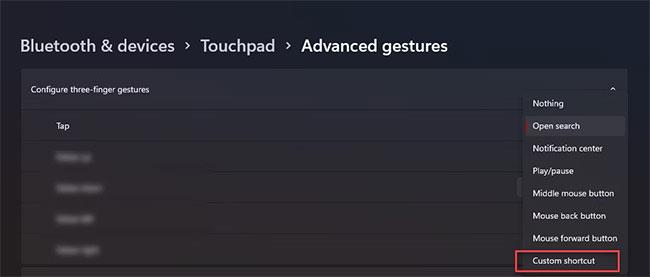Það er nokkuð algengt að fartölvunotendur noti ytri mús í stað snertiborðs tækisins. Til viðbótar við kunnugleika, telja margir að mýs séu nákvæmari og auðveldara að stjórna. Hins vegar eru flestar fartölvur í dag með nákvæmar snertiflötur sem geta stutt háþróaðar snertiborðshreyfingar.
Windows tölvur eru með öflugar snertiborðshreyfingar, en því miður er þetta eitt vannotaðasta verkfærið. Sumir notendur vita af þessum bendingum en sérsníða þær ekki að vild á meðan margir aðrir eru algjörlega ómeðvitaðir um tilvist þeirra.
Þessi handbók mun sýna þér mismunandi snertiborðsbendingar sem til eru í Windows 11 og hvernig þú getur sérsniðið þær að þínum þörfum.
Tegundir snertiborðsbendinga í Windows 11
Windows 11 styður 3 tegundir af snertiborðsbendingum. Það er:
- Bankabendingar : Þetta er algengasta bendingin sem notuð er til að greina einn eða fleiri fingur sem ýta hratt á snertiborðið. Bankabendingar eru einfaldar; þeir leyfa þér að velja tiltekna hluti á tölvunni þinni.
- Aðdráttur og skrunbendingar : Skrunabendingar gera þér kleift að fletta á þægilegan hátt í gegnum síðu eða skjal án þess að ýta á Windows skrunstikuna. Aftur á móti gerir aðdráttarbendingin þér kleift að þysja inn og út á tiltekinn hlut. Þú getur gert þetta með því að klípa eða dreifa tveimur fingrum á stýripúðann.
- Þriggja fingra bendingar : Þetta eru sérhannaðar bendingar á stýrisflata í Windows 11 sem gera þér kleift að búa til sérstakar hreyfingar, eins og að strjúka eða banka, til að framkvæma aðgerð á tölvunni þinni.
Hvernig á að virkja/slökkva á snertiborðsbendingum á Windows 11
Ef þú átt í vandræðum með að virkja og aðlaga snertiborðsbendingar í Windows 11, hér er hvernig á að byrja. Hvernig á að virkja/slökkva á snertiborðsbendingum á Windows 11 .
Hvernig á að sérsníða þriggja fingra bendingar í Windows 11
Ef tiltækar þriggja fingra bendingar nýtast þér ekki mikið geturðu sérsniðið þær eftir því sem þú þarfnast. Windows 11 gerir þér kleift að kortleggja þínar eigin flýtilykla eða músaraðgerðir við allar þriggja fingra bendingar. Svona:
1. Frá Stillingar snertiborðs , skrunaðu niður og smelltu á Advanced gestures valmöguleikann .
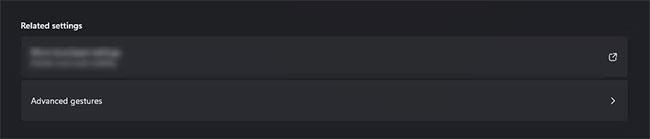
Smelltu á valkostinn Ítarlegar bendingar
2. Frá Advanced gesture glugganum hefurðu möguleika á að sérsníða þriggja fingra bendinguna.
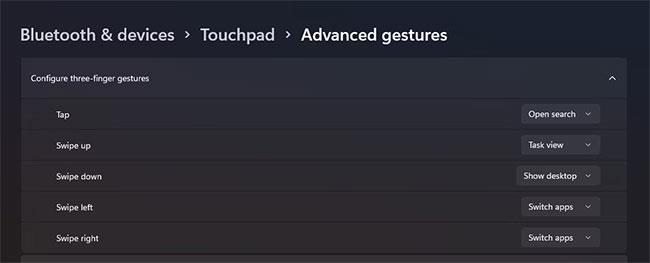
Sérsníddu þriggja fingra bendingar
3. Í Stilla þriggja bendingar valmyndinni skaltu smella á bendinguna sem þú vilt aðlaga. Til dæmis, þú vilt breyta aðgerðinni fyrir Tap. Þú hefur möguleika á að velja úr fyrirfram völdum Windows aðgerðum eða binda flýtileið með valmöguleikanum Sérsniðin flýtileið.
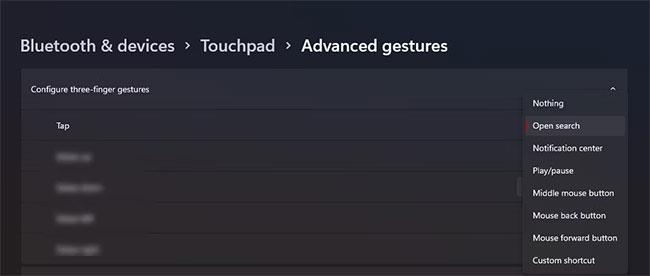
Smelltu á bendinguna sem þú vilt aðlaga
4. Ef þú vilt búa til þína eigin flýtileið skaltu smella á Sérsniðna flýtileið í valmyndinni.
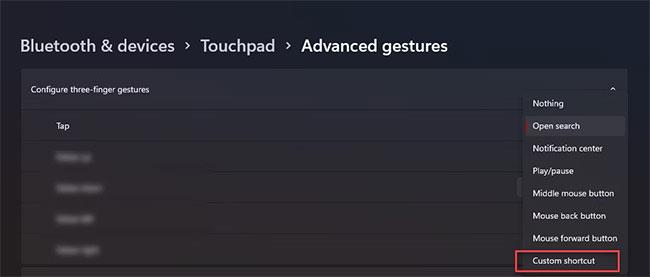
Smelltu á Sérsniðna flýtileið
5. Næst skaltu smella á Start recording hnappinn og ýta á flýtileiðina sem þú vilt tengja við bendinguna.
Smelltu á Start recording hnappinn
6. Þegar þú sérð flýtileiðina birta í reitnum, smelltu á Stöðva upptöku hnappinn . Að auki, að ýta á og halda Esc takkanum inni mun staðfesta aðgerðina.
7. Endurtaktu skref 3 til 6 fyrir allar bendingar sem þú vilt tengja við flýtilykla.
Auðveldara getur verið að stjórna venjulegri mús, en þú getur búið til bendingar sem hægt er að aðlaga að þínum þörfum í gegnum snertiborðið. Með snertiborðsbendingum geturðu fengið meira út úr Windows kerfinu þínu, sérstaklega þegar það er parað við aðra öfluga Windows 11 eiginleika.