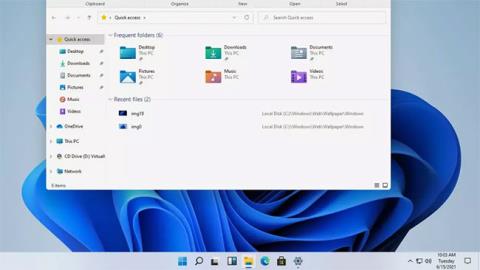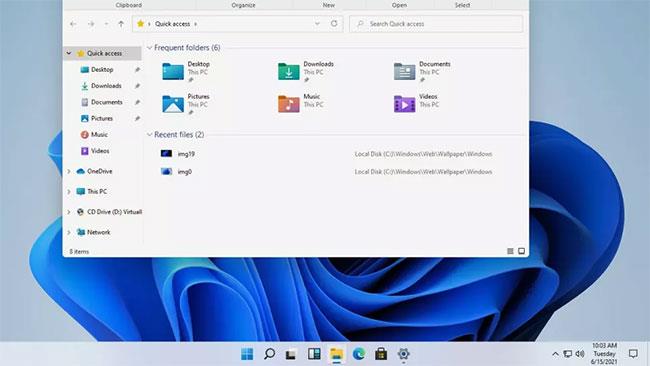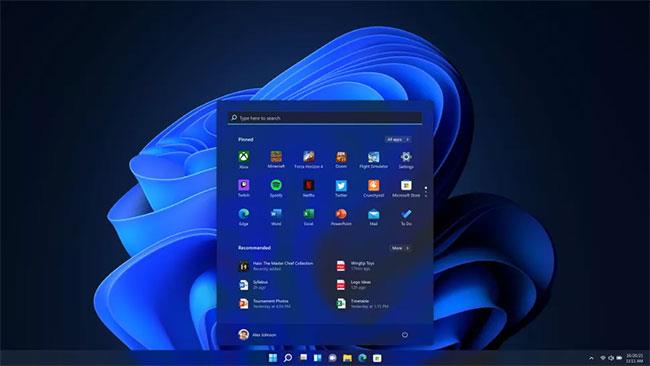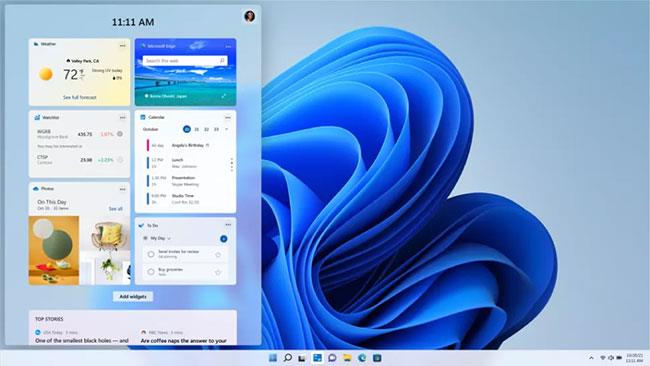Windows 11 hefur opinberlega hleypt af stokkunum. Með því fylgja nokkrar ansi stórar breytingar á Windows upplifuninni. Hvort sem það eru alveg nýir eiginleikar eða gamlar aðgerðir með nýju útliti, þá virðist Windows 11 hafa verið ferskur andblær fyrir flesta.
Hugmyndin um samfellu og kunnugleika er mikilvægur hluti af útgáfu Windows 11. Nýja útgáfan af Windows 11 er að mörgu leyti fáguð útgáfa af gömlu útgáfunni af Windows.
Við skulum skoða nokkrar af stærstu breytingunum sem verða á Windows 11, auk þess að komast að því hver munurinn er á þessu nýja stýrikerfi og fyrri útgáfu, Windows 10 .
Efnisyfirlit greinarinnar
Windows 11 er hönnun endurholdgun Windows 10
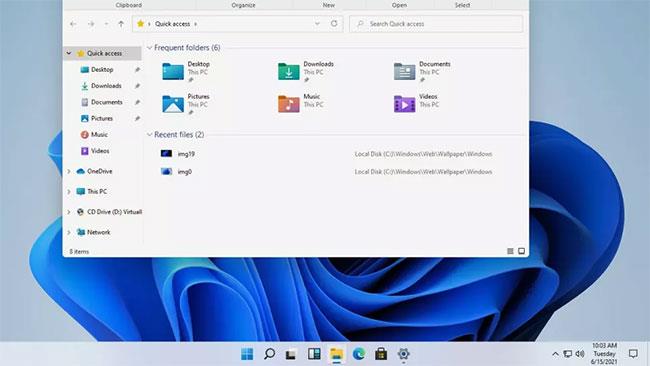
Windows 11 er hönnun endurholdgun Windows 10
Mest áberandi eiginleiki í Windows 11 er viðmótið. Microsoft hefur náð langt í þróun Windows stýrikerfisviðmótsins. Með þeim framförum fylgir ný útgáfa af Windows merkinu, endurkomu ræsihljóðsins sem var sleppt síðan Windows 8, og safn endurbættra tákna sem auka flata hönnun, með litríkum halla og auka dýpt í tvívíddarmyndir.
Gluggar, valmyndarspjöld og tilkynningakassar eru allir með viðeigandi ávöl horn, sem gerir allt mýkra. Aðrar stórar sjónrænar breytingar fela í sér að bæta við Dark Mode á OS-stigi, sem gerir þér kleift að skipta á milli bjarts, litríks viðmóts og dekkra, rólegra viðmóts sem á við um allt, allt frá skrifborðs veggfóður til valmynda og forrita.
Breytingar á verkefnastikunni
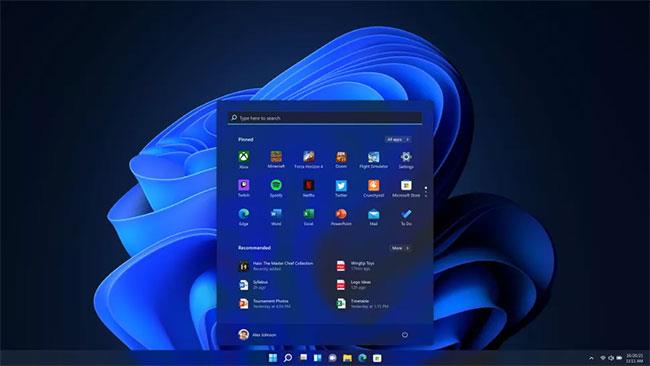
Verkefnastika Windows 11
Önnur töfrandi sjónræn breyting með Windows 11 er flutningur á Start valmyndinni, sem er nú sjálfgefið staðsett neðst á miðju skjásins. Verkefnastikuforrit eru líka svolítið öðruvísi, táknuð algjörlega með táknum, auðveldlega fest til að búa til fljótlegan valmynd með mest notuðu verkfærunum þínum.
Windows 11 notendur sem vilja endurheimta gamla kunnuglega tilfinningu geta fært Start valmyndina aftur í neðra vinstra hornið á skjánum ef þess er óskað.
Start valmynd

Start valmynd
Byrjunarvalmyndin verður endurskoðuð í Windows 11, sem fjarlægir lifandi flísaraðferðina sem kynnt var í Windows 8. Í stað stórra lifandi flísa fyrir einstök forrit, er nú auðvelt að stjórna rist af forritatáknum.
Microsoft virðist líka hafa gert upp með langa fletta forritavalmyndina, skipt yfir í uppsetningu sem er fínstillt til að auðkenna þær skrár og verkfæri sem eru mest notuð og líklega eru mikilvægust fyrir þig. Aðgangur að og loka forriti gerist líka hraðar.
Snap Layouts og fjölverkavinnsla

Snap Layouts
Snap virkni í Windows 11 hefur verið uppfærð með Snap Layouts, með nokkrum valkostum fyrir útlitsnet sem gerir þér kleift að setja upp opin forrit eins og þú vilt. Hinu kunnuglega gluggaskipulagi hlið við hlið er skipt út fyrir staflaða uppsetningu, með sömu gluggastærðum, eða miðborði með hliðarstiku sem er fullkomið til að fletta straumum og spjallforritum.
Þessar mismunandi uppsetningar rúma margs konar stærðir, stærðarhlutföll og upplausn af hvaða skjá sem þú notar.
Snap Groups gerir þér kleift að fara strax aftur í verkefni með því að leyfa gluggahópum að koma aftur með aðeins einum smelli.
Til að gera fleiri breytingar á vinnusvæðinu hefur Microsoft endurbætt sýndarskjáborð. Sýndarskjáborð gerir þér kleift að búa til umhverfi fyrir margar mismunandi athafnir, svo sem að vinna, læra og spila. Mismunandi skjáborðsvalkostir gera þér kleift að sérsníða með aðskildum veggfóður, svo og hópverkefnum og forritum til að skipta fljótt.
Snertibendingar, penni og raddinntak

Margar breytingarnar með Windows 11 virðast vera hannaðar út frá sjónarhorni farsímanotenda
Margar breytingarnar með Windows 11 virðast vera hannaðar út frá sjónarhorni farsímanotandans og það endurspeglast í aukinni inntaksstuðningi. Lyklaborð og mýs eru enn að fullu studd, en Microsoft hefur endurhannað viðmótið til að virka betur án þessara aukahluta, með bættum stuðningi við snertingu, penna og innsláttarbendingar.
Notendur snertiskjás kunna að meta stærri Windows 11, auðveldara að breyta stærð og færa glugga. Þökk sé því verða bendingar á snertiskjánum mun auðveldari. Nýtt sýndarlyklaborð kemur með valkostum til að auðvelda fingurritun og bætir við fljótlegu úrvali af emojis.
Notkun penna eða penna er líka þægilegra með bættri haptic endurgjöf og raddinntak - engin viðbótarhugbúnaður er nauðsynlegur. Raddgreining og sjálfvirk greinarmerki í Windows 11 eru líka betri en fyrri útgáfur. Notendur eru ekki lengur ruglaðir við að reyna að muna hvenær á að segja „kommu“ og „upphrópunarmerki“.
Græjur
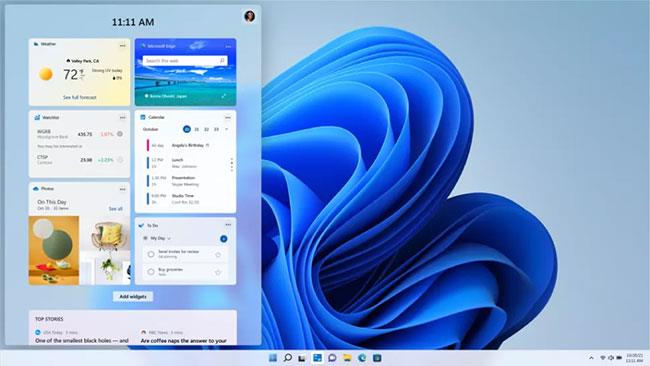
Græjur Windows 11
Windows 11 búnaður býður upp á safn af lifandi straumum, sem gefur notendum uppfærslur og ráðleggingar um allt frá dagatalsatriðum og veðurupplýsingum til frétta og uppástungur greina. sjálfkrafa sérsniðnar. Knúin gervigreind, Widgets býður upp á safn af öllu frá verkefnalistum og umferðarupplýsingum til ráðlegginga byggðar á staðsetningu og óskum notanda.
Græjur eru geymdar á spjaldi á vinstri brún skjásins (sem hægt er að draga út að hluta til að sjá nýja hluti fljótt eða yfir skjáinn fyrir upplifun á öllum skjánum). Allt græjuviðmótið situr á gagnsæjum ramma, sem gerir þér kleift að setja það til hliðar til að komast aftur í það sem þú varst að gera án þess að opna alveg nýjan glugga.
Tilkoma Android forrita

Útlit Android forrita á Windows 11
Í upphafi Windows 10 vildi Microsoft að Windows yrði stýrikerfi á vettvangi. Frá tölvum til snjallsíma til leikjatölva, Windows 10 er hannað til að knýja allt. Til að gera þá sýn að veruleika þarf Windows 10 farsímaforrit.
Á Build 2015 ráðstefnunni tilkynnti Microsoft Project Astoria, verkfærasett sem gerir það auðvelt að flytja Android og iOS öpp í Windows 10. Project Astoria var aðeins fáanlegt sem beta, og Microsoft hætti við það haustið 2016. til að einbeita sér að aðeins á iOS flutningsverkfærum. Í stuttu máli, Windows 10 hafði aldrei farsímaforrit.
Ein stærsta breytingin sem tilkynnt hefur verið um fyrir Windows 11 er viðbót við Android app stuðning. Með Windows 11 mun Android geta keyrt á skjáborðinu, í sérstökum glugga sem þú getur notað með Snap Layouts, sem og með snertiskjá, lyklaborði og mús. Þar sem Android forrit keyra innbyggt geturðu bætt forritum við verkstikuna og Start valmyndina, sem gerir þau að hluta af daglegu vinnuflæði þínu.
Android öpp eru nú fáanleg á Windows 11 í gegnum Amazon Appstore Síðan þá hefur áhersla Microsoft færst frá því að sannfæra forritara til að flytja öpp sín yfir í að gera Windows kleift að keyra öpp fyrir þá aðra vettvang. Og það er vegna þessarar áherslu sem Windows 11 hleypt af stokkunum með stuðningi fyrir Android forrit.
Windows undirkerfi fyrir Android (WSA) gerir Windows 11 kleift að keyra Android forrit. Þú getur sett upp forrit á tölvunni þinni í gegnum Amazon Appstore sem er innbyggt í nýju Microsoft Store.
Í meginatriðum virka Android forrit uppsett á Windows 11 tölvum að mestu leyti eins og innfædd Windows forrit. Með stuðningi við Google Play Games á Windows verður vistkerfi Android appsins enn betra. Microsoft heldur áfram að beta-prófa þennan eiginleika. Kannski birtist það formlega á næsta ári.
Frá Skype til Teams

Microsoft Teams er samþætt í verkefnastikunni
Samskipti á netinu fá mikla aukningu í Windows 11, með spjalli frá Microsoft Teams innbyggt í verkefnastikuna - og Teams er nú hluti af Windows, aðgengilegt notendum ókeypis. Það virkar líka með öðrum kerfum og tækjum. Það er miklu auðveldara að skipta á milli skjáborðs og farsíma, jafnvel þótt þú sért að hringja í vin á iPhone.
Uppfærsla fyrir leikinn

PC leikjaupplifunin verður líka betri á Windows 11
PC leikjaupplifunin verður líka betri á Windows 11. Uppfærslan færir DirectX 12 stuðning til að gera leikjaspilun með háum rammahraða enn betri. Sjálfvirkur HDR einfaldar aukna kraftmiklu svið með því að keyra þær án þess að þurfa að setja upp eða stilla skjákortið í hvert skipti sem þú vilt skipta á milli skjáa.
Microsoft leggur líka mikla áherslu á Xbox Game Pass, en flestar leikjaþjónustur og eiginleikar eins og krossspilun milli PC og leikjatölvu breytast ekki mikið.
Skilvirkni
Fyrir utan viðmótsbreytingarnar og nýja eiginleika, státar Microsoft einnig af frammistöðubótunum sem fylgja nýja stýrikerfinu. Fyrirtækið heldur því fram að innskráning með Windows Hello, að vekja tölvuna úr svefnstillingu og vafra um vefinn verði hraðari í Windows 11.
Windows 11 mun einnig veita betri skilvirkni svo tæki eins og fartölvur og spjaldtölvur geta lengt endingu rafhlöðunnar.
Ef þú vilt upplifa nýja stýrikerfið frá Microsoft, vinsamlegast skoðaðu Leiðbeiningar um uppsetningu Windows 11, uppsetningu Windows 11 með ISO skrá . Þú gætir líka viljað athuga hvort tölvan þín geti sett upp Windows 11.