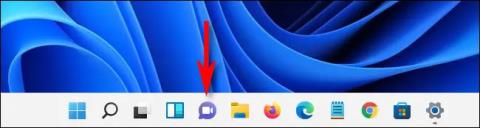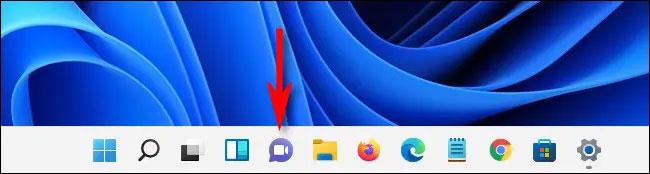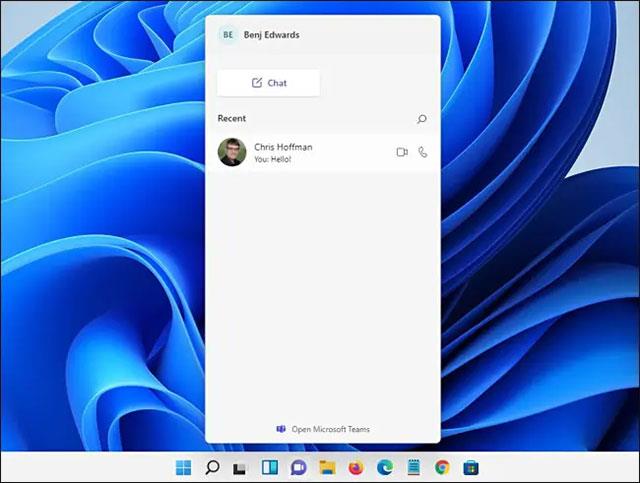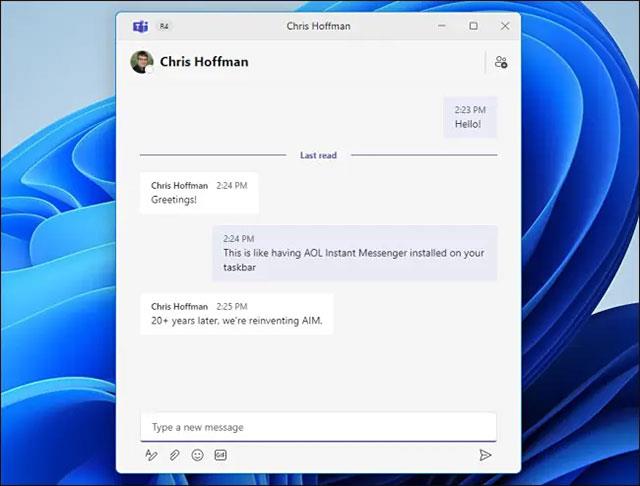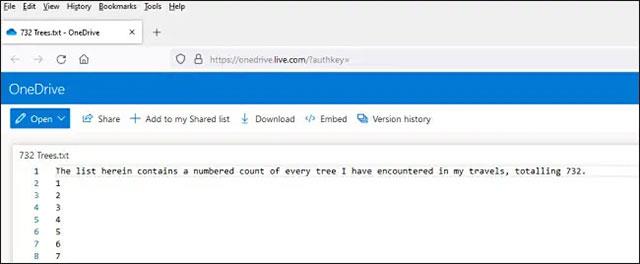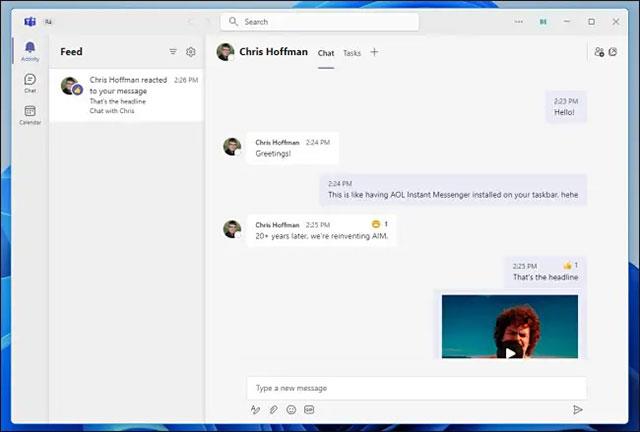Ef þú fylgist með, muntu sjá að Windows 11 verkstikan inniheldur nú samþættan spjalleiginleika sem gerir þér kleift að eiga fljótt samskipti og vinna í gegnum Microsoft Teams. Svo hvernig virkar þessi eiginleiki í raun? Við skulum komast að því rétt fyrir neðan.
Þetta er sjálfgefið tákn á Windows 11 verkstikunni
Eins og fyrri viðleitni Microsoft til að koma lifandi spjalli í Windows með græjum eins og „Mitt fólk“ og „Meet Now“, birtist þetta nýja Teams Chat app sem eiginleikatákn. Beinn hlekkur á verkstiku. Það er að segja, þegar þú smellir á táknið bendir það strax á tiltekið forrit í eigu Microsoft - í þessu tilviki, Microsoft Teams . Tímabundið má skilja að Teams Chat er „barnforrit“ Microsoft Teams, staðsett beint á verkstikunni þannig að Windows 11 notendur geta fljótt nálgast það þegar þörf krefur, og virkar sem sjálfgefið spjallforrit stýrikerfisins.
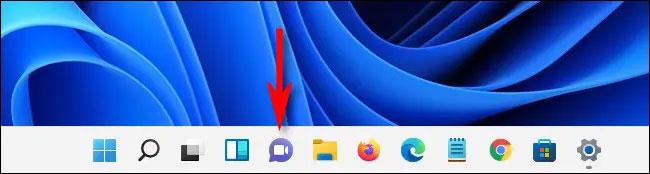
Til að nota Teams Chat þarftu fyrst að skrá þig inn á Teams appið með Microsoft reikningi. Síðan, ef þú smellir á Spjalltáknið (það lítur út eins og fjólublá textabóla með myndavélartákni inni), birtist lítill gluggi á verkefnastikunni. Það inniheldur nýleg spjall og þú getur líka byrjað nýtt spjall með því að smella á " Spjall " hnappinn.
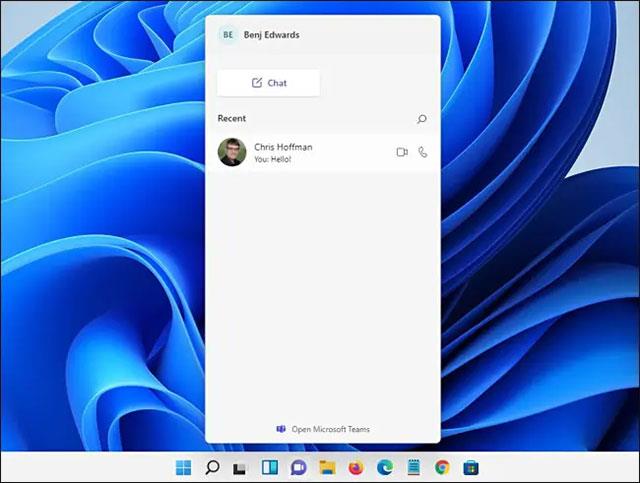
Á heildina litið hefur þetta forrit frekar undirstöðu og auðvelt í notkun viðmót. Allt gengur tiltölulega vel og er nógu móttækilegt til að gera heildarupplifunina nokkuð góða.
Virkar svipað og spjallforrit
Allir sem hafa notað AOL Instant Messenger, MSN Messenger eða Apple iChat áður munu taka eftir því strax þegar þeir nota nýja spjalleiginleika Windows 11.
Þó að Teams Chat birti ekki lista yfir net-/ónettengda stöðu tengiliða eins og spjallforritin sem nefnd eru hér að ofan. En aftur á móti mun hið einfalda fram og til baka spjallviðmót í textabólustíl með fjölda eiginleika til að breyta leturgerðum, hengja skrár, senda broskörlum og GIF-myndum í neðstu röðinni til að allir kynnast.
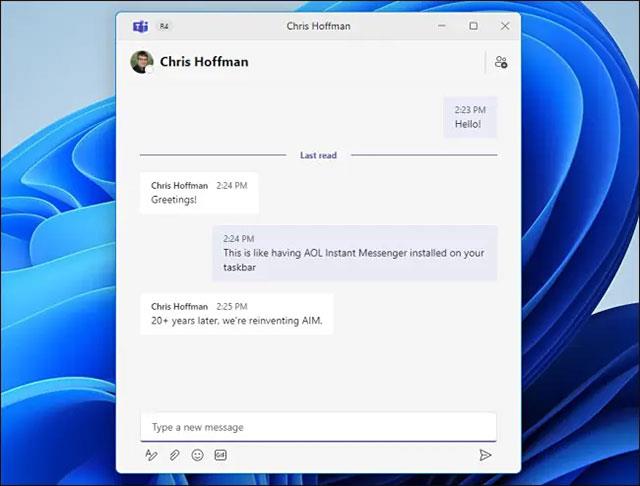
Þarf að segja meira um skráasendingareiginleika Teams Chat. Ef skrárnar sem þú sendir eru texta- eða Word-skrár, verður þeim sjálfkrafa hlaðið upp á OneDrive til að vinna saman. (Þetta gæti breyst í komandi útgáfum, þar sem aðgerðin er enn í þróun).
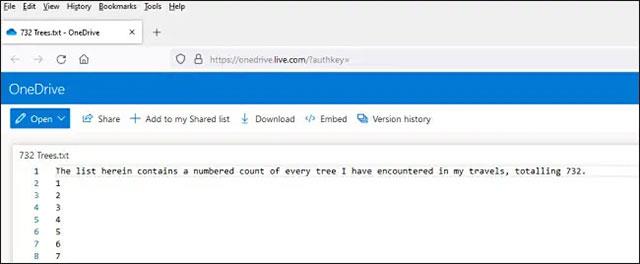
Þú getur opnað spjallið í fullu Microsoft Teams appinu
Ef þú vilt spjalla við marga í einu á skilvirkari hátt eða nýta þér aðra eiginleika eins og samþætt dagatöl og verkefnaúthlutun geturðu smellt á „Opna Microsoft Teams“ tengilinn neðst í spjallglugganum til að opna spjall. Microsoft Teams appið.

Eftir að þú smellir á hlekkinn hverfur litli spjallglugginn og allt Microsoft Teams appið opnast. Hér sérðu öll samtöl sem fyrir eru, svo og tilkynningar um liðsvirkni og samstarfsdagatöl.
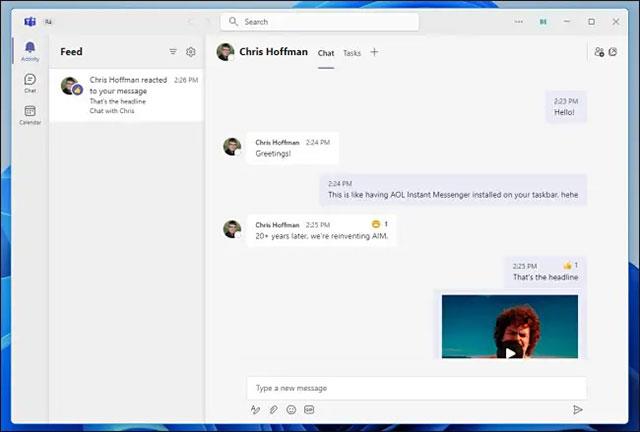
Ef þú lokar Teams appinu geturðu samt fljótt opnað núverandi spjall með því að smella aftur á Spjall táknið á verkefnastikunni.
Rödd- og myndsímtalseiginleikum verður bætt við í framtíðinni
Sem stendur (byrjun ágúst 2021) er Teams Chat Windows 11 spjallaðgerðin enn í þróun. Í spjallviðmótinu geturðu séð tákn fyrir raddsímtöl og myndsímtöl . Þrátt fyrir að þessir eiginleikar séu enn í þróun og ekki enn tiltækir, þá verður þeim örugglega bætt við í náinni framtíð.
Þegar Microsoft heldur áfram að uppfæra Teams fyrir Windows 11 gæti fyrirtækið bætt við skjótum aðgangi að lifandi hljóð- og myndsímtölum í gegnum þægilegan spjallglugga. Ferlið við að tengja og slíta símtalinu verður ekki mikið öðruvísi.
Hér að ofan eru nokkrir grunneiginleikar nýja Teams Chat forritsins á Windows 11. Vona að þú hafir góða reynslu af þessu forriti.