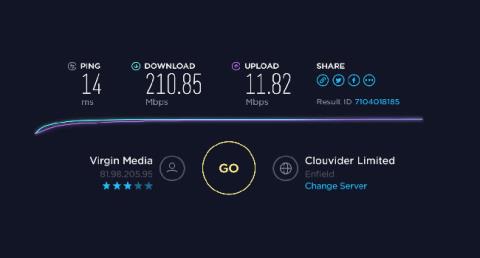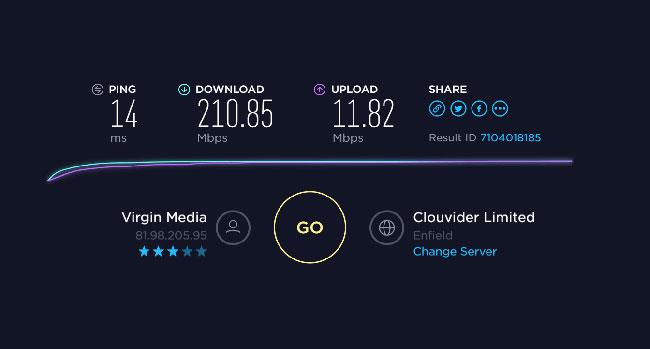Þegar kemur að internethraða, hugsum flest okkar um hraða. Ekki það að það sé ekki mikilvægt, en þegar kemur að netspilun, þá er eitthvað mikilvægara - Ping tími. Það gegnir mikilvægu hlutverki meðan þú spilar leiki og ef þú tekur eftir töf eða leikurinn sýnir háan ping tíma miðað við aðra netspilara þá er það ókostur. Þessi færsla mun hjálpa þér að finna út mismunandi ástæður fyrir háum Ping tíma í Windows 11/10.
Hvað er Ping Time?
Ping er mælikvarði á hversu langan tíma það tekur tölvuna þína að eiga samskipti við netþjón . Tölvur, beinar og önnur tæki eiga samskipti í gegnum internetið með mörgum mismunandi samskiptareglum. Því lengri sem ping tíminn er, því meiri líkur eru á að þeir eigi í samskiptavandamálum.
Ímyndaðu þér að þú spilir fjölspilunarleik þar sem fólk kemur frá mismunandi stöðum. Vélin með lægsta ping tíma mun bregðast við aðgerðum hraðar en vélin með hærri ping tíma. Í stuttu máli þýðir hröð ping tenging sem svarar betur.
Tæknilega séð er Ping fjöldi millisekúndna sem það tekur fyrir pakka af upplýsingum að ferðast frá staðsetningu þinni til netþjónsins og öfugt.
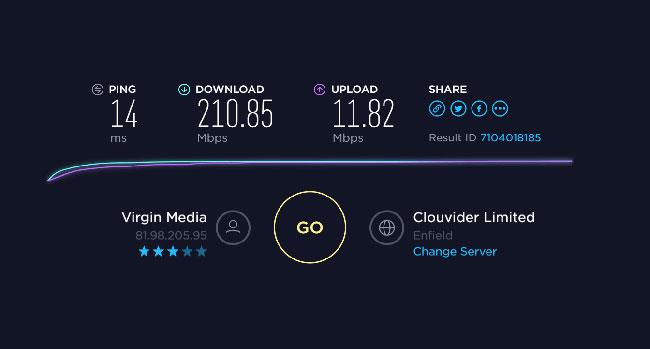
Ping er mælikvarði á hversu langan tíma það tekur tölvuna þína að eiga samskipti við netþjón
Hvað þýða hugtökin „lágt ping“ og „hátt ping“?
Þessi hugtök eru oft notuð til að lýsa þeim hraða sem tölva notanda fær upplýsingar af internetinu. Þegar þú prófar, því lægri sem ping tíminn er, því betra. Segjum að þú sért í Bandaríkjunum og þjónninn sé í Singapúr. Ping tímar verða hærri þegar þú berð saman við netþjóna í Evrópu eða Japan.
Það er aðalástæðan fyrir því að spilarar eru tengdir við næsta netþjón í stað þess að velja netþjóninn. Þessi uppsetning tryggir að enginn hafi mikla ping-forskot.
Af hverju er Ping tíminn svona mikill í Windows 11/10?
Það geta verið margar ástæður fyrir því að Ping tími tengds tækis er hár. Hér eru helstu ástæður þess að ping tíminn þinn er of hár.
1. Netþjónusta
Ping tímar eru ekki tryggðir jafnvel þó þú sért með besta leikjabúnaðinn, WiFi eða Ethernet tenginguna og besta WiFi millistykkið. Allt veltur á ISP. Í flestum tilfellum velja notendur venjulega ISP sem býður upp á góðan hraða, ódýr verð, en ping tímar eru óupplýstir. Það er líka eitt af því sem erfitt er að átta sig á.
Besta leiðin er að komast að því hvort einhver er að nota internetið og athuga ping-tímann eða prófa það og prófa það sjálfur með þínum eigin tækjum.
2. Vélbúnaður
Þetta er næst efsta ástæðan og tengist aðallega WiFi. Flest tæki eru tengd með beinum og of margir straumar geta leitt til þess að tækið þitt fær minni forgang, sem leiðir til mikilla pingtíma.
Aðalatriðið er að þú þarft bein sem getur forgangsraðað tækjum eftir þörfum, þ.e. leikjaspilun, streymi osfrv. Leitaðu að gæðum þjónustu (QoS) eiginleika í beininum .
Umfram allt, ef þú getur ekki tengst í gegnum Ethernet skaltu ganga úr skugga um að þráðlausi vélbúnaðurinn á tölvunni þinni sé nógu öflugur til að ná þeim hraða sem þú þarft. Höfundur greinarinnar skipti úr USB WiFi millistykki yfir í PCIe byggt millistykki og munurinn á ping tíma og hraða er mikill.
Ef þú ert nálægt beininum þínum ættirðu örugglega að tengja með Ethernet snúru .
3. Athugaðu merkisstyrkinn
Að því gefnu að þú sért að nota WiFi, vertu viss um að þú hafir nógu sterkt merki og færri dauðir punktar hvaðan sem þér finnst að pingtíminn gæti verið betri. Merkisstyrkur fer eftir mörgum þáttum, svo sem fjarlægðinni milli notandans og þráðlausa beinisins og þykkt veggsins.
Ef það eru of margir dauðir punktar ættirðu að uppfæra í Mesh net og það mun hjálpa til við að draga úr ping tíma. Annar valkostur gæti verið Powerline Ethernet millistykkið sem virkar vel en krefst vandlegrar skoðunar á nokkrum þáttum.
Hvað er leynd? Hvað þýðir seinkun?
Ping tími er tæknilega kallaður leynd. Ping er merki eða pakki sem er sendur frá einni tölvu til annarrar og öfugt. Tíminn sem það tekur að gera þetta er kallaður leynd. Því lengri biðtími, því meiri seinkun. Svo á meðan þú spilar, ef þú sérð ramma sem var sleppt, er það vegna mikillar leynd. Þú munt finna að hlutir hægja á sér eða vettvangur breytist skyndilega.
Hvernig á að athuga Ping tíma?
Opnaðu skipanalínuna eða hvaða flugstöð sem er, sláðu inn ping og hvaða vefsíðuheiti sem er (til dæmis ping google.com ). Niðurstöðurnar munu innihalda tíma sem einn af þáttunum og meðalgildið mun segja þér ping-tímann. Að auki geta margar vefsíður hjálpað þér að prófa ping, svo sem Speedtest.
Sjá meira: Athugaðu nethraða, Wifi net FPT, VNPT, Viettel án hugbúnaðar .