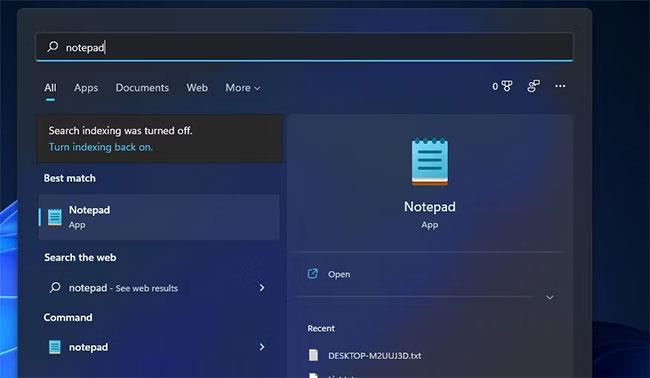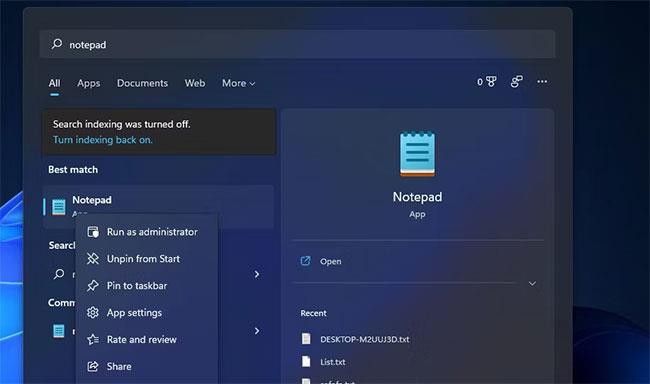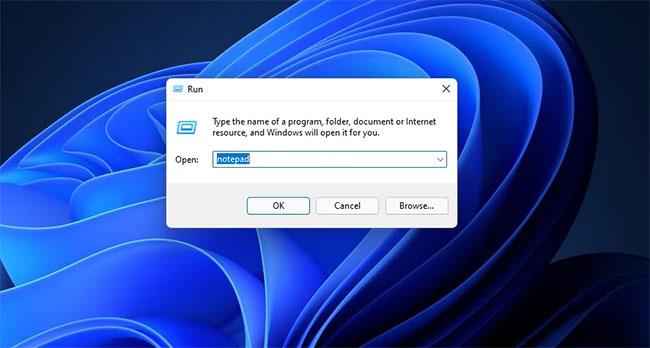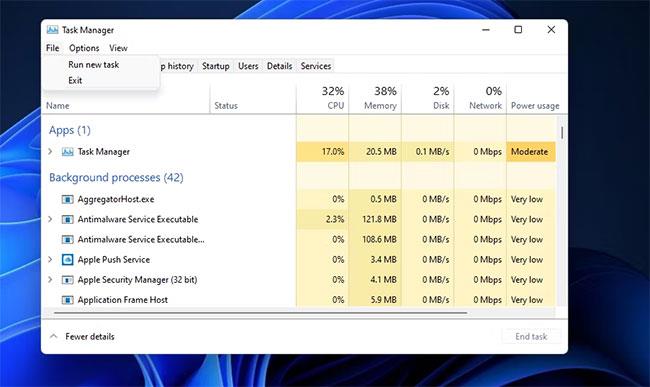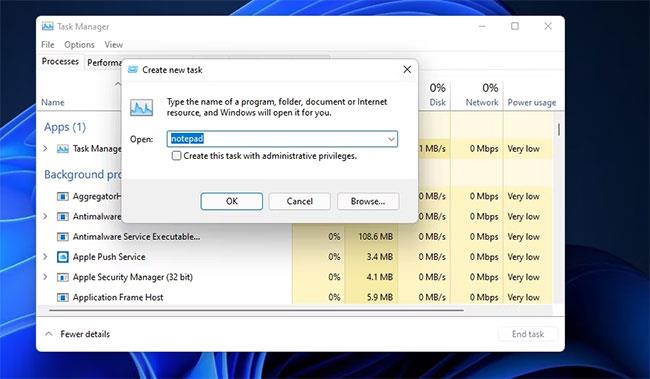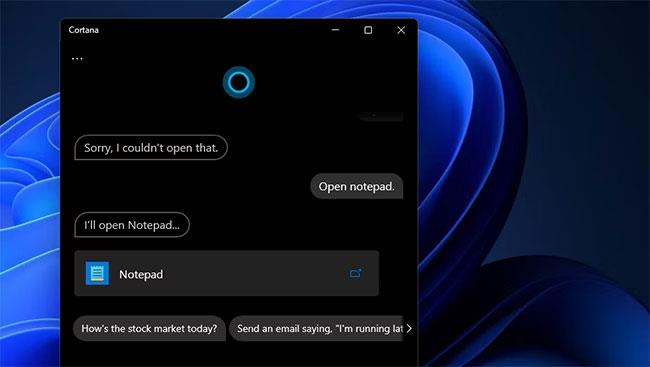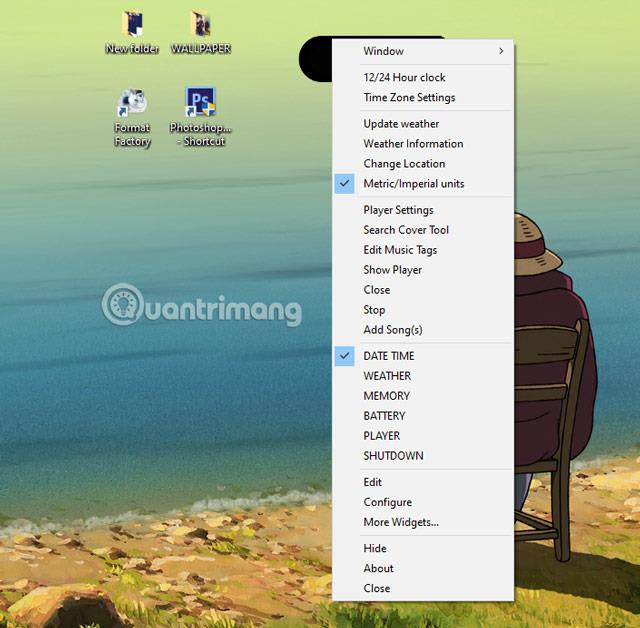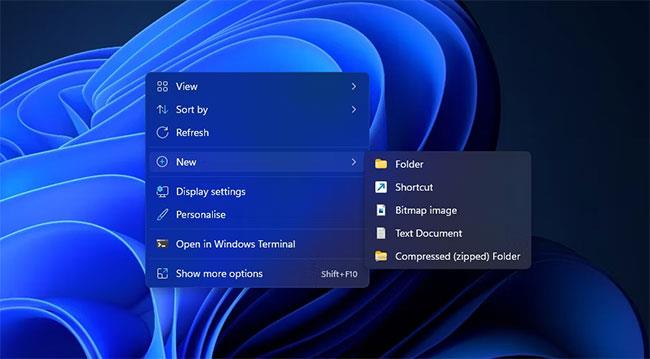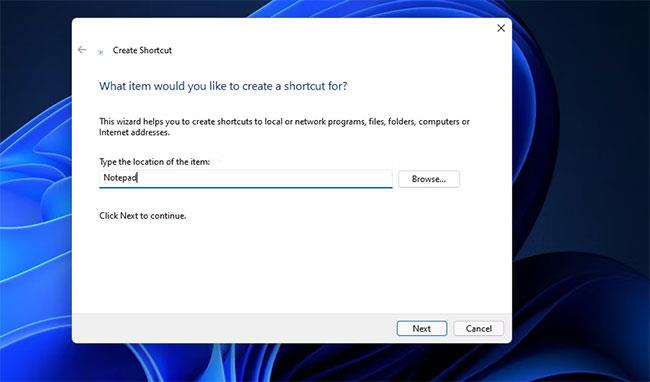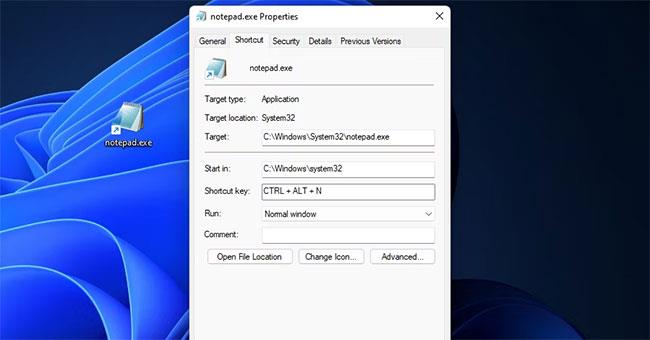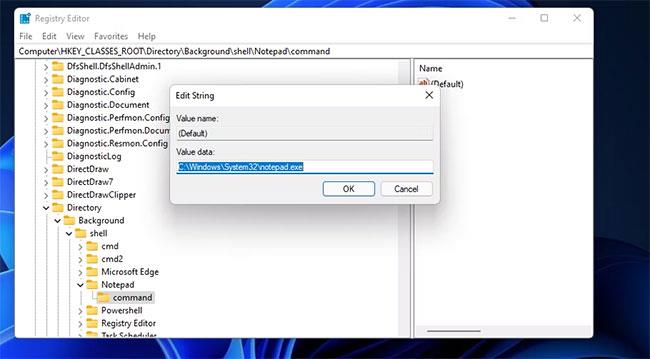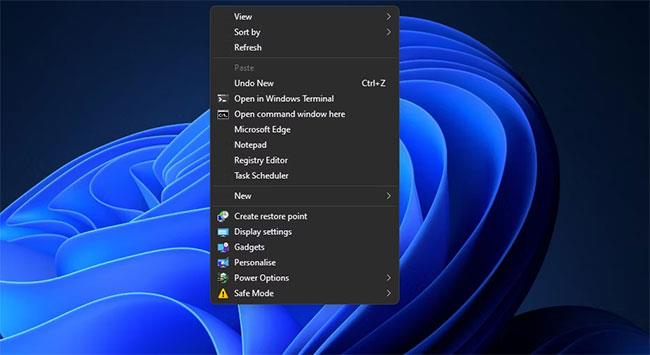Notepad er textaforrit sem hefur alltaf fylgt með Windows. Þrátt fyrir að vera tiltölulega einföld textaritill getur Notepad verið furðu gagnlegur.
Með þessu forriti geturðu sett upp allar lotur, Virtual Basic (VBS) og skrásetningu til að sérsníða Windows. Þú getur líka fljótt opnað og notað Notepad á ferðinni til að taka minnispunkta og vista smáatriði þegar þess er þörf.
Microsoft hefur endurhannað Notepad örlítið fyrir Windows 11, sem gerir þetta forrit enn áhugaverðara á nýja skrifborðsvettvangnum. Þú getur skoðað endurbætt Notepad app Windows 11 með því að opna forritið með einhverjum af eftirfarandi aðferðum.
Aðferð 1: Opnaðu Notepad með Windows 11 leitartólinu
Windows 11 leit finnur flest forritin og skrárnar sem þú ert að leita að þegar þú slærð inn rétt leitarorð. Svo að leita að Notepad er fljótleg og auðveld leið til að opna þennan textaritil. Þú getur ræst Notepad með því að nota leitarreitinn með þessum fljótu skrefum.
1. Ýttu á flýtileið leitarvélarinnar Win + S eða smelltu á stækkunarglerið á verkstikunni.
2. Sláðu inn leitarorðið Notepad í leitarvélinni.
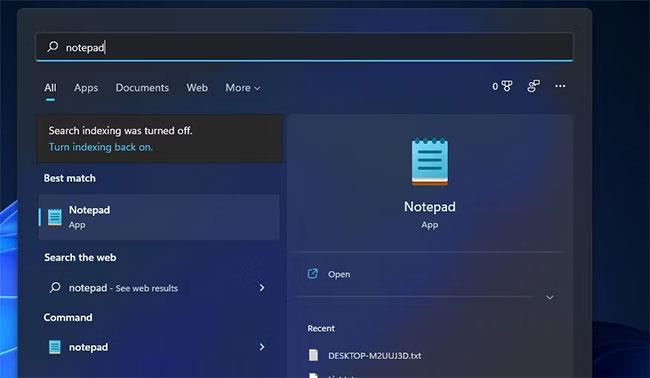
Sláðu inn leitarorðið Notepad
3. Smelltu síðan á Notepad leitarniðurstöðuna til að opna textaritilinn.
4. Þú getur líka fest Notepad við verkstikuna eða Start valmyndina í gegnum leitarvélina. Hægrismelltu á Notepad leitarniðurstöðuna til að velja Festa á verkefnastikuna eða Festa við Start valmyndarvalkostinn . Þú getur síðan opnað textaritilinn með því að nota flýtileiðina á verkefnastikunni eða Start valmyndinni.
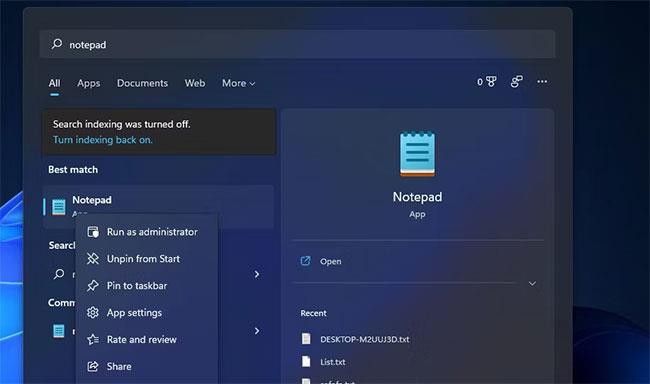
Festu Notepad við verkefnastikuna eða Start valmyndina
Aðferð 2: Opnaðu Notepad með Run
Run er aukabúnaður sem þú getur fljótt opnað innbyggð Windows forrit með því að slá inn textaskipanir í þau. Þú getur opnað Notepad með Run eins og hér segir.
1. Opnaðu Run með því að ýta á takkasamsetninguna Win + R.
2. Sláðu inn Notepad í Open textareitnum.
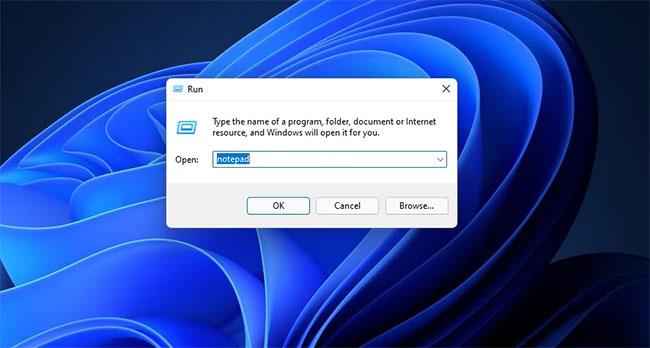
Sláðu inn Notepad í Open textareitinn
3. Smelltu á OK til að ræsa Notepad.
Aðferð 3: Opnaðu Notepad frá Start valmyndinni
Start valmyndin inniheldur uppsettan hugbúnað. Þú getur opnað Notepad í hlutanum Öll forrit í valmyndinni . Eða þú getur opnað Notepad frá festa forritahlutanum í Start valmyndinni þegar þú hefur fest það. Hér er hvernig á að opna textaritilinn úr Öllum forritum í Start valmyndinni.
1. Smelltu á Start hnappinn verkstiku táknið.
2. Veldu Öll forrit efst til hægri á Start valmyndinni.
3. Skrunaðu niður að N í Start valmyndinni.
Skrunaðu niður að N í Start valmyndinni
4. Veldu síðan Notepad til að opna það.
Aðferð 4: Opnaðu Notepad með Task Manager
Þú getur opnað Notepad eða önnur forrit hvenær sem þú ert að nota Task Manager. Verkefnastjóri inniheldur eiginleikann Búa til nýtt verkefni til að keyra forrit. Hér er hvernig þú getur ræst Run með þeim eiginleika.
1. Ýttu á lyklasamsetninguna Ctrl + Alt + Delete á sama tíma.
2. Veldu Task Manager valkostinn .
3. Smelltu á File > Keyra nýtt verkefni í Task Manager.
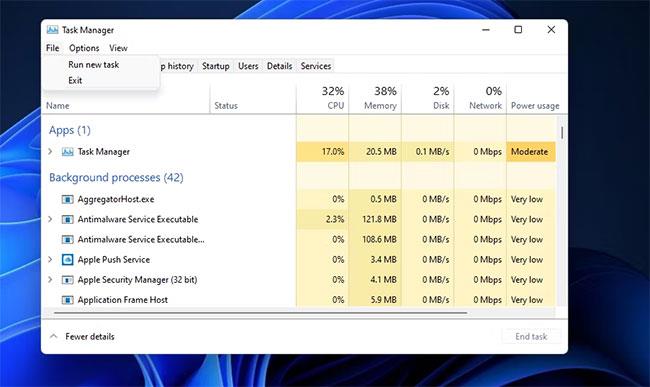
Smelltu á File > Keyra nýtt verkefni
4. Sláðu síðan inn Notepad í Open reitnum.
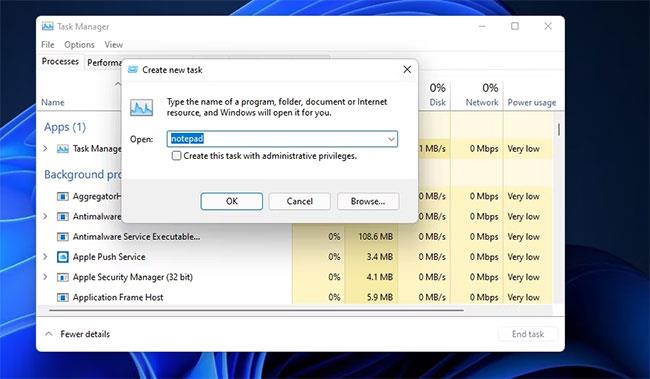
Sláðu inn Notepad í Open reitnum
5. Smelltu á OK í glugganum „Búa til nýtt verkefni“ .
Aðferð 5: Opnaðu Notepad með Cortana
Sýndaraðstoðarmaður Cortana getur verið gagnlegur þegar mörg forrit eru opnuð. Með Cortana virkt geturðu ræst Notepad með texta- eða raddskipunum. Þetta eru skrefin til að opna Run með Windows 11 sýndaraðstoðarforritinu.
1. Smelltu á hringtáknið Cortana á Windows 11 verkstikunni.
2. Sláðu inn Open Notepad skipunina í Cortana.
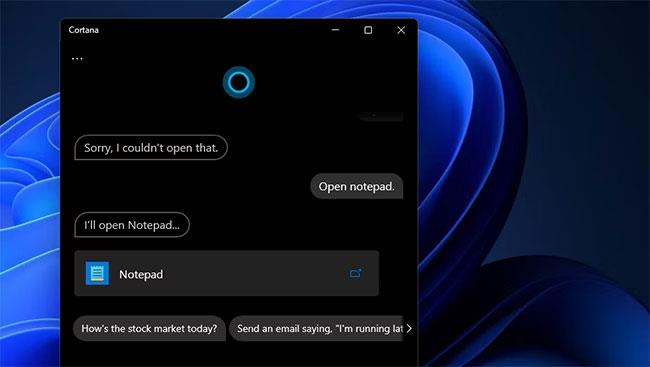
Sláðu inn Open Notepad skipunina í Cortana
3. Ýttu á Return takkann á lyklaborðinu.
4. Til að ræsa Notepad með raddskipun, smelltu á Tala við Cortana hnappinn .
Smelltu á Talaðu við Cortana hnappinn
5. Segðu síðan „Open Notepad“ í hljóðnema tölvunnar.
Aðferð 6: Opnaðu Notepad í gegnum Windows Terminal
Sama Run Notepad skipunin mun virka í Command Prompt og PowerShell skipanalínutúlkum . Þú getur opnað Notepad með því að nota bæði Command Prompt og PowerShell í Windows Terminal keppinautnum. Hér er hvernig á að opna Notepad í gegnum Windows Terminal.
1. Smelltu á Start valmynd verkstiku táknið með hægri músarhnappi til að velja Windows Terminal (Admin) .
2. Til að velja skipanalínutúlkinn, smelltu á hnappinn Opna nýjan flipa . Veldu Command Prompt eða Windows PowerShell.

Veldu Command Prompt eða Windows PowerShell
3. Sláðu inn Notepad í valinn skipanalínutúlk.
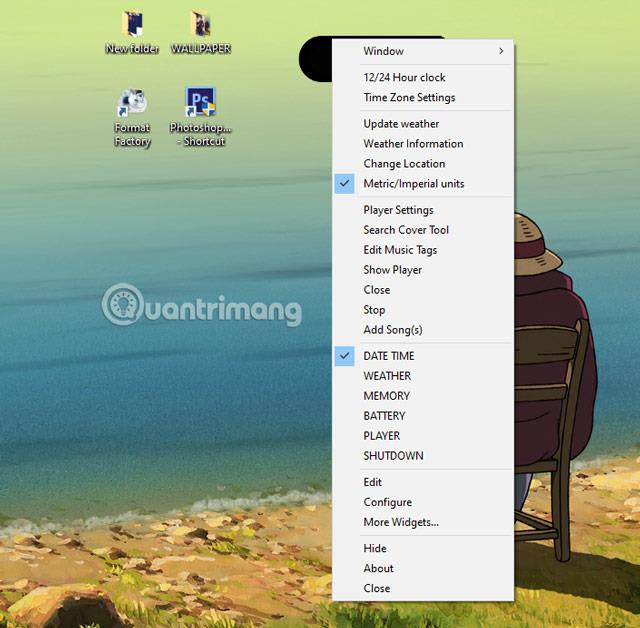
Sláðu inn Notepad
4. Ýttu á Return takkann til að opna Notepad.
Aðferð 7: Opnaðu Notepad frá Windows 11 skjáborðinu
Með því að bæta flýtileiðum við Windows skjáborðið þitt gefur þér beinan aðgang að hugbúnaðarpökkum. Svo, hvers vegna ekki að setja upp skjáborðsflýtileið fyrir Notepad? Þú getur sett upp flýtileið til að opna Notepad eins og hugbúnað frá þriðja aðila eins og hér segir.
1. Hægrismelltu á skjáborðið til að velja valkostinn Nýtt samhengisvalmynd .
2. Veldu síðan Flýtileið á undirvalmyndinni.
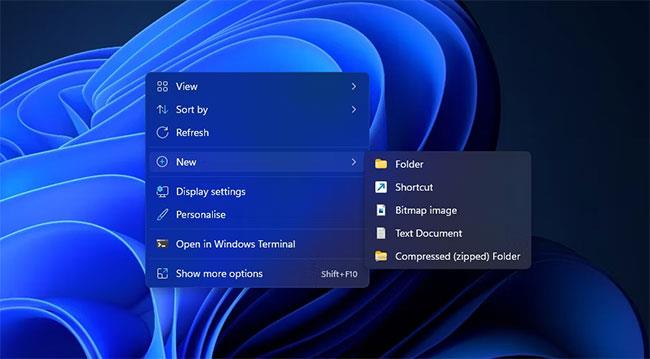
Veldu Flýtileið í undirvalmyndinni
3. Sláðu inn Notepad í staðsetningarreitinn í Búa til flýtileið glugganum.
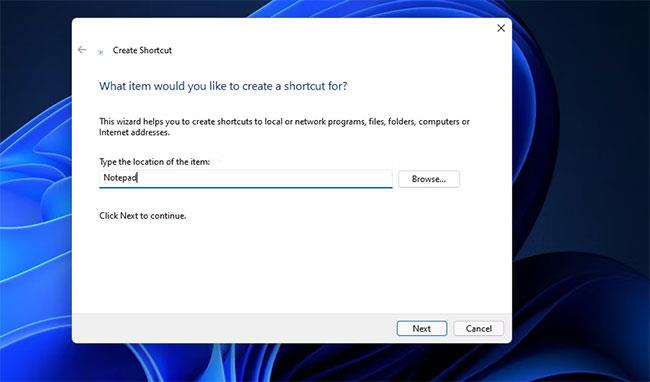
Sláðu inn Notepad í staðsetningarreitinn
4. Veldu Næsta til að halda áfram.
5. Sláðu inn Notepad í nafnakassa flýtivísanna.
6. Smelltu á Ljúka hnappinn.
7. Tvísmelltu á Notepad skjáborðsflýtileiðina til að opna þennan textaritil.

Tvísmelltu á Notepad skjáborðsflýtileiðina til að opna hana
Aðferð 8: Opnaðu Notepad með flýtilykla
Að ýta á flýtilykla er líklega fljótlegasta leiðin til að opna hvaða forrit sem er. Ef þú bætir Notepad flýtileið á skjáborðið þitt geturðu líka notað flýtilykla á það. Þú getur síðan opnað Notepad hvenær sem þú þarft með því að ýta á takkasamsetningu.
1. Bættu Notepad flýtileið við Windows 11 skjáborðið samkvæmt leiðbeiningum í fyrri aðferð.
2. Hægrismelltu á Notepad skjáborðstáknið til að velja Properties.
3. Smelltu á flýtilykla fyrir flýtilykla.
4. Ýttu á N til að stilla flýtihnappinn Ctrl + Alt + N .
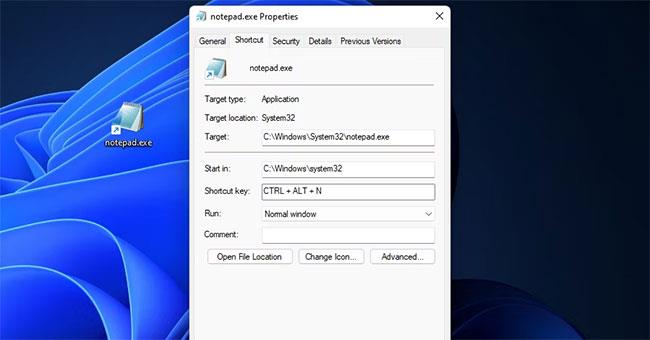
Settu upp flýtilykla Ctrl + Alt + N
5. Veldu Apply > OK á Properties glugganum .
Nú skaltu ýta á nýja Ctrl + Alt + N flýtilykla fyrir Notepad. Vegna þess að þessi flýtilykill þarf flýtileið á skjáborðinu skaltu ekki eyða Notepad tákninu. Ef þú vilt frekar uppsetningu á flýtilyklum án flýtileiða á skjáborðinu skaltu skoða WinHotKey eða svipuð Windows 11 forrit.
Aðferð 9: Opnaðu Notepad frá samhengisvalmyndinni
Samhengisvalmynd skjáborðsins er valmyndin sem opnast þegar þú hægrismellir. Það er annar staður þar sem þú getur opnað Notepad. Hins vegar verður þú að breyta skránni til að bæta Notepad flýtileiðinni við samhengisvalmyndina. Það gæti hljómað svolítið erfitt, en það er í raun tiltölulega einfalt að bæta við flýtileiðum í samhengisvalmyndinni. Þú getur bætt Notepad við hægrismelltu valmyndina svona.
1. Opnaðu leitarreitinn í Windows 11.
2. Sláðu inn Registry Editor í textareitinn fyrir leitarvélina og veldu Keyra sem stjórnandi valmöguleikann fyrir það forrit.
3. Næst skaltu fara á þessa skrásetningarlykilsstaðsetningu: Computer\HKEY_CLASSES_ROOT\Directory\Background\shell .
4. Hægrismelltu á skeljaskrárlykilinn til að velja Nýtt valkost.
5. Smelltu síðan á Lykill og sláðu inn Notepad sem titil þess.

Sláðu inn Notepad sem titil
6. Hægrismelltu á nýja Notepad takkann og veldu Nýtt.
7. Veldu Lykill í undirvalmyndinni.
8. Sláðu inn skipun sem nafn nýja takkans.
Sláðu inn skipun sem nafn nýja takkans
9. Veldu skipanalykilinn og tvísmelltu síðan á (sjálfgefinn) streng hans .
10. Sláðu inn C:\Windows\System32\notepad.exe í Value data reitnum og smelltu á OK valmöguleikann.
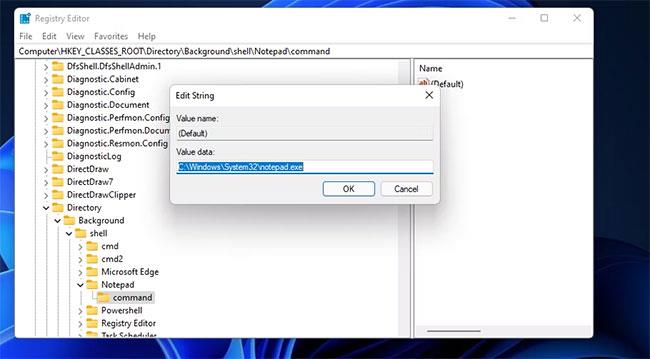
Sláðu inn C:\Windows\System32\notepad.exe í Value data reitnum
11. Lokaðu Registry Editor glugganum.
Nú geturðu fljótt opnað Notepad úr samhengisvalmyndinni. Hægrismelltu bara á skjáborðið og veldu Sýna fleiri valkosti . Smelltu á Notepad á klassíska samhengisvalmyndinni til að birta textaritilinn.
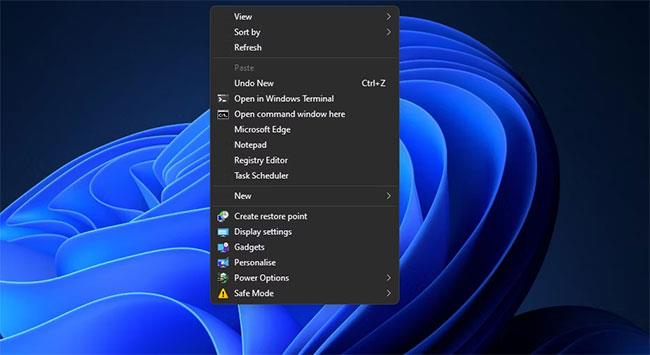
Smelltu á Notepad í samhengisvalmyndinni
Ef þú vilt eyða þeirri flýtileið skaltu opna skeljalykilinn aftur í Registry Editor. Hægrismelltu síðan á Notepad skrásetningarlykilinn sem þú bættir við og veldu Eyða valkostinn. Smelltu á Já á hvetjunni til að staðfesta.
Það eru margar mismunandi leiðir til að opna Notepad í Windows 11. Opnun Notepad með Run, leitarvél, Cortana og Start valmynd eru allar fljótlegar aðferðir. Hins vegar geturðu opnað þennan textaritil hraðar með því að setja upp skjáborðsflýtileið, lyklaborð eða samhengisvalmynd. Veldu hvaða aðferð sem er til að opna forritið sem þú vilt.