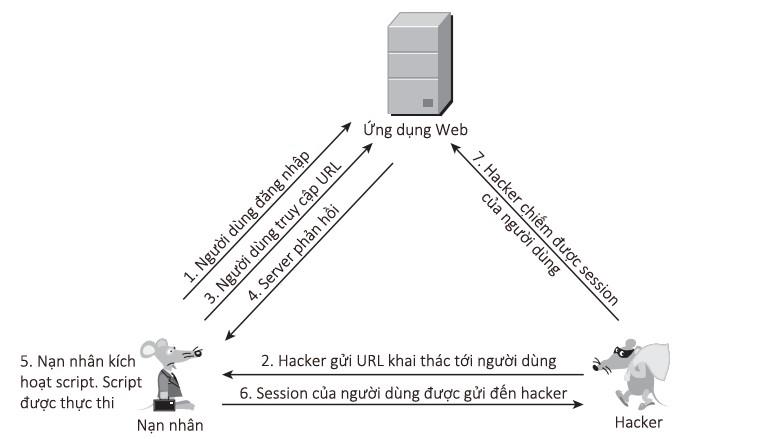Forrit og eiginleikar stjórnborðið er uppsetningarígildi forrits og eiginleika tólsins frá stjórnborðinu . Eins og stjórnborðið er stillingarútgáfan aðalfjarlægingarforritið þitt, þar sem þú getur fjarlægt bæði UWP (Microsoft Store) forrit og skjáborðshugbúnað. Tólið inniheldur einnig endurstilla og gera við bilanaleitarvalkosti fyrir UWP forrit.
Stillingar fjarlægja tólið er alveg nauðsynlegt vegna þess að þú getur ekki fjarlægt UWP forrit með því að nota forrit og eiginleika. Svo, Apps & Features er mikilvægt tól sem notendur þurfa að opna af og til. Hér eru 9 mismunandi leiðir til að opna forrit og eiginleika í Windows 11 .
1. Opnaðu forrit og eiginleika í stillingum
Þessi fyrsta aðferð er ein af hægu, en mjög einföldu leiðunum til að opna forrit og eiginleika. Það felur í sér að fletta handvirkt í gegnum stillingar til að fá aðgang að forritum og eiginleikum tólinu. Þó að það sé ekki besta aðferðin, hér er hvernig þú getur opnað forrit og eiginleika í stillingum:
Smelltu á Start hnappinn og bankaðu á gírinn vinstra megin á valmyndinni til að opna Stillingar .
Smelltu á Apps flipann vinstra megin í glugganum.

Forrit og eiginleikar valkostur
Veldu Forrit og eiginleikar til að sýna þetta fjarlægingarverkfæri.

Forrit og eiginleikar tól
2. Opnaðu forrit og eiginleika með Windows 11 leitartækinu
Leitartæki Windows 11 er eins og ræsiforrit þar sem þú getur fundið og opnað hugbúnað, stillingar og stjórnborðsverkfæri. Þess vegna veitir þetta tól okkur beinari leið til að opna forrit og eiginleika. Þú getur opnað forrit og eiginleika með því að nota leitarreitinn sem hér segir:
Ýttu á sérstaka Win + S til að opna Windows leit.
Sláðu inn Forrit og eiginleikar í leitarglugganum til að finna tólið til að fjarlægja.

Leitarniðurstöður Forrit og eiginleikar
Smelltu á Apps & Features niðurstöðuna í leitargræjunni.
3. Opnaðu Apps & Features með Run
Þú getur opnað margar stillingarsíður með því að slá inn URI fyrir þær í Run glugganum. URI er Uniform Resource Identifier, eins og sérstök tilskipun sem hver stillingasíða hefur. Svona á að opna forrit og eiginleika í Run by URI þess:
Ýttu á Win + R til að fá fljótt aðgang að Run glugganum .
Sláðu inn ms-stillingar: appseiginleikar í Open reitnum.

Sláðu inn skipunina í Run
Smelltu á OK valkostinn til að sjá Forrit og eiginleikar í Stillingar.
4. Opnaðu Apps & Features í File Explorer
File Explorer inniheldur enga flakktengla sem þú getur valið til að sýna forrit og eiginleika. Hins vegar geturðu samt opnað stillingarfjarlægingartólið þaðan með því að nota veffangastikuna Explorer með því að fylgja þessum skrefum:
Smelltu á flýtileiðina á verkstiku Explorer (tákn fyrir möppusafn) til að birta skráarstjórann.
Eyddu núverandi slóð í veffangastiku Explorer.
Sláðu inn ms-settings:appsfeatures í veffangastiku möppunnar.

Möppuslóðastiku File Explorer
Ýttu á Enter til að opna Apps & Features.
5. Opnaðu Apps & Features með Windows Terminal
Windows er með Command Prompt og PowerShell sem þú getur notað til að opna Apps & Features. Þú getur notað bæði þessi skipanalínuverkfæri í Windows Terminal. Svona á að opna forrit og eiginleika með PowerShell eða skipanalínunni í Windows Terminal:
Ýttu á Win + X til að opna Power User valmyndina .
Veldu Windows Terminal flýtileiðina.
Ýttu á Ctrl + Shift + 1 fyrir PowerShell flipann eða Ctrl + Shift + 2 til að sjá flipann Command Prompt í Windows Terminal.
Sláðu inn þessa skipun í PowerShell flipanum eða skipanalínunni:
start ms-settings: appsfeatures

Skipun ræsa ms-stillingar: appseiginleikar
Ýttu á Enter til að framkvæma opna Apps & Features skipunina.
6. Opnaðu Apps & Features með því að nota Power User valmyndina
Power User valmynd Windows 11 inniheldur 15 handhægar flýtileiðir, þar af ein sem opnar forrit og eiginleika. Til að fá aðgang að þeirri valmynd, ýttu á flýtilykla Win + X. Veldu síðan Apps & Features valkostinn í þeirri valmynd.

Valmynd fyrir rafnotendur
7. Opnaðu Apps & Features með því að nota flýtileiðina á skjáborðinu
Þar sem forrit og eiginleikar eru svo mikilvægt tæki er skynsamlegt að bæta við flýtileið á skjáborðið til að opna það. Flýtileið þar mun gera þessa stillingarsíðu aðgengilega nánast strax. Þú getur búið til Apps & Features flýtileið á skjáborðinu með því að nota URI þess sem hér segir:
Smelltu hvar sem er á Windows skjáborðssvæðinu með hægri músarhnappi og veldu Nýtt.
Veldu Flýtileið til að opna töfragluggann.
Sláðu inn explorer.exe ms-settings:appsfeatures í reitnum Búa til flýtileiðarhjálpar fyrir atriði og smelltu á Next.

Búðu til flýtileiðahjálp
Eyddu sjálfgefna titlinum fyrir flýtileiðina og sláðu inn Forrit og eiginleikar í textareitnum.
Veldu Ljúka til að bæta við flýtileiðinni Apps & Features.
Tvísmelltu á Apps & Features flýtileiðina á skjáborðinu til að birta uninstaller tólið.
Forrit og eiginleikar flýtileiðin mun hafa sjálfgefið möppusafnstákn. Til að velja betri valkost skaltu hægrismella á Forrit og eiginleikar flýtileiðina á skjáborðinu og velja Eiginleikar > Breyta tákni . Sláðu inn þessa slóð í reitinn Leita að táknum og ýttu á Return :
%SystemRoot%\System32\SHELL32.dll
Þú getur síðan valið annað tákn úr mörgum valkostum. Veldu tákn þar og smelltu á OK hnappinn. Smelltu á Nota til að vista nýja táknið.

Smelltu á Nota til að vista nýja táknið
8. Opnaðu Apps & Features með því að nota flýtileiðina á Verkefnastikunni og Start valmyndinni
Verkefnastikan hentar betur fyrir mikilvægar flýtileiðir vegna þess að hún er áfram sýnileg þegar gluggar eru opnir á skjáborðinu. Þú getur líka opnað forrit og eiginleika á verkstikunni með því að bæta flýtileið við hana. Búðu til flýtileið á skjáborðinu eins og getið er um í 7. aðferð. Hægrismelltu síðan á þá flýtileið til að velja Sýna fleiri valkosti > Festa á verkefnastikuna .

Opnaðu forrit og eiginleika með því að nota flýtileiðina á verkefnastikunni og Start valmyndinni
Þú munt líka taka eftir Pin to Start valmöguleikanum á klassíska valmyndinni. Veldu Pin to Start valmyndina ef þú vilt flýtileiðina Apps & Features þar. Þú getur síðan opnað þá viðbót með því að smella á festa flýtileið fyrir hana fremst í valmyndinni.
9. Opnaðu Apps & Features með flýtilyklum
Flýtileið fyrir Apps & Features setur þetta fjarlægingartæki innan seilingar. Þú getur auðveldlega sett upp sérsniðna flýtilykla til að opna það tól án þess að þurfa viðbótarhugbúnað. Hér eru skrefin til að setja upp flýtilykla fyrir forrit og eiginleika:
Bættu forritum og eiginleikum flýtileiðinni við skjáborðið eins og sagt er frá í aðferð 7.
Hægrismelltu á Apps & Features flýtileiðina á skjáborðinu og veldu Properties samhengisvalmyndina .
Smelltu á flýtilyklaboxið til að virkja textabendilinn.
Virkjaðu textabendilinn
Ýttu á A (fyrir notkun) til að stilla lyklasamsetninguna Ctrl + Shift + A .
Veldu Nota til að vista flýtilykilinn þinn.
Nú skaltu ýta á Ctrl + Shift + A til að opna Forrit og eiginleikar með nýja flýtilyklinum. Þessi flýtileið mun alltaf virka svo lengi sem þú eyðir ekki skjáborðsflýtileiðinni.
Forrit og eiginleikar er mögulega mikilvægasta stillingartólið til að opna í Windows 11. Þú getur komist á þá síðu á margan hátt með Run valmyndinni, Stillingar, Power User, leitarforritið, File Explorer, Windows Terminal, og fleira. Sérsniðnar flýtilyklar . Að opna síðuna Forrit og eiginleikar með sérsniðnum lyklaborðsflýtileið er beinasta leiðin til að koma þessu fjarlægingartæki upp. Opnaðu forrit og eiginleika hvaða leið sem hentar þér best.