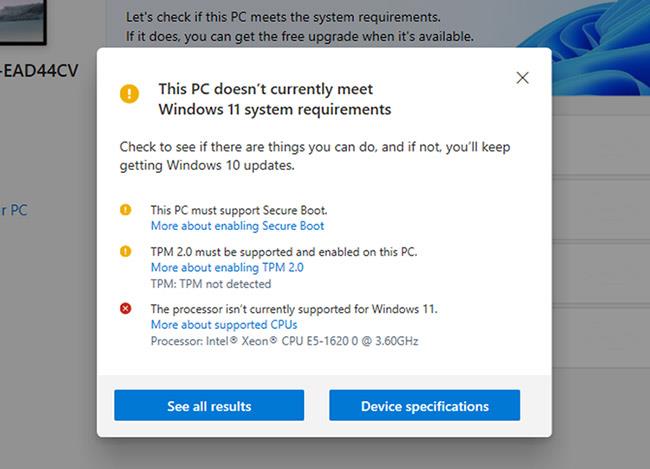Windows 11 hefur komið með frábæra nýja eiginleika. Hins vegar, þó að Microsoft hafi auðveldað uppfærslu í nýtt stýrikerfi, er nauðsynlegt að gera nokkrar athuganir til að tryggja að hrein uppsetning gangi vel.
Í þessari handbók skulum við skoða 9 hluti sem þú þarft að gera áður en þú uppfærir í Windows 11 . Markmiðið er að ganga úr skugga um að tölvan þín uppfylli kröfur Microsoft og að þú hafir fullnægjandi öryggisafrit ef eitthvað fer úrskeiðis.
1. Tryggt eindrægni
Byrjaðu á því að athuga hvort tölvan þín geti keyrt Windows 11 rétt. Nýja stýrikerfið frá Microsoft hefur eftirfarandi lágmarkskerfiskröfur:
| örgjörvi |
1Ghz eða hærra á System on a Chip eða samhæfum 64-bita örgjörva |
| GPU |
DirectX 12 er samhæft við WDDM 2.0 rekla |
| Vinnsluminni |
4GB eða meira |
| Minni |
64GB eða meira |
| Firmware |
UEFI, fær um örugga ræsingu |
| TPM |
Útgáfa 1.2 eða 2.0 |
| Skjár |
HD (720p) skjár stærri en 9", 8 bitar á hverja litarás |
| Internet |
Stöðug tenging fyrir Windows 11 Home útgáfu |
Þú getur athugað kerfislýsingarnar þínar frá Stillingar > Kerfi > Um . Hins vegar ættir þú að nota nýja PC Health Check appið frá Microsoft til að sjá hvort tölvan þín sé samhæf. Þegar það hefur verið sett upp skaltu smella á bláa Athugaðu núna hnappinn og þetta mun gefa þér heildarskýrslu:
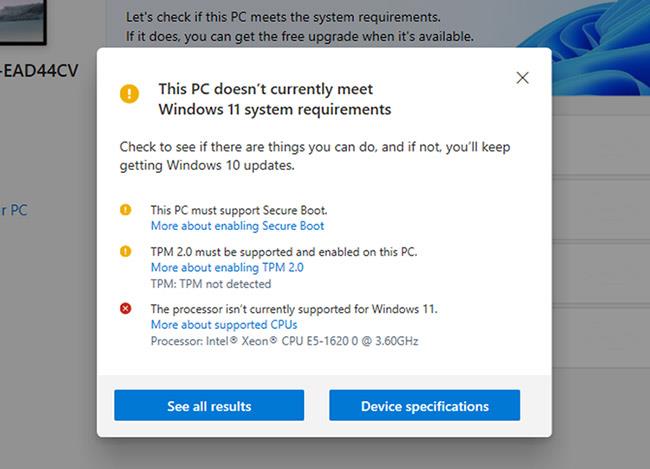
Tölvuskjáprófunarforritið uppfyllir ekki kröfur Windows 11
Forritið mun láta þig vita að þú ættir ekki að uppfæra ef TPM 2.0 og UEFI Secure Boot eru óvirk. Svo skulum sjá hvernig þú getur virkjað þessa þætti.
2. Virkja Trusted Platform Module (TPM)
Trusted Platform Module eða TPM er flís sem er settur upp á móðurborðinu til að geyma viðkvæm öryggisgögn. Til að virkja Trusted Platform Module, vinsamlegast skoðaðu greinina: Hvernig á að virkja TPM 2.0 til að laga villuna „Þessi PC getur ekki keyrt Windows 11“ fyrir frekari upplýsingar.
3. Virkjaðu örugga ræsingu
Líkt og TPM er Secure Boot einnig öryggiseiginleiki. Það tryggir að kerfið ræsir aðeins traust stýrikerfi. Til að virkja Secure Boot, gerðu eftirfarandi:
Skref 1: Endurræstu kerfið í gegnum Stillingar > Uppfærsla og öryggi > Endurheimt > Ítarleg gangsetning .
Skref 2: Farðu í Úrræðaleit > Ítarlegir valkostir > UEFI fastbúnaðarstillingar > Endurræsa > Ræsing .
Skref 3: Breyttu stöðu öruggrar ræsingar í Virkt.
Hins vegar gæti kerfið þitt ekki ræst eftir að þú hefur virkjað þennan öryggiseiginleika ef þú ert að nota tölvu með BIOS . Til að koma í veg fyrir að þetta gerist skaltu breyta MBR í GPT og breyta BIOS í UEFI.
4. Taktu öryggisafrit af gögnum
Í fyrstu útgáfum af nýjum hugbúnaði eins og Windows 11 er oft mikið af villum. Þetta stofnar þér í hættu á að hindra vinnuflæði þitt og jafnvel missa öll gögnin þín. Besta fyrirbyggjandi ráðstöfunin er að taka öryggisafrit af gögnum.
Þú getur notað skjótan öryggisafritunarvalkosti í skýi eða ytri harðan disk ( SSD eða HDD ). Mundu að afrit eru nauðsynleg jafnvel þó þú sért að setja upp Windows 11 sem aukakerfi.
5. Minni fínstilling
Annað mikilvægt atriði er að búa til pláss fyrir nýja Windows. Microsoft krefst þess að kerfið þitt hafi 64GB eða meira af lausu plássi fyrir nýja stýrikerfið. Þú getur prófað eitt af eftirfarandi til að losa um pláss á disknum þínum.
Losaðu um pláss til að gera pláss fyrir nýja stýrikerfið
Notaðu Diskhreinsun
Diskhreinsun er fljótleg, innbyggð lagfæring fyrir sóðaleg drif. Þú getur notað viðhaldsforritið til að eyða tímabundnum og óþarfa skrám á aðal skiptingunni sem mun hýsa nýja stýrikerfið.
Þó að Diskhreinsun muni vinna mest af verkinu geturðu líka notað blöndu af öðrum aðferðum til að fjarlægja rusl frá Windows.
Notaðu ytri geymslu
Langbesta leiðin til að losa um pláss er að færa stórar skrár sem eru óþarfar eða sjaldan notaðar yfir á utanáliggjandi harðan disk, eins og myndaalbúm eða hugbúnaðaruppsetningar.
6. Mundu Microsoft reikning
Windows 11 uppfærslur krefjast þess að þú skráir þig inn á Microsoft reikninginn þinn. Ef þú hefur samstillt gögnin þín við reikning (til dæmis Skype og tölvupóstreikning) skaltu ganga úr skugga um að þú munir innskráningarupplýsingar reikningsins þíns.
Þú gætir misst aðgang að mörgum reikningum ef þeir eru allir samstilltir við aðal Microsoft reikninginn þinn. Að skrá innskráningarupplýsingarnar þínar - eða endurstilla þær ef nauðsyn krefur - mun hjálpa þér að halda tengiliðunum þínum og dagatalinu ósnortnum og halda þannig vinnuflæðinu ótrufluðu.
7. Tryggðu stöðuga nettengingu
Aðalástæðan fyrir því að margar Windows 11 stýrikerfisuppfærslur mistakast er vegna óstöðugra nettenginga. Windows 11 er hugbúnaðaruppfærsla frá Microsoft netþjónum. Af þessum sökum verður þú að vera tengdur við vefinn allan uppsetningarferlið.
Notkun farsímagagnaneta, almennings WiFi og/eða óstöðugar einkatengingar getur valdið villum. Forðastu aðgang að heitum reitum og almennum tengingum og vertu viss um að þráðlausa staðarnetið þitt sé að minnsta kosti nógu stöðugt til að styðja við hálfa til eina klukkustund Windows 11 uppsetningu.
8. Gakktu úr skugga um að aflgjafinn sé ekki rofinn
Ef þú ert að nota fartölvu skaltu ganga úr skugga um að hún sé tengd til að forðast að klára rafhlöðuna. Á sama hátt, ef þú ert að uppfæra á tölvu, vertu viss um að aflgjafinn sé ótruflaður. Rafmagnsleysi fyrir slysni getur valdið gagnatapi og endurstillt uppsetningarframvindu.
9. Nokkrar aðrar öryggisráðstafanir
Greinin mælir eindregið með því að þú tryggir hnökralaust vinnuflæði og tekur öryggisafrit af kerfinu þínu áður en þú uppfærir, ef hlutirnir ganga ekki snurðulaust fyrir sig.
Athugaðu forritið
Snjöll ráðstöfun er að staðfesta að öll fagleg verkfæri og öpp séu einnig fáanleg á Windows 11. Hugsanlegt er að tiltekin öpp sem þú notar oft séu ekki enn tiltæk fyrir nýja stýrikerfið frá Microsoft.
Búðu til endurheimtardrif
Að búa til kerfisendurheimtunarpunkt á ytra drifi þýðir að búa til afrit af Windows eins og það er. Ef eitthvað virkar ekki vel eftir uppfærsluna mun endurheimtardrifið hjálpa þér að endurheimta kerfið þitt á tíma fyrir uppfærsluna.