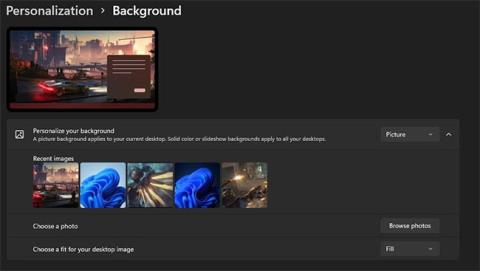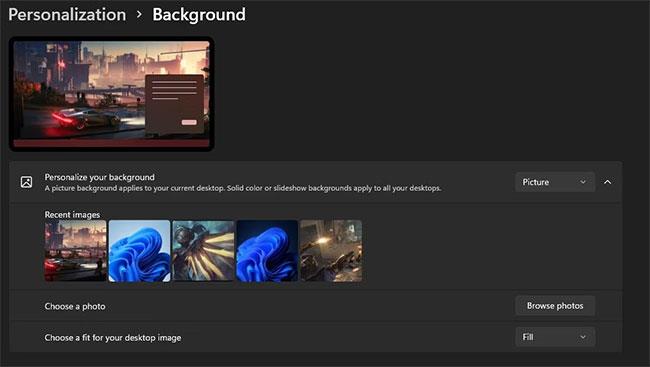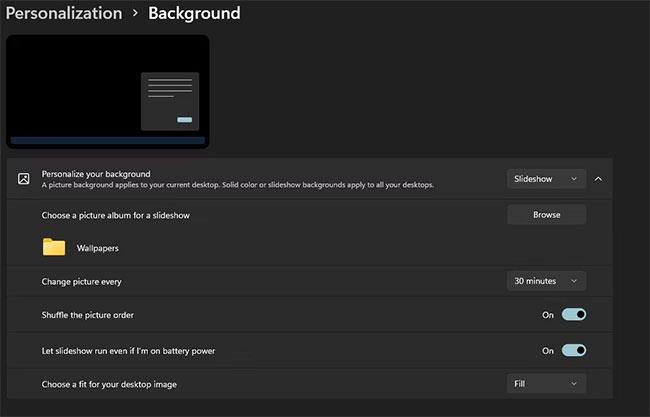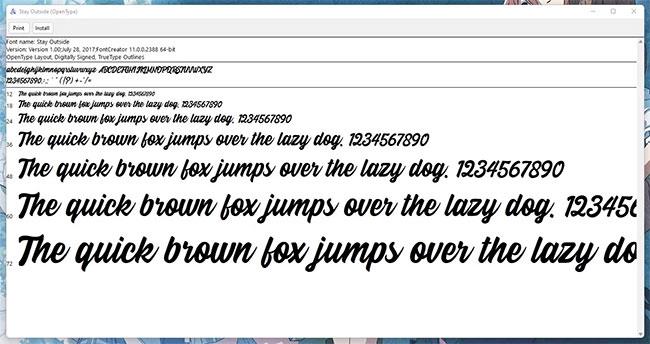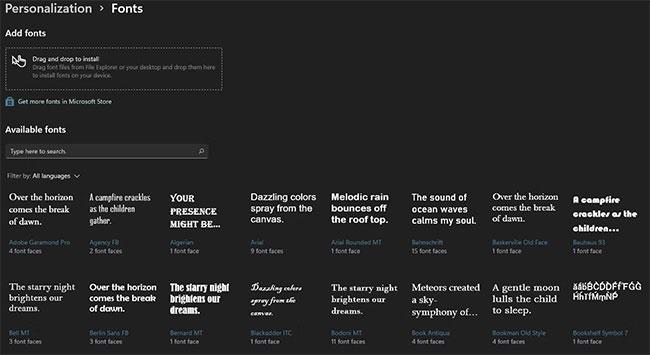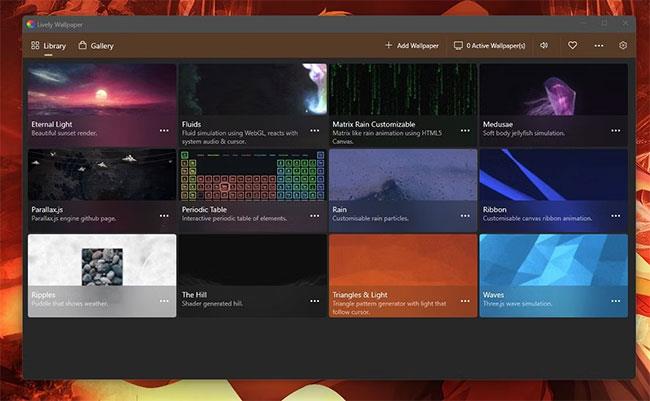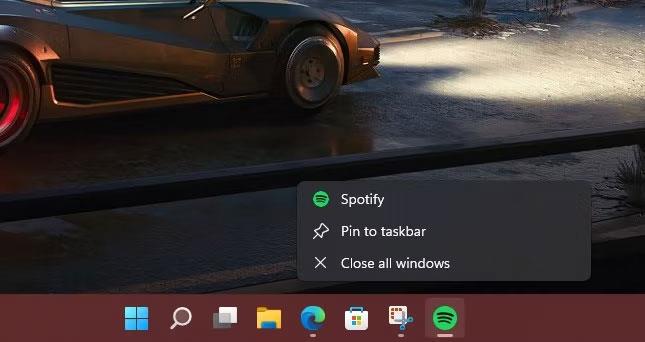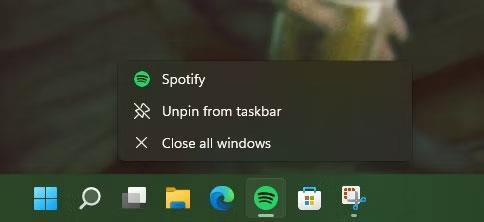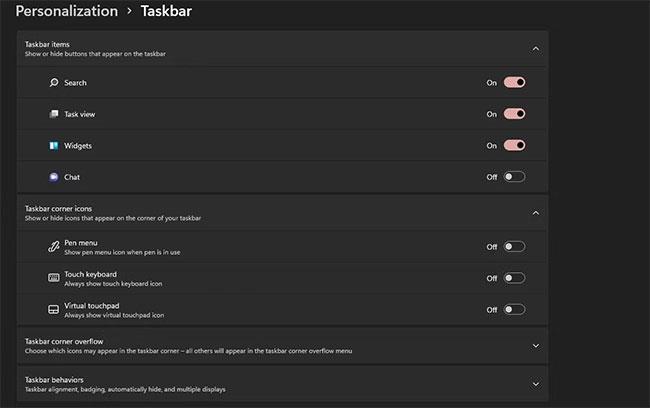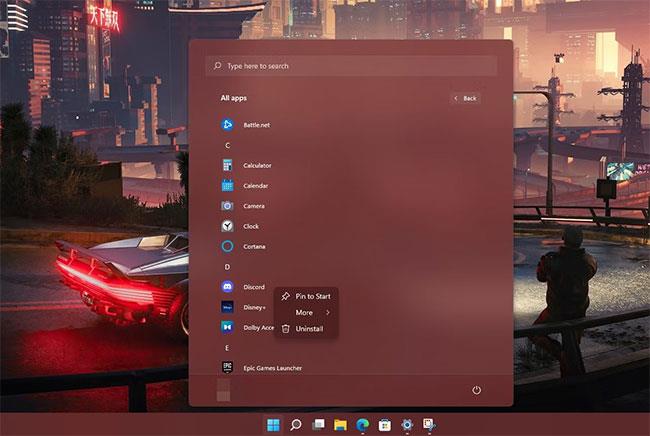Sérsniðin skjáborð er mikilvægur þáttur í tæknilífi. Sérsniðið stýrikerfi hjálpar þér að skera þig úr og skapar þægilegt vinnu- og afþreyingarumhverfi. Þess vegna fjallar þessi grein um ýmsar leiðir til að sérsníða útlit og tilfinningu Windows 11 .
1. Sérsniðið veggfóður
Heimaskjárinn er það fyrsta sem þú sérð eftir að þú hefur opnað kerfið. Frábær leið til að sérsníða þinn Windows 11 er að stilla bakgrunn heimaskjásins á fallega mynd sem þú vilt. Það gæti verið eitthvað einfalt eins og mynd af ástvini eða uppáhaldsmynd. Þú getur jafnvel gengið eins langt og að stilla GIF og stutt myndbönd sem bakgrunn á skjáborðinu.
Til að gera þetta, veldu Start , smelltu á Stillingar táknið og farðu í Sérstillingar flipann.
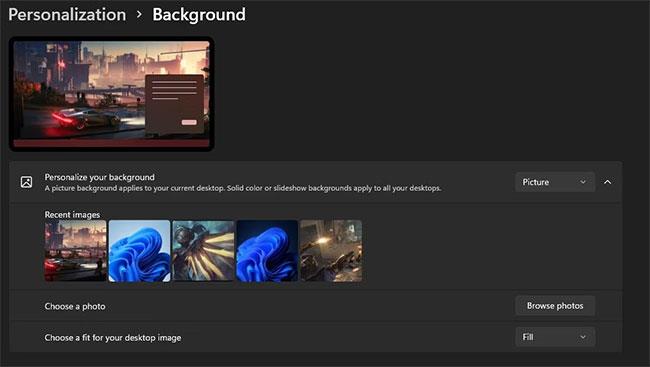
Windows 11 bakgrunnsstillingar
Á þessum flipa muntu sjá flipann Sérsníða bakgrunninn þinn hér að neðan. Gakktu úr skugga um að flipinn Sérsníða bakgrunninn þinn sé stilltur á Mynd og þú munt sjá úrval af foruppsettum háupplausnarmyndum sem þú getur valið úr. Ef ekkert af þessu hentar þínum óskum geturðu flutt inn myndir sem þú hefur hlaðið niður með því að smella á Skoða myndir.
2. Windows Þemu
Windows 11 er stýrikerfi sem gerir þér kleift að sérsníða meira en bara skjáborðsbakgrunninn þinn. Windows þemueiginleikinn gerir þér kleift að halda sérstillingunum þínum samstilltum og útilokar þörfina á að breyta einstökum eiginleikum. Þú getur vistað veggfóður á skjáborðinu þínu, veggfóður á lásskjá, forritum, gluggalitum og fleira í sama þema.
Til að gera þetta, opnaðu Windows Stillingar , veldu Sérstillingar og farðu í Þema undirvalmyndina.

Settu upp Windows 11 þemu
Þú getur valið úr safni af fyrirfram gerðum þemum til að breyta heildarútliti og yfirbragði Windows 11. Þú getur líka búið til sérsniðið þema með því að breyta hverjum eiginleika handvirkt og vista hann með því að smella á Vista .
3. Stilltu myndasýningu sem bakgrunn á skjánum
Bara ein mynd þar sem bakgrunnur tölvunnar þinnar getur verið þreytandi. Sem betur fer hefur Windows 11 eiginleika sem gerir þér kleift að breyta skjáborðsbakgrunninum þínum í myndasýningu. Þetta er frábær leið til að auka áhuga á skjánum þínum og láta hann líta öðruvísi út frá augnabliki til augnabliks.
Til að gera þetta skaltu opna Windows Stillingar og opna valmyndina Sérstillingar. Farðu í Bakgrunn undirvalmyndina og veldu Slideshow valkostinn .
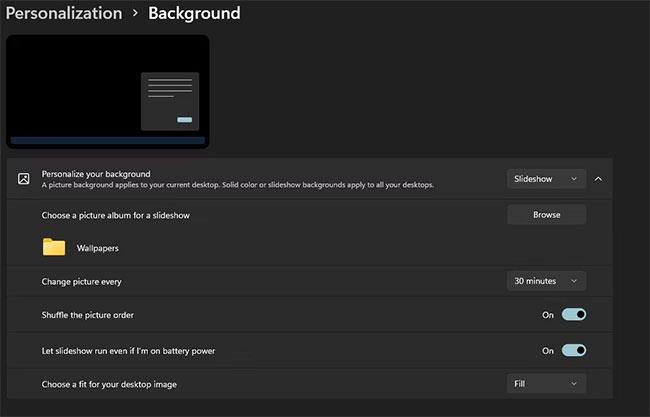
Settu upp myndasýningu Windows 11
Þegar þú hefur valið þennan valkost skaltu smella á Browse hnappinn. Þetta mun opna File Manager gluggann , þar sem þú getur valið möppu sem inniheldur uppáhalds myndirnar þínar fyrir skyggnusýninguna. Þú getur stillt tímalengd milli myndbreytinga og jafnvel stokkað myndröðina til að halda hlutunum áhugaverðum. Skyggnusýning virkar líka vel í sérsniðnum þemum.
4. Sérsniðnar leturgerðir
Önnur leið til að bæta útlit og tilfinningu á Windows 11 skjánum þínum er að breyta leturgerðinni. Það eru hundruðir einstakra leturgerða þarna úti. Þú getur notað þessar tvær aðferðir til að hlaða niður og setja upp leturgerðir á Windows 11. Leturmöppan er venjulega þjappuð.
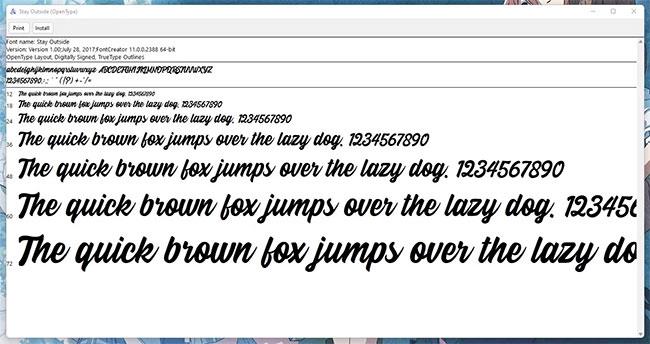
Bættu við leturgerðum á Windows 11
Ef þú tvísmellir á leturgerðina opnast gluggi sem sýnir forskoðun hennar. Smelltu á Setja upp til að bæta letrinu við kerfið.
Önnur aðferðin til að setja upp leturgerðir á Windows 11 er að draga og sleppa leturgerðinni í reitinn sem fylgir í leturgerð undirvalmyndinni undir valmyndinni Sérstillingar. Leturgerðin verður sjálfkrafa sett upp á tölvunni þinni.
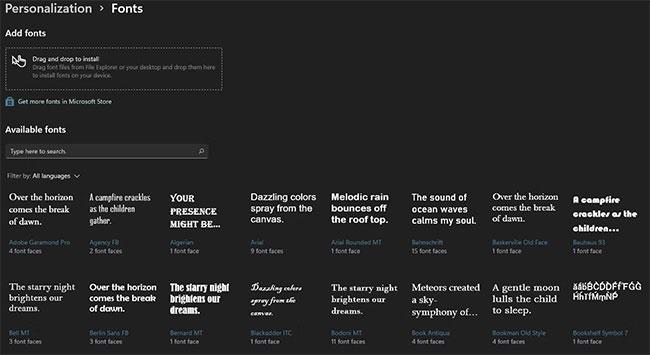
Windows 11 leturgerð valmynd
Þú getur breytt leturgerð kerfisins með því að velja úr tiltækum leturgerðum á listanum sem fylgir. Þú getur líka breytt lit á auðkenndum og ómerktum texta í Windows 11.
5. Sérsniðin forrit
Önnur frábær leið til að sérsníða Windows 11 er að nota nokkur af bestu Windows sérstillingaröppunum . Gott dæmi um sérsniðið forrit er Lively Wallpaper . Þetta ókeypis Windows Store app gerir þér kleift að stilla GIF myndir, sérsniðnar myndir og jafnvel vefsíður sem bakgrunn á skjáborðinu.
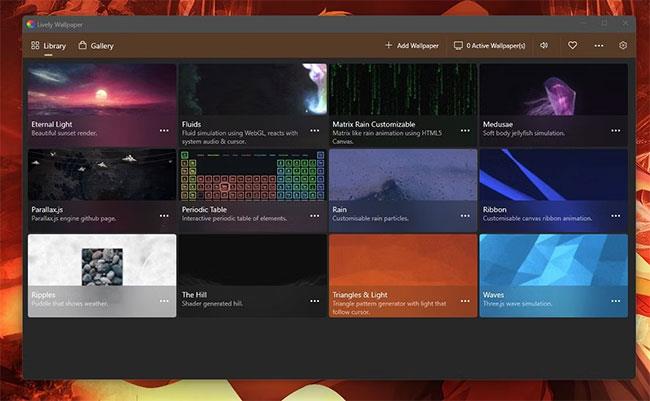
Veggfóður á skjánum
Lively hefur nokkur lager veggfóður sem þú getur valið úr, en þú getur auðveldlega bætt þínu eigin veggfóður við umfangsmikið bókasafn þess.
6. Bættu forritum við verkefnastikuna
Verkefnastikan er handhægur eiginleiki sem gefur þér skjótan aðgang að stuttum lista yfir forrit. Ólíkt fyrri útgáfum er verkefnastika Windows 11 í miðju, en hún er samt fullkomlega sérhannaðar. Þú getur bætt við og fjarlægt mest notuðu forritin þín af verkefnastikunni, sem gefur þér skjótan og þægilegan aðgang að verkfærunum sem þú þarft þegar þú vilt.
Til að festa forrit á verkstikuna skaltu ræsa það úr Start valmyndinni og hægrismella á verkstikutáknið.
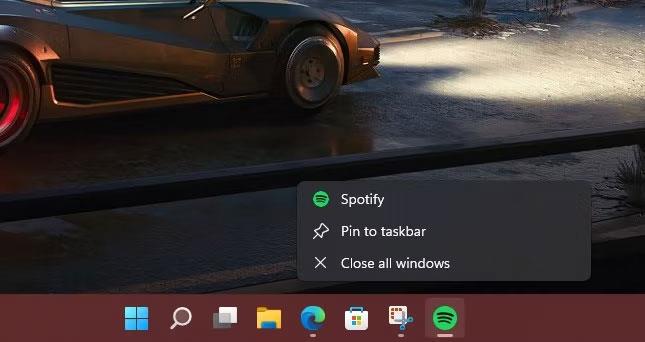
Festu á verkefnastikuna
Lítil fellivalmynd mun birtast með valkostinum Festa á verkefnastikuna . Þegar þú hefur valið þennan valkost mun forritatáknið vera áfram á verkefnastikunni þinni, jafnvel eftir að þú lokar henni.
Að auki er ferlið líka einfalt ef þú vilt fjarlægja óæskilegt forrit af verkefnastikunni þinni. Hægri smelltu á óæskilega forritið á verkefnastikunni. Í sprettivalmyndinni skaltu velja Losaðu af verkefnastikunni . Forritið hverfur af verkefnastikunni þinni strax eftir að þú hefur gert þetta.
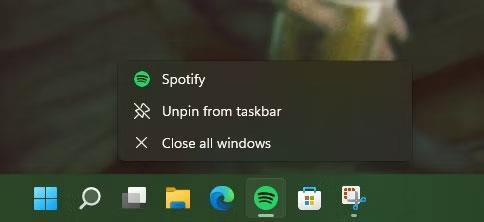
Losaðu af verkefnastikunni
Þú getur líka valið hvaða foruppsett kerfisforrit á að birta á verkefnastikunni með því að fara í valmynd verkstikunnar í stillingum. Til að gera þetta, opnaðu Windows Stillingar og farðu í flipann Sérstillingar. Næst skaltu smella á undirvalmynd verkstikunnar til að opna stillingar.
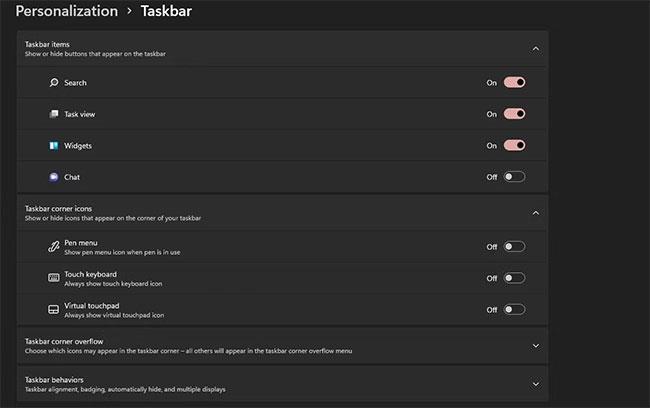
Veldu forritið til að birta á verkefnastikunni
7. Sérsníddu Start valmyndina
Start valmyndin er ítarlegri listi yfir forritin og skrárnar sem eru tiltækar á tölvunni þinni. Þú getur fest uppáhaldsforritin þín og möppur við Start valmyndina, svo þau haldist sýnileg þegar þú smellir á Start hnappinn.
Smelltu á Start hnappinn og flettu að uppáhaldsforritinu þínu. Hægrismelltu síðan á appið og veldu Pin to Start .
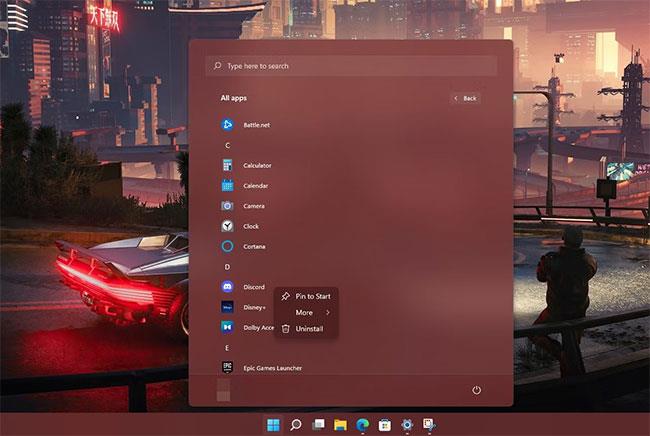
Sérsníddu Start valmyndina
Athugaðu að þú getur aðeins fest takmarkaðan fjölda forrita við upphafsvalmyndina þína, svo veldu skynsamlega. Þú getur líka sérsniðið Start valmyndina í Windows 11 á ýmsa aðra vegu, eins og að nota utanaðkomandi forrit til að breyta útlitinu.
8. Sérsníddu kerfishljóð og breyttu músarbendlinum
Önnur leið til að láta Windows 11 þitt skera sig úr er að breyta kerfishljóðunum og nota sérsniðinn músarbendil. Þríhyrningsbendillinn er klassískur, en Windows 11 gerir þér kleift að verða skapandi með það sem þú notar til að velja forritin þín.
Til að fá aðgang að þessum eiginleika skaltu opna Stillingar og Sérstillingar flipann. Næst skaltu fara í Þemu og þú munt sjá möguleika á að breyta músarbendlinum og kerfishljóðum.

Sérsníddu kerfishljóð og breyttu músarbendlinum
Þegar þú smellir á valmöguleikann Músarbendill birtist gluggi sem gerir þér kleift að fletta í gegnum lista yfir fyrirfram skilgreinda bendila sem þú getur valið úr. Auðvitað geturðu sérsniðið það aðeins ítarlegri.
Þú getur breytt kerfistilkynningum þínum fyrir mismunandi verkefni í valmyndinni Hljóð. Til dæmis geturðu sérsniðið hleðsluhljóð, tjóðrunarhljóð tækja osfrv. Að auki er hægt að vista sérstillingarval þitt sem þemu, sem gerir þér kleift að skipta frjálslega á milli þema Mismunandi hljóð og bendill með því að ýta á hnapp.
Allar breytingar fer eftir persónulegum óskum. Windows 11 gerir notendum kleift að sérsníða ýmsa þætti stýrikerfisins, svo þeim líði betur að nota tölvuna sína. Það eru margar aðrar leiðir til að sérsníða skjáinn þinn, svo sem að breyta stillingum læsiskjásins og tímamörkum skjásins.
Sem slíkur gerir Windows 11 notendum kleift að skera sig úr og skapa sína eigin einstöku upplifun.