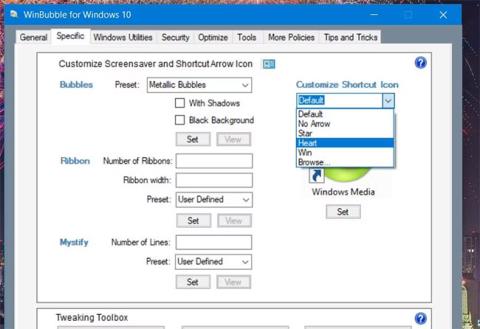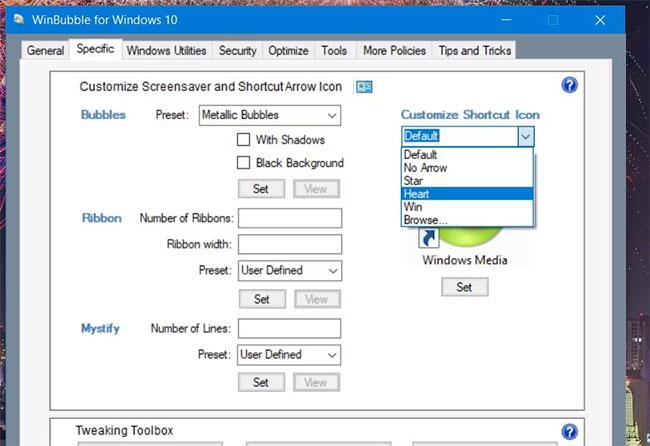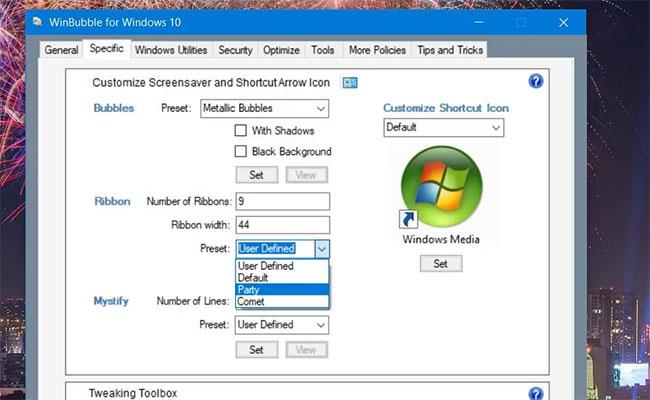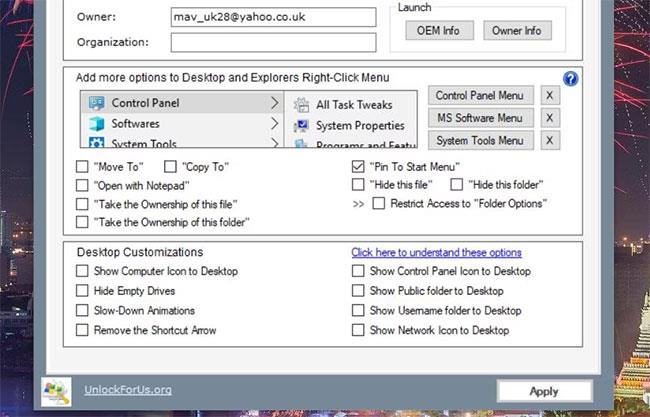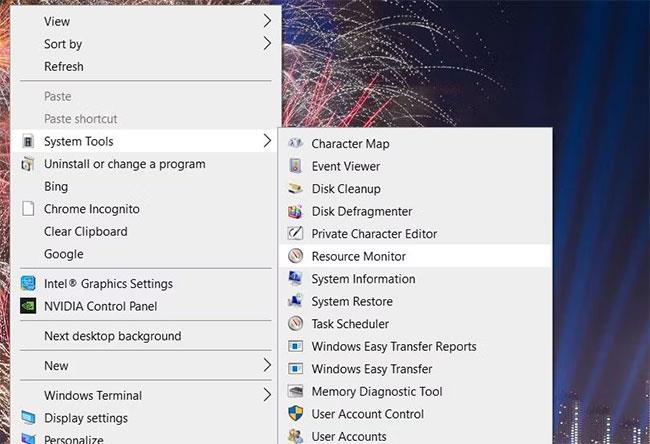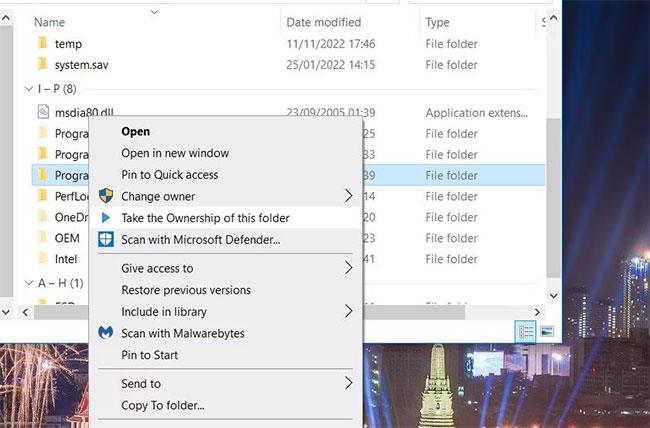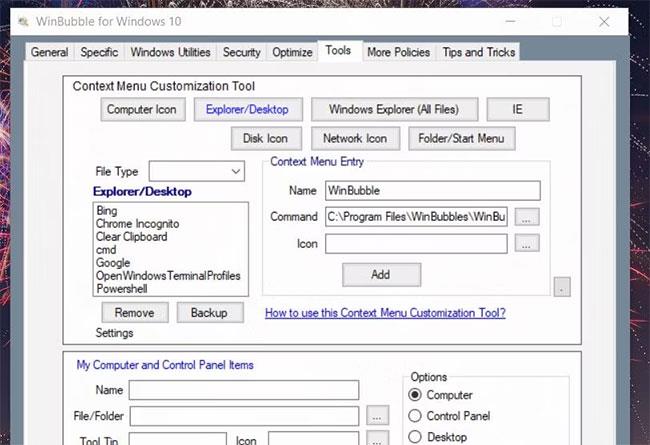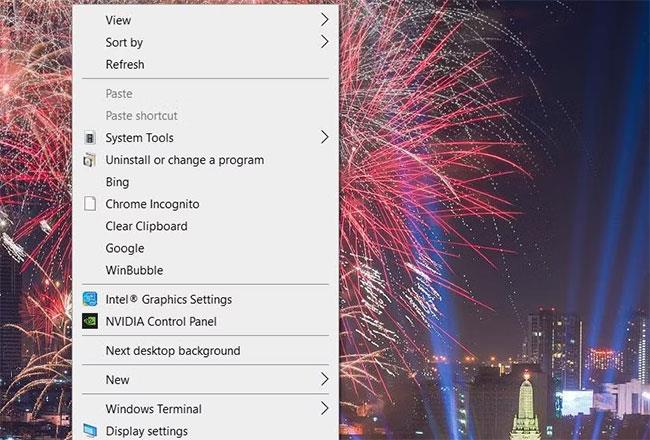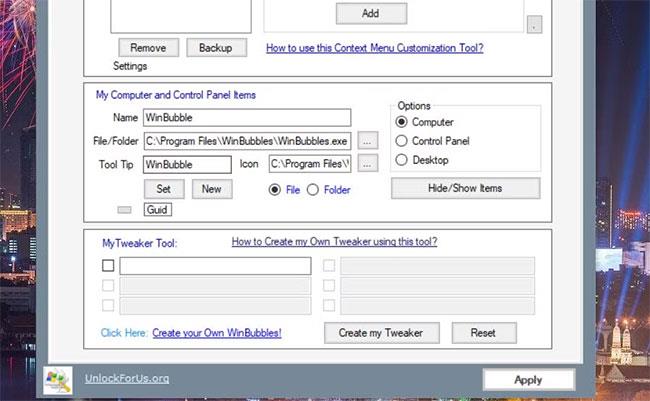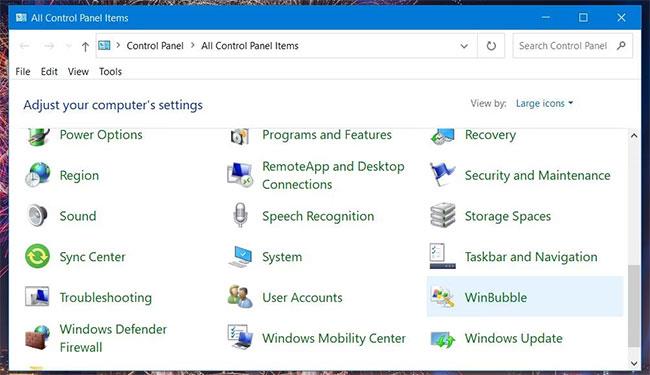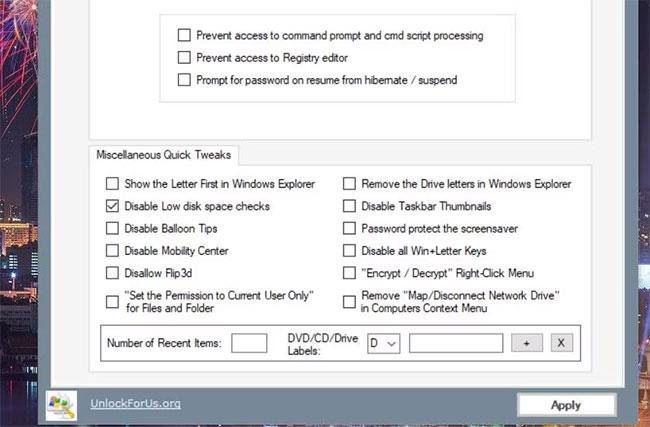Sjálfgefnir sérstillingarvalkostir í Windows 11 og 10 eru tiltölulega takmarkaðir. Hins vegar gefa sumir hugbúnaðarpakkar frá þriðja aðila þér fleiri möguleika til að sérsníða skjáborðsstýrikerfi Microsoft. WinBubble er ókeypis sérsniðnar tól sem gerir þér kleift að fínstilla Windows pallinn á ýmsa vegu. Hér eru 8 leiðir til að fínstilla Windows 11/10 með WinBubble.
Fyrst skaltu hlaða niður og draga út WinBubble
Nýjasta útgáfan af WinBubble er hönnuð fyrst og fremst til að sérsníða Windows 10. Þú getur samt lagfært Windows 11 með WinBubble. Hins vegar gæti verið að sumar sérstillingar þess virki ekki beint úr kassanum í nýjasta skjáborðsstýrikerfi Microsoft. Svo skaltu íhuga að búa til afrit af endurheimtarpunkti áður en þú notar WinBubble í Windows 11.
WinBubble er flytjanlegt forrit, sem þýðir að það er ekki með uppsetningarforrit. Það er hlaðið niður sem ZIP skjalasafni sem þú þarft að draga út áður en þú keyrir hugbúnaðinn.
Til að fá ZIP-skrána skaltu opna Softpedia WinBubble fyrir Windows 10 síðuna og velja Download Now > Softpedia Mirror (US) .
Þú getur þjappað skjalasafnið niður eins og sýnt er í leiðbeiningum Quantrimang.com um hvernig á að þjappa niður skrám á Windows . Tvísmelltu á WinBubble.exe í útdrættu WinBubbles möppunni til að opna hugbúnaðinn.
1. Hvernig á að sérsníða skjáborðs flýtileiðartákn með WinBubble
Tákn fyrir flýtileiðir á skjáborði á Windows innihalda litlar örvar á þeim. Hins vegar geturðu breytt því með WinBubble's Customize Shortcut Icon valmöguleikanum . Þessi valkostur gerir þér kleift að fjarlægja örina eða breyta henni í stjörnu, hjarta eða Windows tákn. Þú getur stillt skjáborðsflýtileiðatákn eins og þetta:
1. Veldu sérstaka flipann í WinBubble.
2. Smelltu síðan á Customize Shortcut Icon fellivalmyndina til að velja No Arrow, Heart, Star eða Win (Windows táknið) valkostinn.
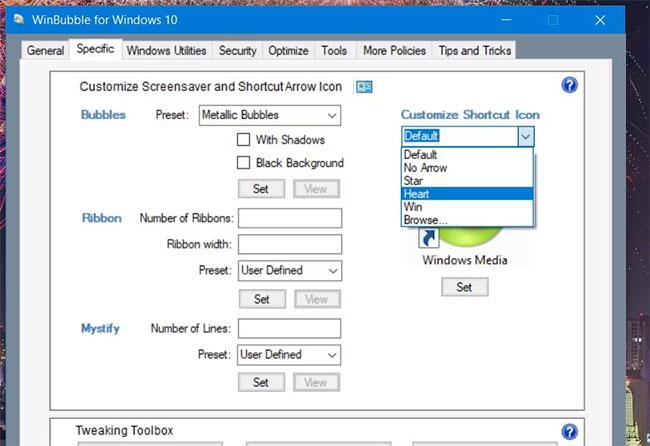
Aðlaga flýtileiðartákn fellivalmyndina
3. Ýttu á Stilla hnappinn.
4. Smelltu á OK á endurræsingarglugganum.
5. Þú þarft þá að endurræsa Windows til að þessi aðlögun taki gildi.
2. Hvernig á að sérsníða Windows skjávara með WinBubble
Windows 10 og 11 innihalda Bubbles, Mystify og Ribbon skjávara en hafa enga sérstillingarmöguleika fyrir þá. Þú getur stillt þá skjávara með því að breyta skránni handvirkt. Hins vegar gera sérsniðnar stillingar WinBubble fyrir skjávarana Bubbles, Mystify og Ribbon líf okkar auðveldara.
Sérstakur flipinn í WinBubble inniheldur valkosti til að stilla þessa skjávara. Þú getur breytt forstilltum stillingum fyrir skjávara með því að smella á Forstillta fellivalmyndina og velja aðra valkosti.
Til dæmis geturðu valið Glassy Bubbles eða Metallic Bubbles valkosti í ýmsum stærðum fyrir Bubbles skjávara. Með því að velja Metallic Bubbles valmöguleikann færðu marglitar loftbólur sem sýndar eru á myndinni hér að neðan.

Skjáhvílur Metallic Bubbles
Þú getur líka stillt fjölda tæta eða lína fyrir mismunandi forstillingar fyrir borði og Mystify skjávarann. Veldu forstillt gildi og sláðu síðan inn gildið í númerareitina til að breyta fjölda lína eða borða sem eru í skjávaranum. Þú getur líka slegið inn breiddargildi í reitinn Borðabreidd.
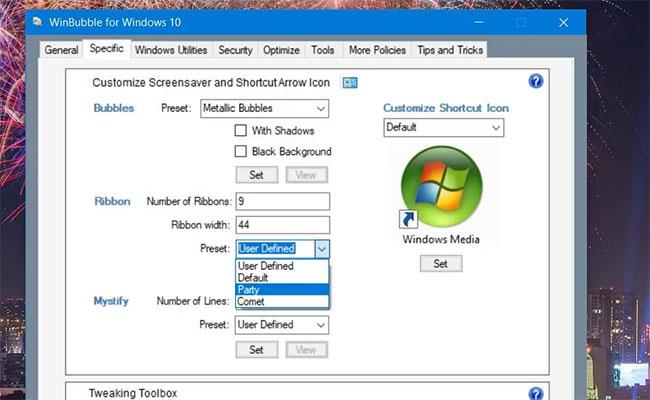
Forstillt fellivalmynd
Þegar þú hefur sérsniðið skjávarann skaltu smella á Skoða hnappinn til að forskoða hann. Veldu Stilla til að vista stillingarnar. Þú gætir líka þurft að velja og stilla sérsniðna skjávara í smáforritinu Change screensaver Control Panel .
3. Hvernig á að breyta valmyndatöfum með WinBubble
Þú getur flýtt aðeins fyrir valmyndum með því að draga úr seinkun valmynda. Sjálfgefið er að Windows er með valmyndartöf upp á 400 millisekúndur, sem þú getur minnkað niður í 0. WinBubble inniheldur valmöguleika fyrir valmyndarsýningu sem þú getur stillt á meðal margra annarra hagræðingarstillinga.
Til að stilla þá stillingu skaltu velja flipann Fínstilla . Smelltu á Valmynd Sýna seinkun til að velja gildi sem er minna en 400 ; Veldu Nota til að vista nýja gildið.
Á meðan þú ert að því geturðu líka flýtt fyrir lokunarferli Windows aðeins. Til að gera þetta skaltu velja Minnka lokunartíma fyrir þjónustu og Ekki hreinsa síðuskrá við lokun gátreitina á sama Fínstillingarflipa.
4. Hvernig á að bæta nýrri undirvalmynd við samhengisvalmyndina
WinBubble inniheldur margar sérstillingar fyrir samhengisvalmynd skjáborðsins í Windows. Það gerir þér kleift að bæta þremur öðrum flýtileiðum undirvalmyndum við samhengisvalmynd skjáborðsins. Þú getur valið fleiri samhengisvalmyndir til að opna smáforrit stjórnborðs , Microsoft forrit og kerfisverkfæri.
Smelltu á Almennt flipann til að sjá þessar sérstillingar fyrir samhengisvalmyndina. Veldu stjórnborðsvalmyndina , MS hugbúnaðarvalmyndina eða kerfisverkfæravalmyndina á þeim flipa til að bæta við einni af þessum undirvalmyndum. Smelltu á Keyra á hvaða viðvörunarglugga sem er opinn skrá til að nota.
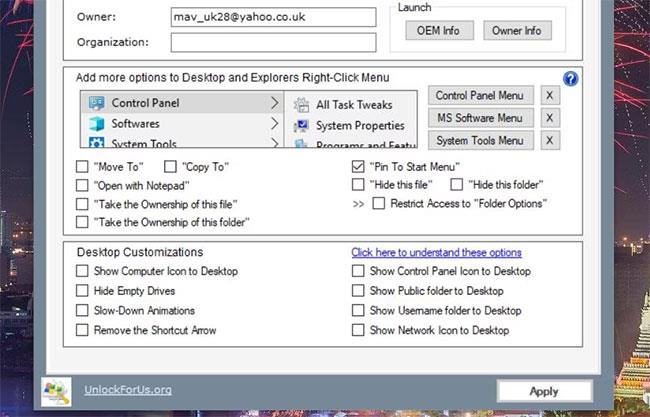
Samhengisstillingar undirvalmyndar
Hægrismelltu síðan á skjáborðssvæðið til að sjá undirvalmyndir stjórnborðs, kerfisverkfæra eða hugbúnaðar . Í Windows 11 þarftu líka að smella á Sýna fleiri valkosti vegna þess að þessi klip er notuð á klassíska samhengisvalmyndina. Hver undirvalmynd inniheldur margar handhægar flýtileiðir.
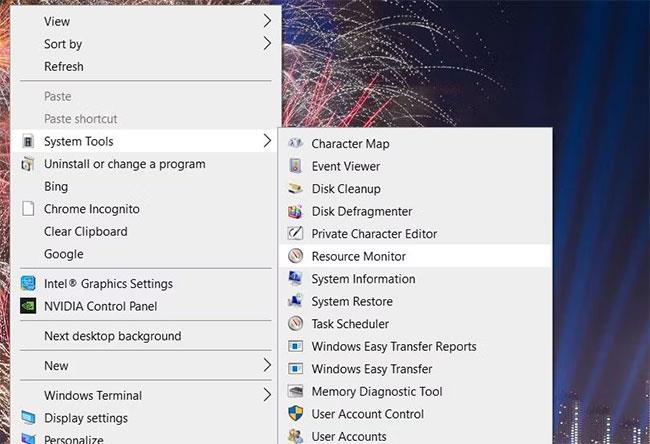
Ný undirvalmyndaratriði
5. Hvernig á að bæta við nýjum Take Ownership Explorer valkostum fyrir skrár og möppur
Þú getur ekki opnað möppur með takmarkaðan aðgang nema þú eigir þær í Windows 11/10. Til að taka eignarhald á möppu handvirkt þarftu að breyta öryggisstillingum hennar í gegnum eiginleikagluggann.
Hins vegar er miklu einfaldara að bæta valkostum við eigin möppur og skrár við samhengisvalmyndina með WinBubble. Þú getur síðan hægrismellt á möppu eða skrá í Explorer til að velja valkostinn Taktu eignarhaldið .
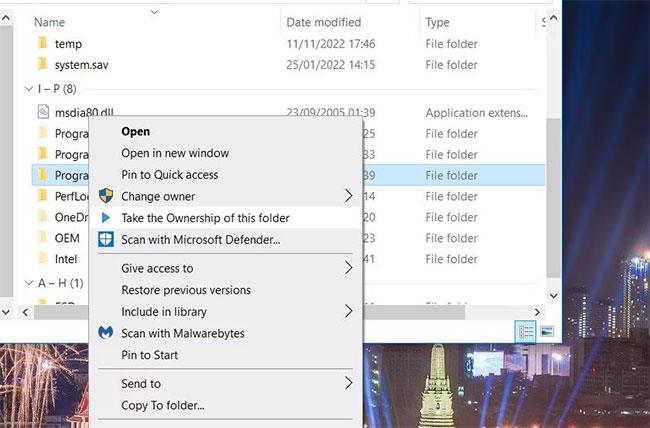
Veldu valkostinn Taktu eignarhaldið
Almennt flipinn WinBubble inniheldur tvær stillingar til að bæta eignarhaldsvalkosti við samhengisvalmynd File Explorer. Veldu bæði "Taktu eignarhald á þessari möppu" og "Taktu eignarhald á þessari möppu" gátreitina til að bæta þessum valkostum við. Þú þarft líka að smella á Sækja um fyrir þessa fínstillingu.
Smelltu á Apply
6. Hvernig á að bæta nýjum hugbúnaðarflýtileiðum við samhengisvalmyndina
Ef þú vilt ekki troða of mörgum hugbúnaðarflýtileiðum inn á skjáborðssvæðið þitt, þá er samhengisvalmyndin kjörinn valkostur fyrir þá. Þú getur bætt mörgum flýtileiðum við mismunandi samhengisvalmyndir með WinBubble án þess að breyta Windows skrásetningunni handvirkt. Svona á að bæta við flýtileið til að opna forrit í hægrismelltu valmyndinni í Windows:
1. Veldu Tools flipann í WinBubble.
2. Smelltu á Explorer/Desktop hnappinn á þeim flipa.
3. Smelltu á sporbaug hnappinn fyrir stjórn reitinn.
4. Veldu hugbúnaðinn sem á að bæta við valmyndina og smelltu á Opna valkostinn.
5. Sláðu inn heiti hugbúnaðarins í Name reitinn.
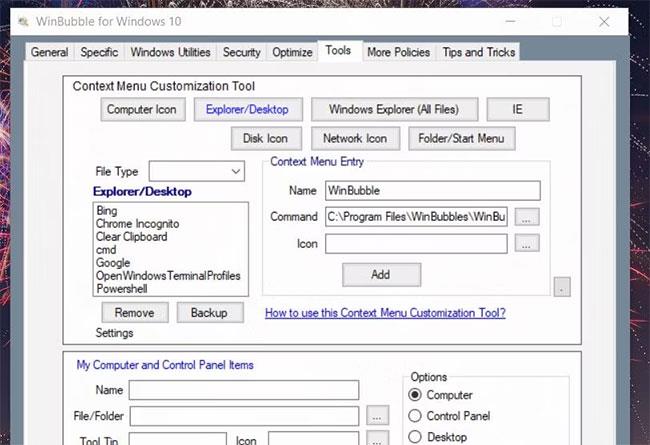
Sláðu inn heiti hugbúnaðarins í Name reitinn
6. Smelltu á Bæta við hnappinn.
7. Veldu Í lagi í leiðbeiningunum sem birtist.
Skoðaðu nú samhengisvalmyndina með því að hægrismella á skjáborðið (velja Sýna fleiri valkosti í Windows 11). Þú munt sjá flýtileið til að opna hugbúnaðinn sem þú bættir við þar. Smelltu á þann flýtileið til að ræsa forritið.
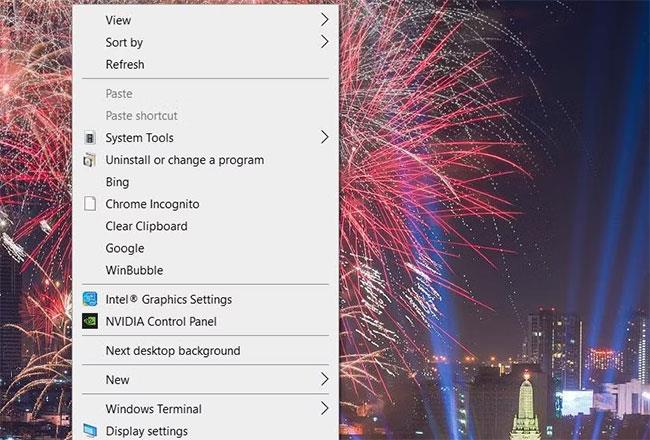
Smelltu á flýtileiðina til að ræsa forritið
Þú getur eytt bættum flýtileiðum með því að velja þær í Explorer/Desktop reitnum undir Tools flipanum í WinBubble. Smelltu á Fjarlægja valkostinn þar. Veldu síðan Já þegar þú ert beðinn um að staðfesta eyðingu.
7. Hvernig á að bæta nýjum hlutum við stjórnborðið
Verkfæri flipinn WinBubble inniheldur einnig hluta sem gerir þér kleift að bæta nýjum hlutum við stjórnborðið. Þú getur bætt hugbúnaðarflýtileiðum þriðja aðila við stjórnborðið þaðan með því að fylgja þessum skrefum:
1. Veldu valhnappinn Control Panel .
2. Smelltu á sporbaug hnappinn fyrir File/Folder reitinn á Tools flipanum.
3. Veldu forrit til að hafa í stjórnborðinu.
4. Smelltu á Opna til að bæta við hugbúnaðarslóðinni.
5. Sláðu inn titil fyrir valinn hugbúnað í reitinn Nafn.
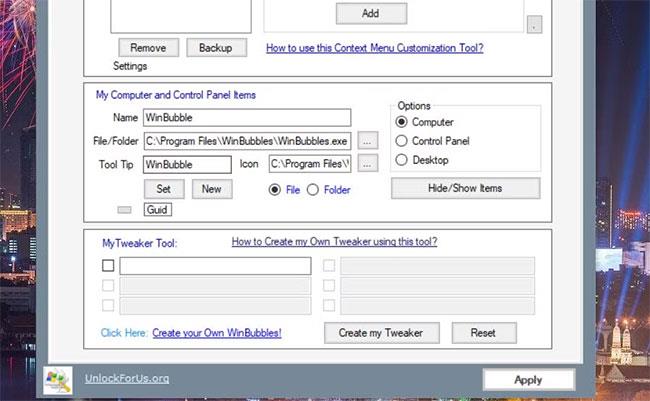
Sláðu inn titil fyrir hugbúnaðinn
6. Ýttu á Stilla hnappinn.
7. Smelltu síðan á Í lagi til að loka sprettigluggaglugganum.
Nú muntu geta opnað bættan hugbúnað frá stjórnborðinu. Opnaðu stjórnborðsgluggann og veldu Stór tákn í fellivalmyndinni Skoða eftir þar. Smelltu á nýja hugbúnaðarflýtileiðina þar.
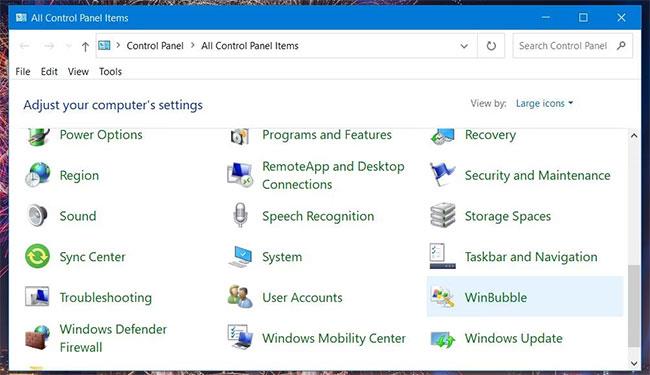
Nýjar flýtileiðir fyrir hugbúnað
8. Hvernig á að slökkva á Registry Editor í WinBubble
Fleiri stefnur flipinn í WinBubble gerir þér kleift að slökkva á mörgum hlutum í Windows. Það inniheldur 4 undirflipa þar sem þú getur slökkt á skjáborðinu, upphafsvalmyndinni, verkefnastikunni, vélinni, kerfinu og stjórnborðinu. Að auki er fjöldi annarra fljótlegra fínstillinga einnig fáanlegar.
Til dæmis geturðu valið að slökkva á Registry Editor, ef þú vilt ekki að aðrir notendur skemmi Registry. Til að gera það, smelltu á Fleiri reglur > Kerfisflipar . Veldu gátreitinn Hindra aðgang að skráningarritli og smelltu á Nota. Skilaboð sem er hafnað fyrir aðgangi munu síðan birtast þegar notandinn reynir að opna Registry Editor .
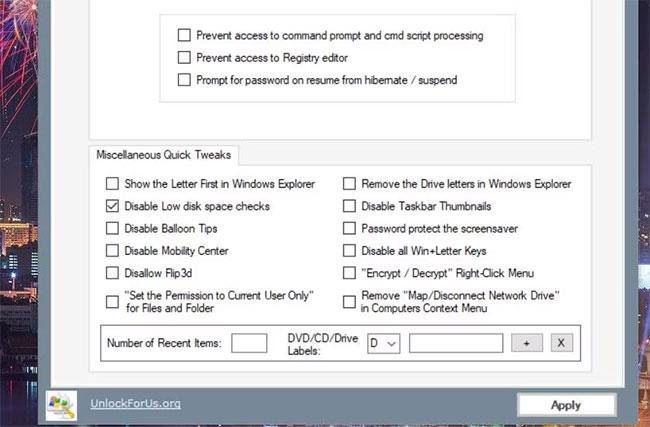
Slökktu á Registry Editor í WinBubble
Þetta eru bara nokkrar af mismunandi leiðum sem þú getur sérsniðið Windows 10 og 11 með WinBubble. WinBubble er pakkað með handhægri stillingum til að fínstilla Windows að vild. Svo ekki hika við að sérsníða Windows með WinBubble!