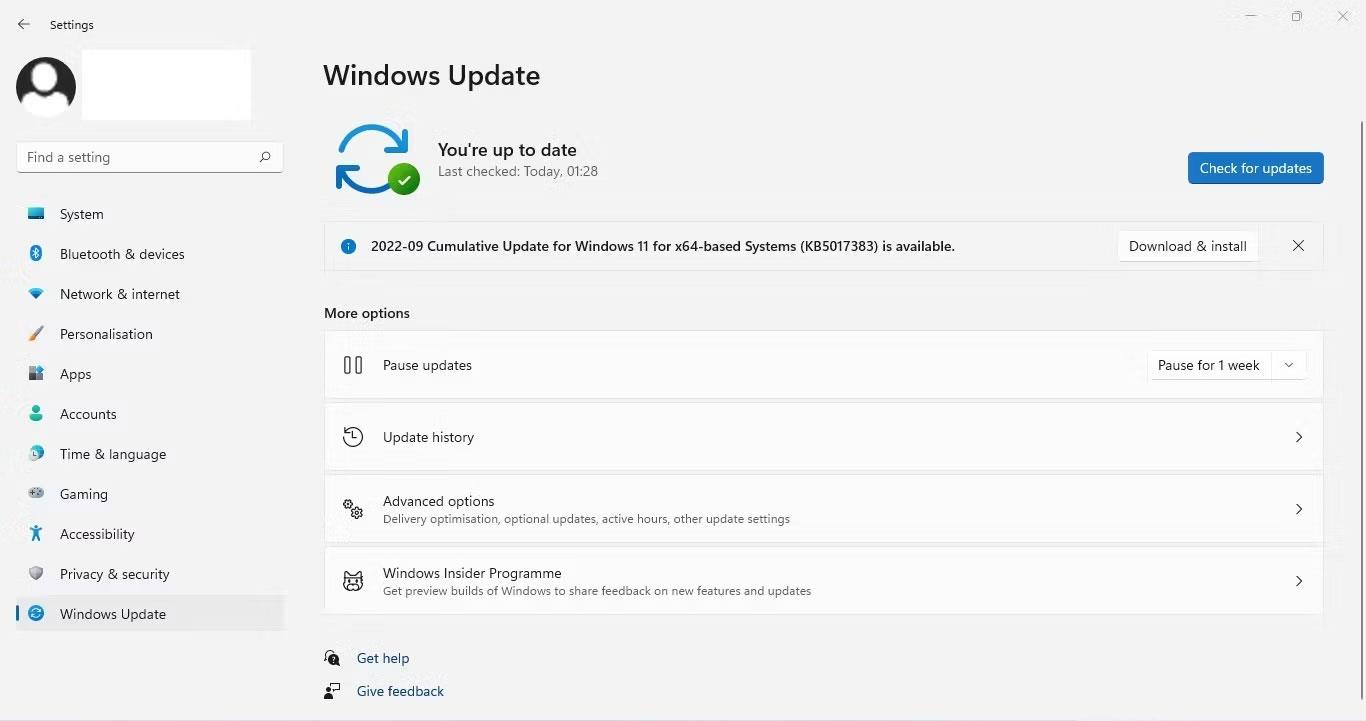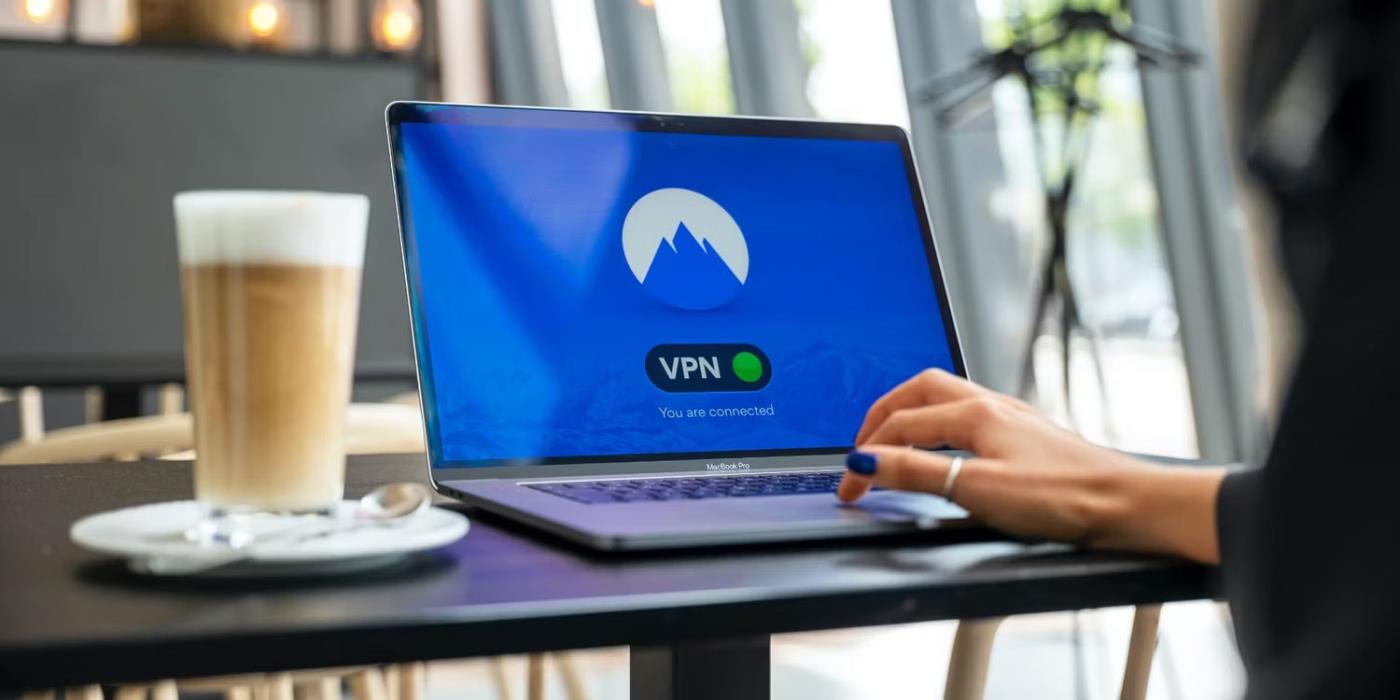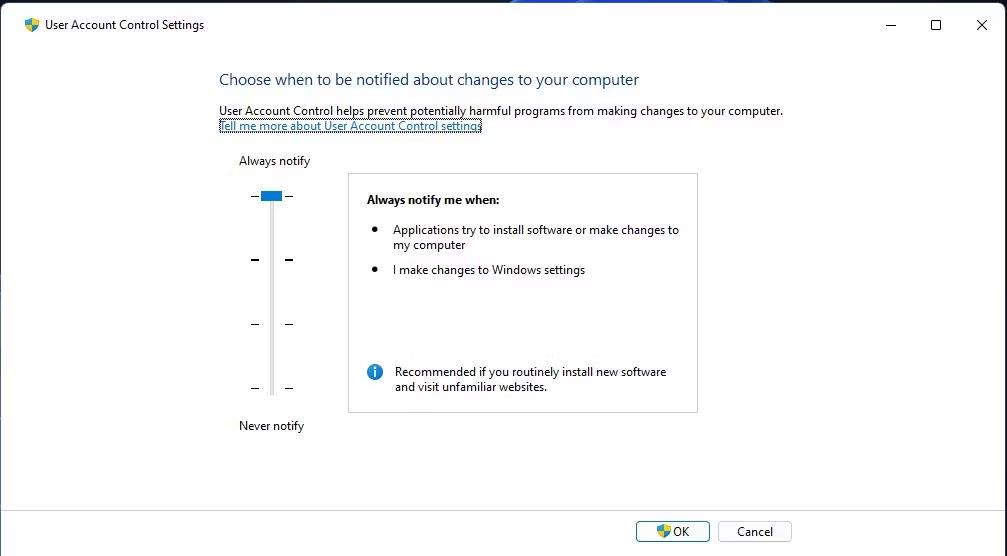Windows 11 er þekkt fyrir aðlögunargetu sína, sem gerir notendum kleift að gera breytingar á mörgum sviðum stýrikerfisins. Hins vegar, þó að við elskum öll hæfileikann til að sérsníða stýrikerfið okkar og hafa stjórn á stillingunum, þá er stundum betra að halda sig við sjálfgefna uppsetningu. Þegar um er að ræða Windows 11 er betra að snerta ekki ákveðna hluti í stýrikerfinu.
Quantrimang.com hefur tekið saman lista yfir hluti sem þú ættir aldrei að gera í Windows 11, ásamt ástæðum fyrir því að þú ættir ekki að breyta þeim á tölvunni þinni.
1. Microsoft Defender verndar tölvuna fyrir ógnum, slökktu aldrei á henni

Microsoft Defender, áður þekkt sem Windows Defender, er sjálfgefið vírusvarnarforrit sem hjálpar til við að vernda tölvuna þína fyrir ýmsum ógnum, þar á meðal vírusum, spilliforritum , njósnahugbúnaði og vefveiðum . Það verndar þig frá því að verða ógnum sem stafa af bæði á netinu og utan nets að bráð.
SmartScreen eiginleiki Microsoft Defender athugar vefsíður fyrir hugsanlegum spilliforritum og vefveiðum og kemur í veg fyrir að tölvan þín smitist. Eiginleikar eins og foreldraeftirlit og eldveggur eru nokkrir aðrir athyglisverðir þættir Microsoft Defender forritsins. Og allt þetta er ókeypis að nota í appinu fyrir Windows 10 og 11 notendur .
Þó að Microsoft Defender sé ekki eins góður og greiddur vírusvarnarhugbúnaður veitir hann þér samt fullnægjandi vernd. Þú ættir aldrei að slökkva á Microsoft Defender forritinu nema þú ætlir að setja upp greiddan vírusvarnarhugbúnað.
2. Ekki hlaða niður hugbúnaði frá óáreiðanlegum aðilum

Sama hversu háþróaður vírusvarnarhugbúnaður þú notar á tölvunni þinni, aldrei hlaða niður hugbúnaði frá ótraustum aðilum. Og ef þú ert ekki mikill netnotandi getur verið erfitt að bera kennsl á áreiðanlegar heimildir.
Hins vegar, sem almenn regla, mundu alltaf eftir þessu: Leitaðu á netinu að athugasemdum fólks um þennan tiltekna hugbúnað og auðvitað vefsíðuna áður en þú setur eitthvað upp.
Ef þú ert ekki góður í að leita á netinu skaltu prófa að nota Microsoft Store til að hlaða niður forritunum þínum. Forrit sem eru fáanleg í Microsoft Store eru prófuð og metin til öryggis af Microsoft. Sérstaklega þarf Microsoft reikning til að hlaða niður einhverju úr Microsoft Store.
3. Windows uppfærslur eru mikilvægar, missa aldrei af þeim
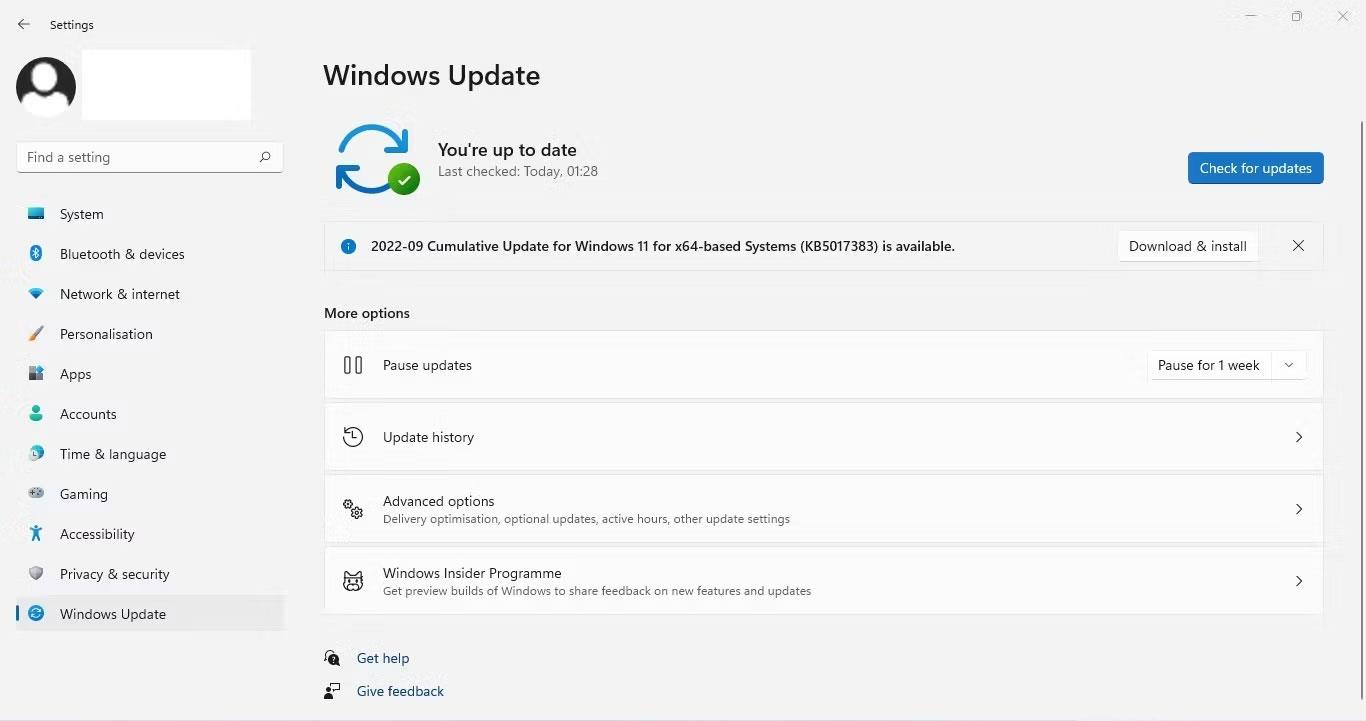
Leitaðu að tiltækum Windows uppfærslum í Windows Stillingar appinu
Eftir að hafa gefið út stóra Windows uppfærslu heldur Microsoft áfram að ýta á öryggisuppfærslur til að halda tölvunni þinni öruggri fyrir nýjustu spilliforritum. Að forðast eða tefja uppsetningu þessara mánaðarlegu öryggisuppfærslna setur tölvuna þína í alvarlega hættu.
Fyrir utan öryggisuppfærslur ýtir fyrirtækið einnig á gæðauppfærslur og minniháttar eiginleikauppfærslur, sem gefur þér aðgang að nýjustu eiginleikum og endurbótum.
Það er satt, Windows uppfærslur geta stundum verið pirrandi og haft áhrif á vinnuflæðið þitt. En í flestum tilfellum verður aðeins lítill hópur notenda með sérstakan vélbúnað fyrir áhrifum. Og jafnvel þótt þú sért hluti af þessum litla hópi notenda, þá er Microsoft enn að setja út lagfæringar í gegnum hugbúnaðaruppfærslur mjög hratt.
4. Ekki nota veik lykilorð

Þó að það hljómi eins og góð hugmynd að geta skráð sig inn á netreikninga og þjónustu án þess að þurfa að slá inn lykilorð, þá er það ekki fullkomið. Lykilorð eru notuð alls staðar til að halda reikningum þínum á netinu og utan nets öruggum.
Ef þú ert að nota Windows 11 eða hvaða stýrikerfi sem er, mundu að velja sterkt lykilorð . Sterkt lykilorð hefur eftirfarandi eiginleika:
- Það er sambland af hástöfum og lágstöfum, tölustöfum og táknum og er 12 eða 14 stafir að lengd.
- Það verður að vera öðruvísi en fyrra lykilorðið þitt.
- Auðvelt fyrir þig að muna.
Ef þú ert ekki atvinnumaður í að búa til sterk lykilorð sjálfur, skoðaðu listann okkar yfir bestu lykilorðaframleiðendurna fyrir Windows .
5. Aldrei nota almennings WiFi án VPN
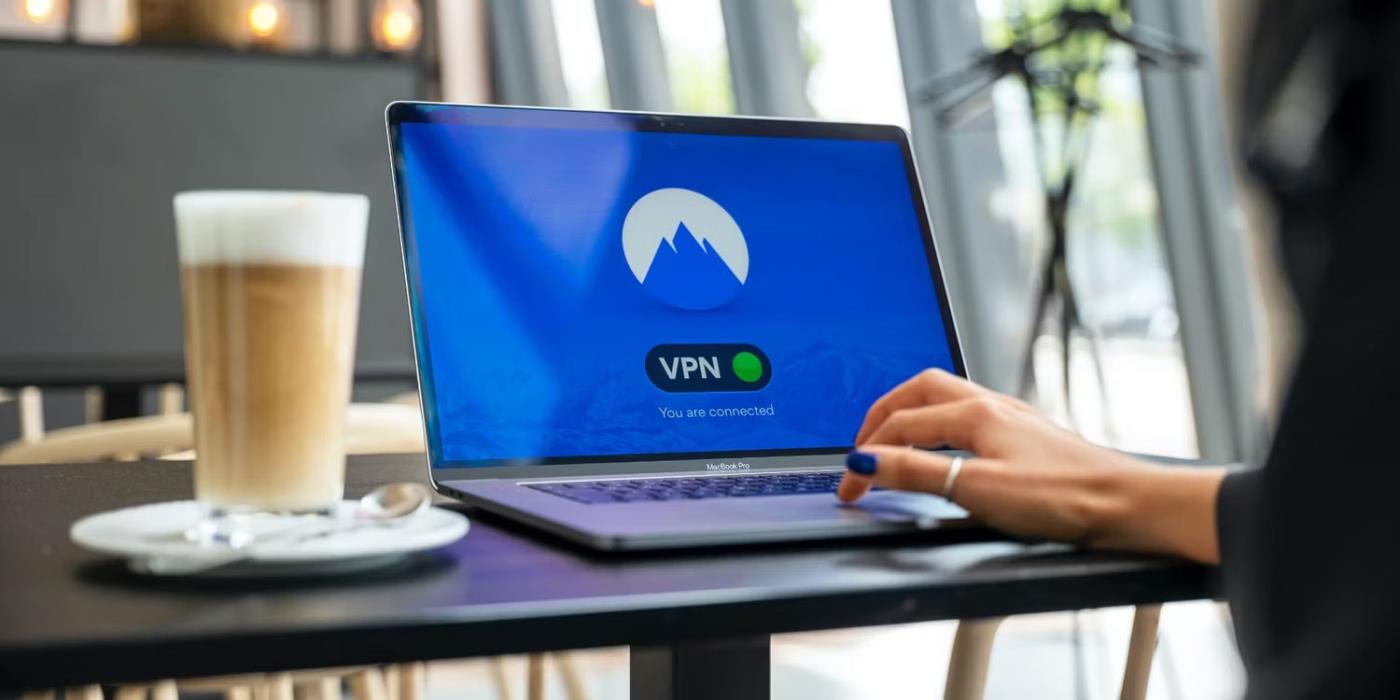
Opinber þráðlaus þjónusta getur komið þér til bjargar ef þú verður uppiskroppa með farsímagögn og ert ekki með breiðbandstengingu heima. Það er í rauninni ókeypis internet sem fyrirtæki, stofnanir eða sveitarfélög veita á opinberum stöðum, sem sparar þér peninga.
En áður en þú tælir þig af ávinningi þess að skrá þig inn með almennu WiFi skaltu bara vera meðvitaður um áhættuna sem fylgir því. Hins vegar geturðu lágmarkað áhættuna með því að nota VPN þjónustu .
VPN þjónusta mun ekki sýna tölvuþrjótum sanna auðkenni þitt og halda þér þannig vernduðum. Hér eru nokkur VPN sem vert er að íhuga .
6. Gamaldags hugbúnaður getur valdið þér vandræðum, reyndu að forðast þá!
Gamaldags hugbúnaður getur sett tölvuna þína í hættu, ekki aðeins í Windows 11 heldur einnig öðrum stýrikerfum. Það er auðveldara fyrir tölvuþrjóta að smita gamlan hugbúnað með spilliforritum en nýjum hugbúnaði.
Það eru margar ástæður fyrir því að tölvuþrjótar miða við gamlan hugbúnað. Í fyrsta lagi geta forritarar ekki lengur gefið út öryggisplástra vegna þess að hugbúnaðurinn er of gamall. Þar af leiðandi verndar eldri hugbúnaður ekki gegn síbreytilegri og vaxandi spilliforritaógn.
Fyrir utan öryggi mun gamaldags hugbúnaður alltaf liggja eftir í öðrum mikilvægum mælikvörðum, þar á meðal frammistöðu og virkni. Nýrri hugbúnaðarútgáfur munu bjóða upp á nýjustu eiginleikana og bestu verndina. Hugbúnaðurinn í Windows 11 tölvum er engin undantekning.
7. Ekki slökkva á UAC nema þú sért háþróaður notandi
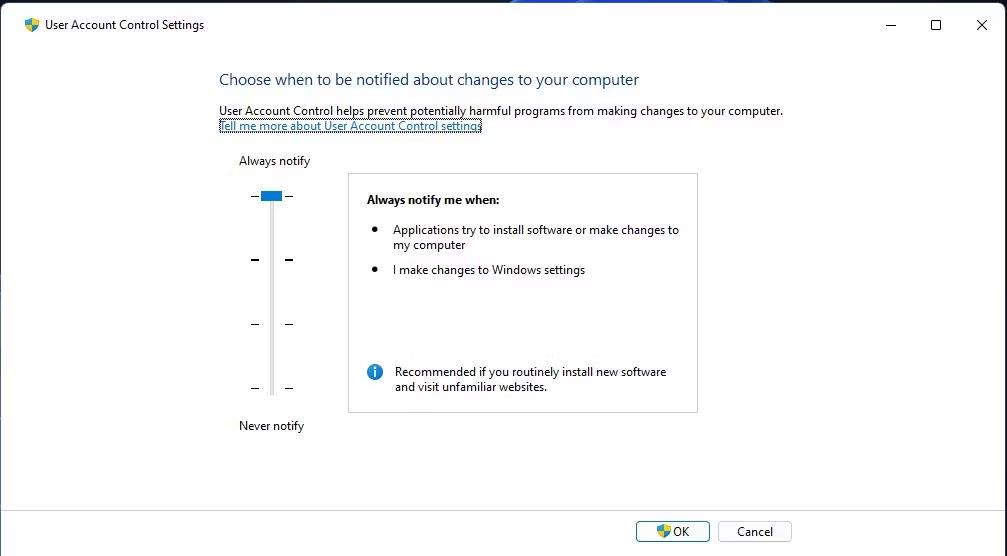
Settu upp notendareikningsstjórnun
User Account Control (UAC) er öryggiseiginleiki í Windows 11. Þessi eiginleiki er sjálfgefið virkur til að halda tölvunni þinni öruggri fyrir hugsanlegum áhættum þegar þú gerir sérstakar breytingar á tölvunni þinni.
Þegar það er virkt birtir UAC viðvörunarskilaboð sem biðja þig um að leyfa eða hafna þessum breytingum á tölvunni þinni. Það gæti líka beðið um stjórnanda lykilorðið áður en þú leyfir þér að gera óheimilar breytingar.
Nema þú sért háþróaður notandi sem vill hunsa þessar leiðbeiningar, ættirðu aldrei að slökkva á UAC leiðbeiningum. Þegar slökkt er á UAC færðu engar viðvörunartilkynningar um afleiðingar breytinga. Svo, ef þú ert venjulegur notandi, ættirðu að forðast að breyta sjálfgefna stöðu UAC.
8. Forðastu að setja of mörg forrit á tölvuna þína
Þegar þú notar ekki lengur forrit er best að losa sig við það. Greinin mælir með því að þú fjarlægir öll forrit sem ekki er lengur þörf á. Með því að fjarlægja þá geturðu losað um minni kerfisins og bætt heildarafköst tölvunnar.
Ennfremur ættir þú alltaf að fylgjast með fjölda forrita sem keyra í bakgrunni. Og ef það eru of margir af þeim í bakgrunni gæti appið sem er í notkun ekki verið eins móttækilegt og þú vilt. Ef þú setur upp of mörg forrit á tölvunni þinni gerir það kerfið þitt ringulreiðara og gerir það erfitt að leita.