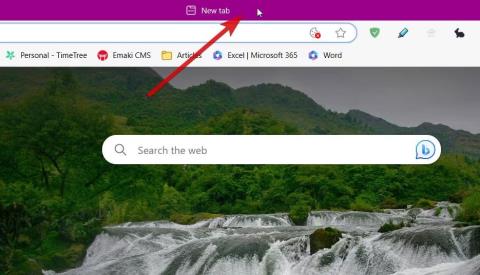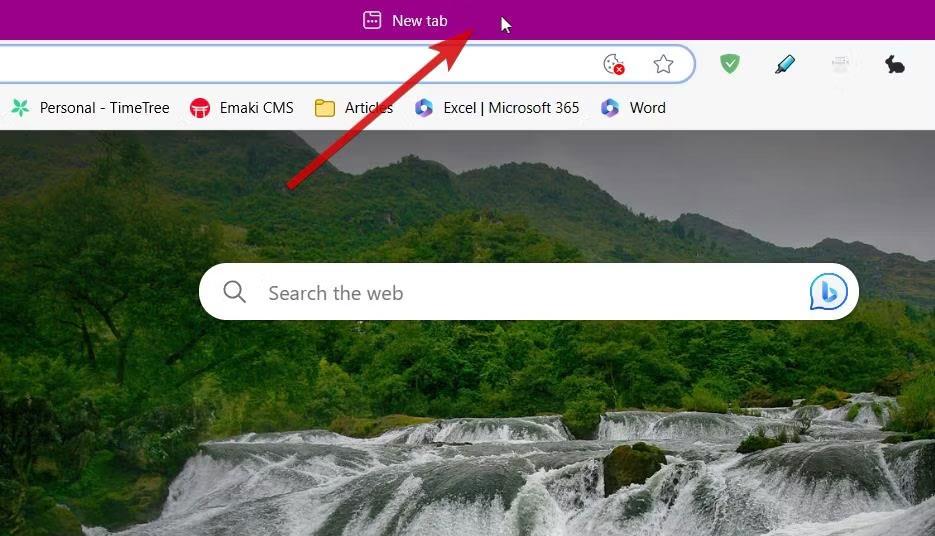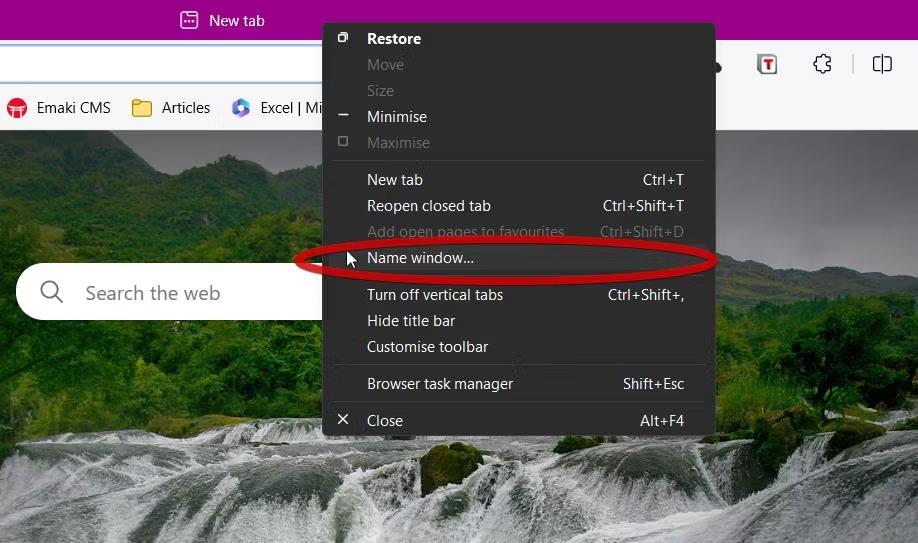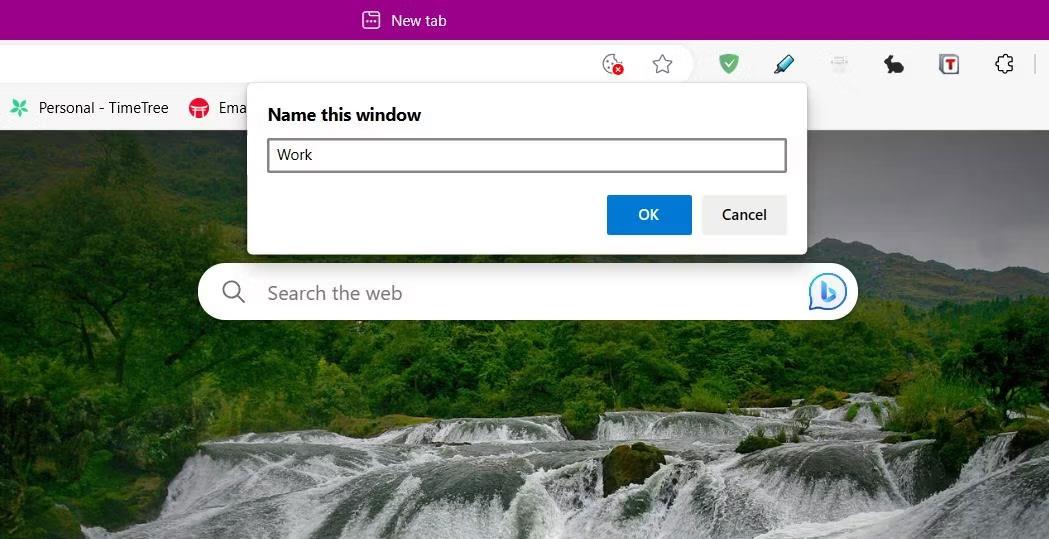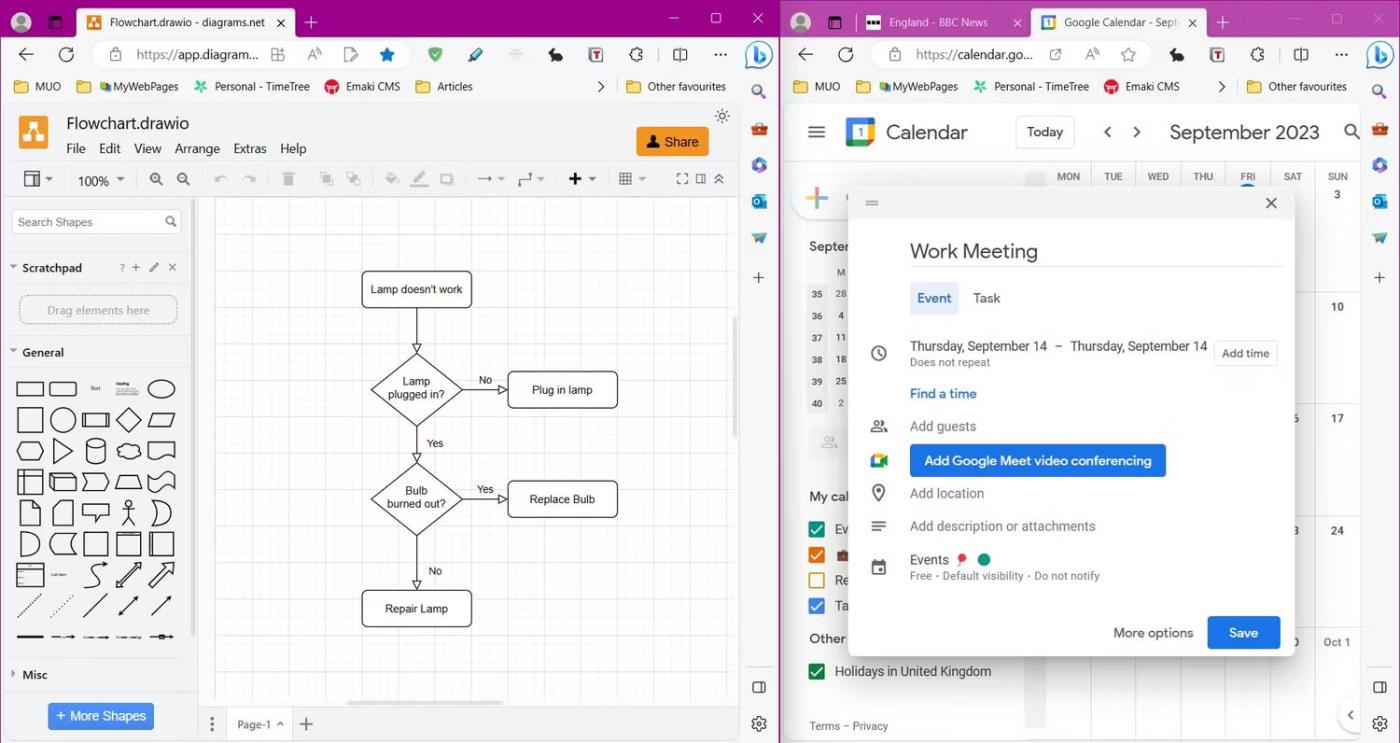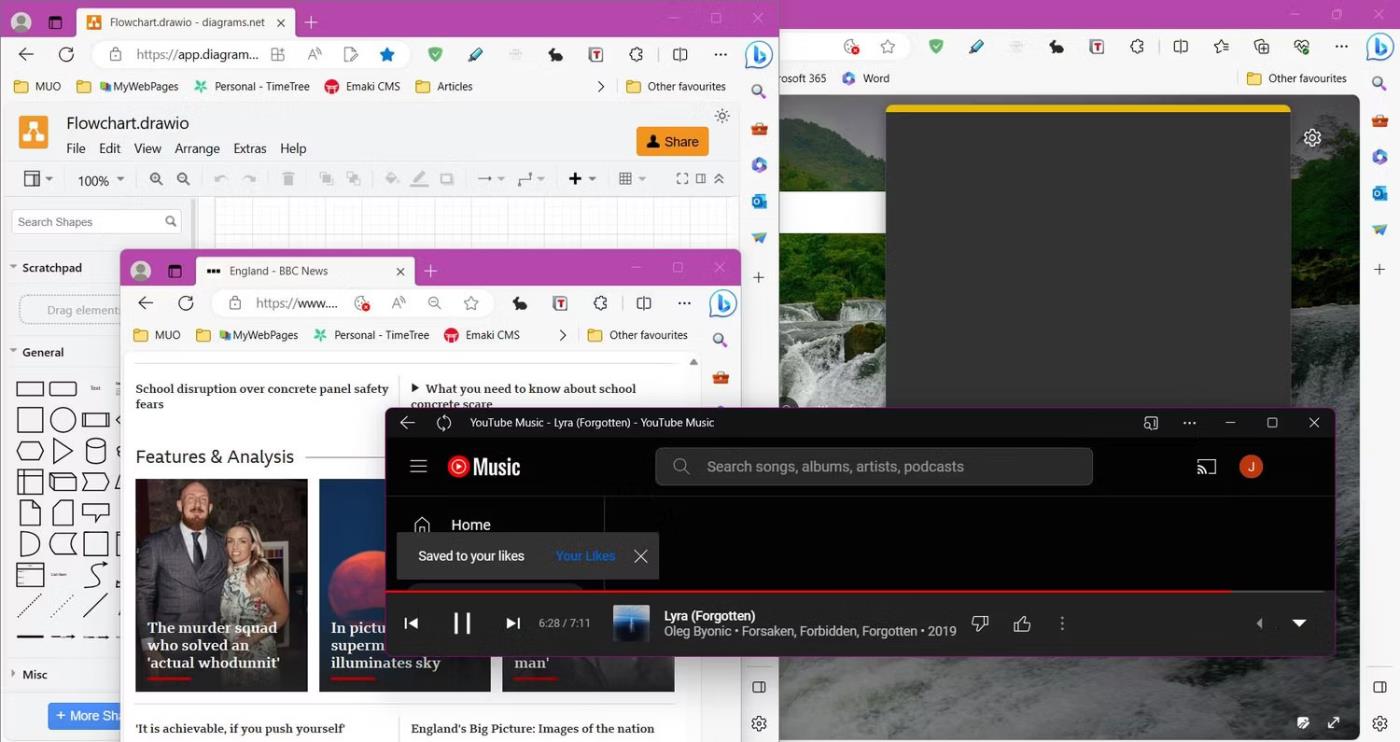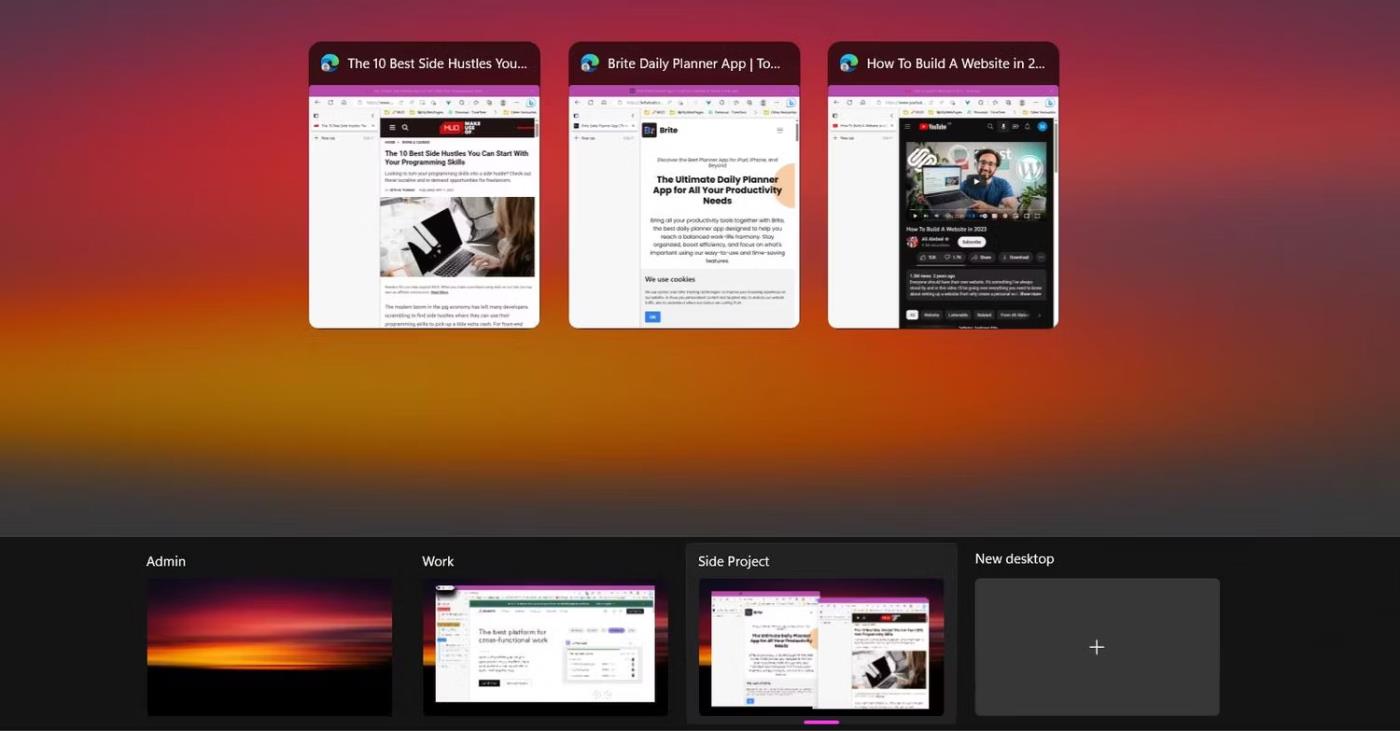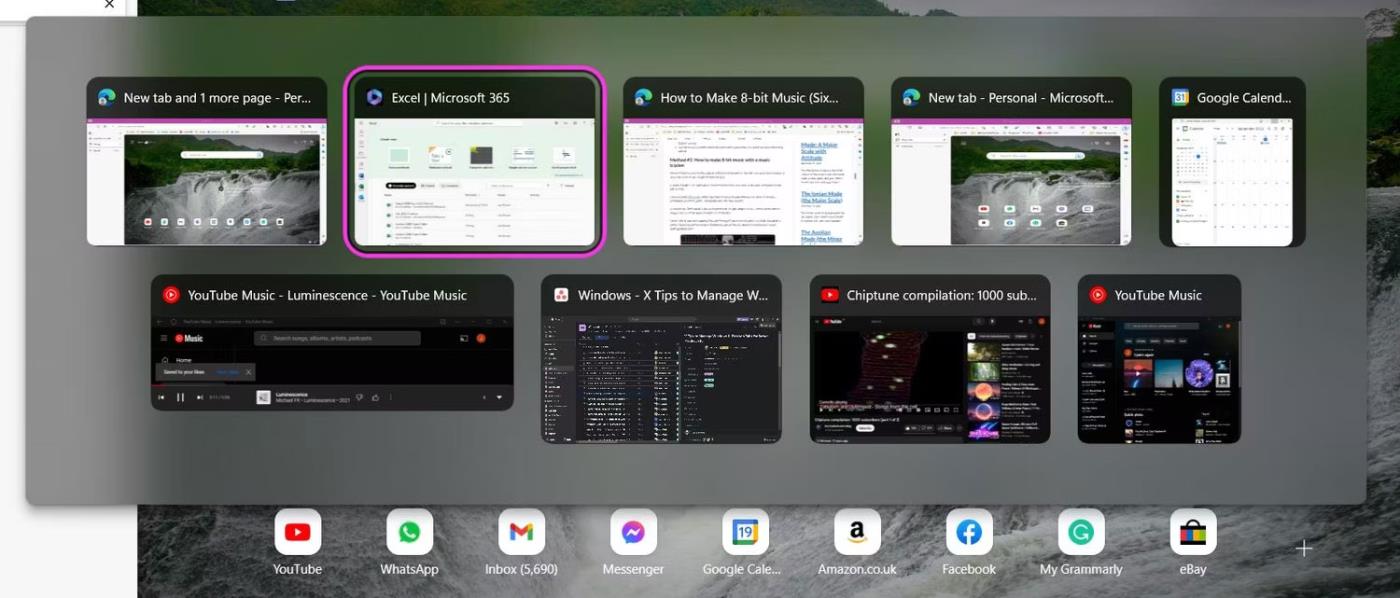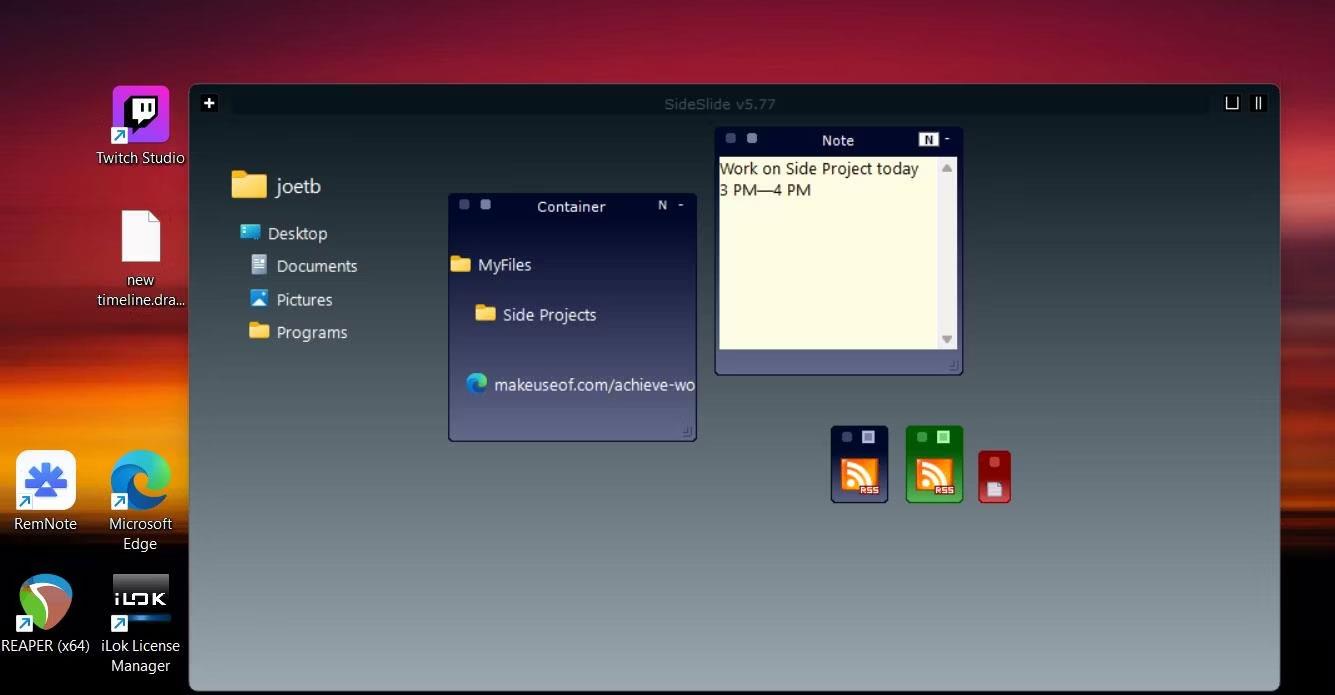Hvort sem þú notar tölvuna þína í vinnu eða persónuleg verkefni er fjölverkavinnsla nánast óumflýjanleg. Með mörg öpp opin á sama tíma getur verið erfitt að stjórna ringulreiðinni í gluggum á skjánum þínum.
Ef þú vilt hreinni skjá og hraðari aðgang að forritum, skoðaðu þessar ráðleggingar til að stjórna flipadrasli á Windows 11 skjáborðinu .
1. Nefndu Windows vafrann þinn
Sjálfgefið er að vafragluggar eru nefndir í samræmi við þann flipa sem er opinn. Til að hjálpa þér að fjölverka betur í Windows 11 geturðu nefnt vafragluggana þína til að bera kennsl á síður hraðar. Svona á að endurnefna glugga í Microsoft Edge eða Chrome:
1. Hægrismelltu á titilstikuna í glugganum efst í vafraglugganum þínum.
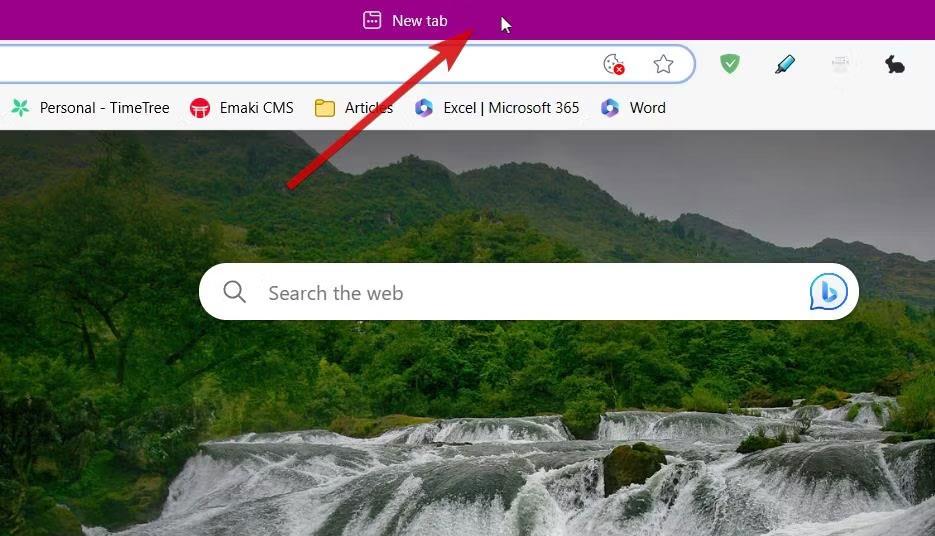
Staða titilstiku vafra
2. Úr valkostunum, veldu Nafngluggi...
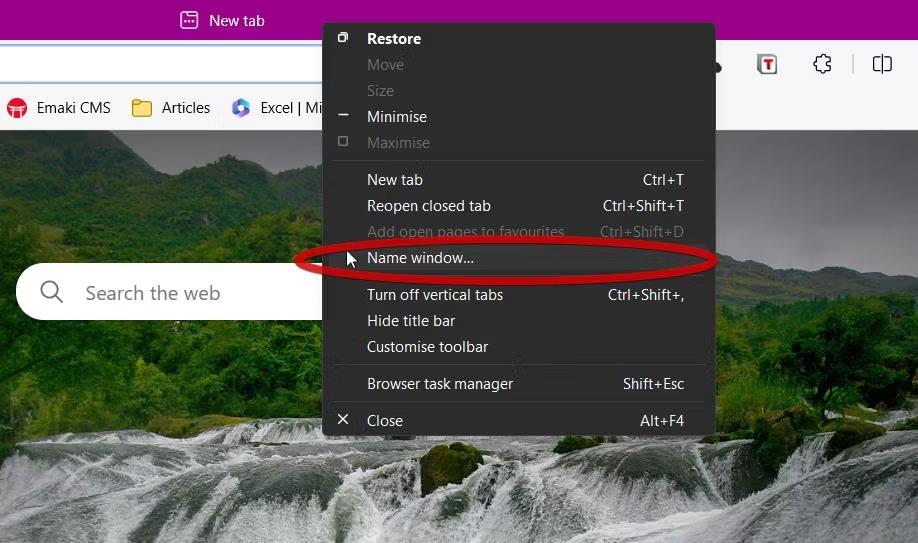
Name Window... valkostur í Edge vafra
3. Gefðu glugganum nafn og smelltu á OK.
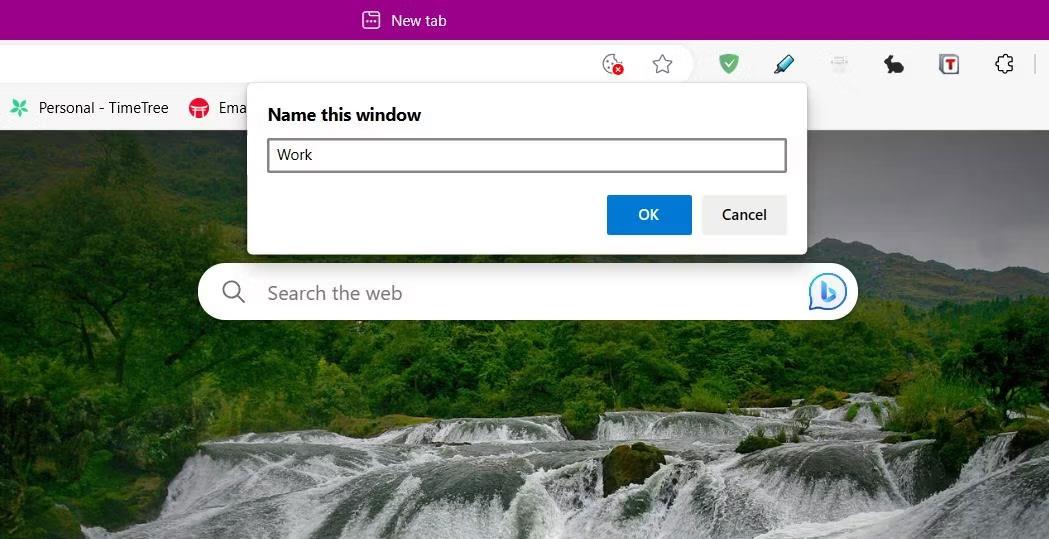
Endurnefna vafraglugga í Edge
Því miður á þessi aðferð ekki við Firefox notendur, en þú getur leyst þetta vandamál með því að setja upp Window Titler , ókeypis Firefox viðbót.
Þú getur séð glugganafnið á verkefnastikunni og þegar þú notar Alt + Tab skiptitólið . Að nota þessa aðferð getur hjálpað þér að finna upplýsingar hraðar þegar þú skiptir fljótt á milli glugga. Það er líka gagnlegt ef vinnan þín felur í sér að skipta stöðugt á milli tveggja eða fleiri glugga.
2. Notaðu Window Snapping eiginleikann
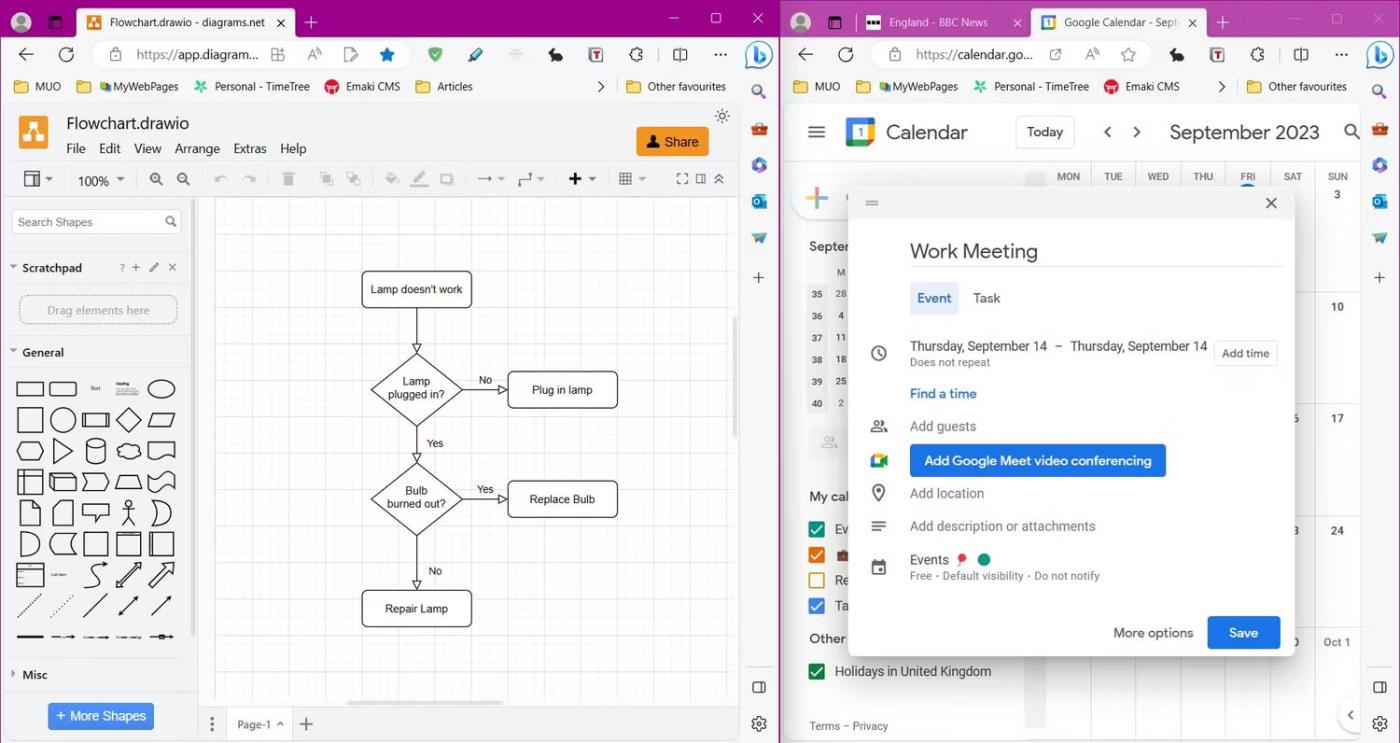
Forsetja Window Snapping eiginleiki í Windows 11
Window Snapping er einn af gagnlegustu fjölverkavinnslum Windows 11. Sumar forstillingar hafa verið fluttar yfir í Windows 10 en það eru nokkur útlit í nýjustu útgáfunni af Windows til að auka framleiðni þína.
Til að sjá öll tiltæk gluggaútlit, ýttu á Windows + Z . Ef þú ert með uppáhalds skipulag geturðu smellt glugga á hvaða forstillinga sem er. Gakktu úr skugga um að glugginn sé auðkenndur með bendilinum, notaðu flýtileiðina og smelltu síðan hvar sem er frá sniðmátinu til að smella glugganum á staðsetningu hans.
Til að fá hraðari aðferð geturðu dregið glugga efst á skjáinn til að skoða og beita forstillingum fyrir smelli. Windows 11 hefur haldið skjótum aðgangi að helstu forstillingum frá fyrri útgáfu. Dragðu glugga til hægri eða vinstri á skjánum til að skipta skjánum í tvennt. Til að skipta skjánum í 4 hluta, dragðu gluggann í eitt hornið.
3. Lágmarkaðu og hámarkaðu glugga hraðar
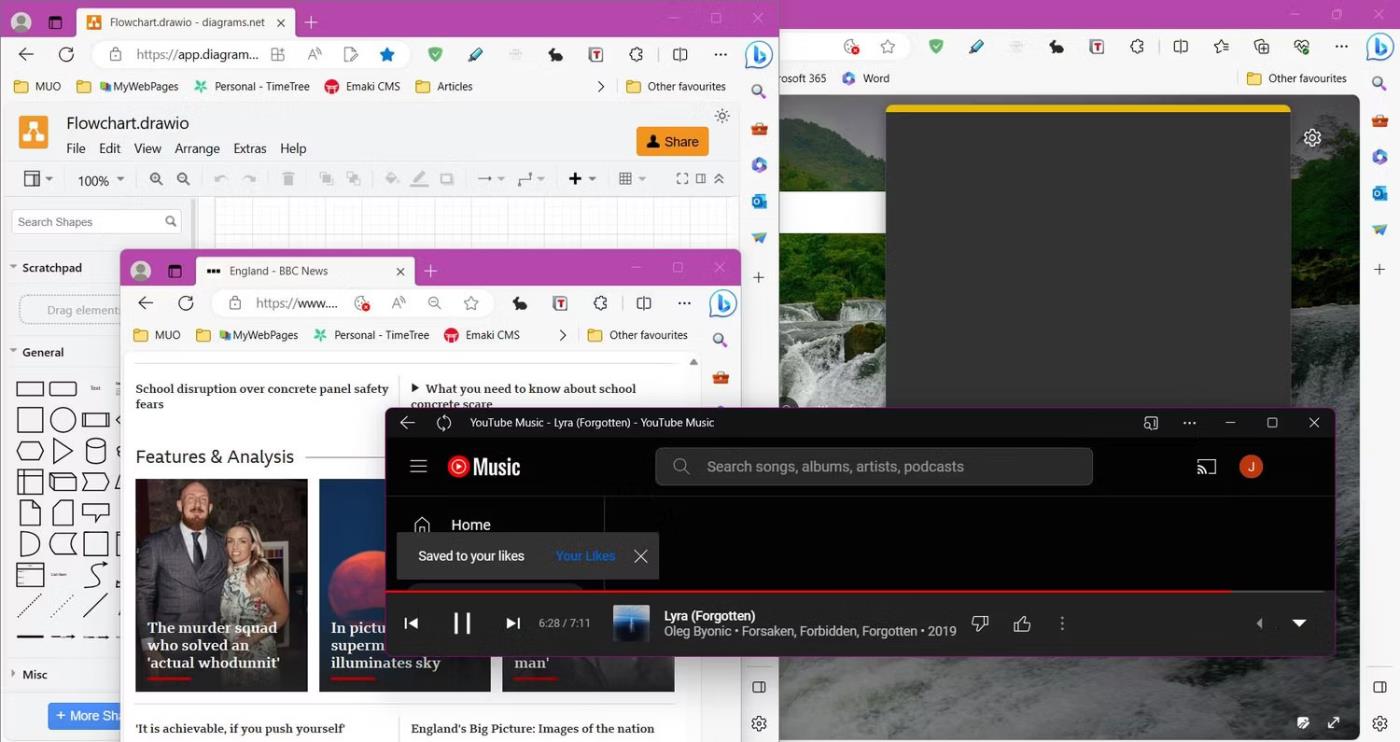
Skrifborð Windows 11 er sóðalegt
Ef þú ert ekki góður með mús eða líkar við hraðann á að ýta á lyklaborðshnappa, Windows 11 hefur marga flýtilykla til að hjálpa þér að lágmarka og hámarka flipa hraðar.
Ef skjáborðið þitt verður ringulreið geturðu notað Windows + M flýtilykla til að lágmarka alla opna glugga strax. Þú getur endurheimt þær með Shift + Windows + M .
Fyrir hvern einstakan glugga er hægt að ýta á Windows + Arrow niður til að lágmarka einstaka glugga. Notaðu Windows + upp ör til að hámarka valinn glugga.
4. Notaðu númeraðar flýtileiðir á verkefnastikunni

Listi yfir flýtileiðir á Windows 11 verkstikunni
Það getur verið erfitt að opna mörg forrit í einu. Sem betur fer hefur Windows verkstikan falinn flýtileið til að opna forrit samstundis af verkstikunni.
Flýtivísar virka út frá staðsetningu forritsins á verkstikunni. Haltu Windows takkanum inni og ýttu síðan á númerið sem samsvarar staðsetningu forritsins til að opna það strax. Til dæmis mun Windows + 3 opna þriðja hlutinn á verkefnastikunni. Þessi flýtileið virkar óháð því hvort forritið er opið eða ekki.
Ef forrit er með marga opna glugga geturðu flakkað í gegnum hvern glugga með því að ýta endurtekið á tölutakkann. Þú getur líka fengið aðgang að lista yfir flýtileiðir í forriti fyrir hvert atriði á verkefnastikunni. Ýttu á Windows + Alt + [1–9] til að opna flýtileið fyrir samsvarandi forrit á verkefnastikunni.
5. Notaðu sýndarskjáborð
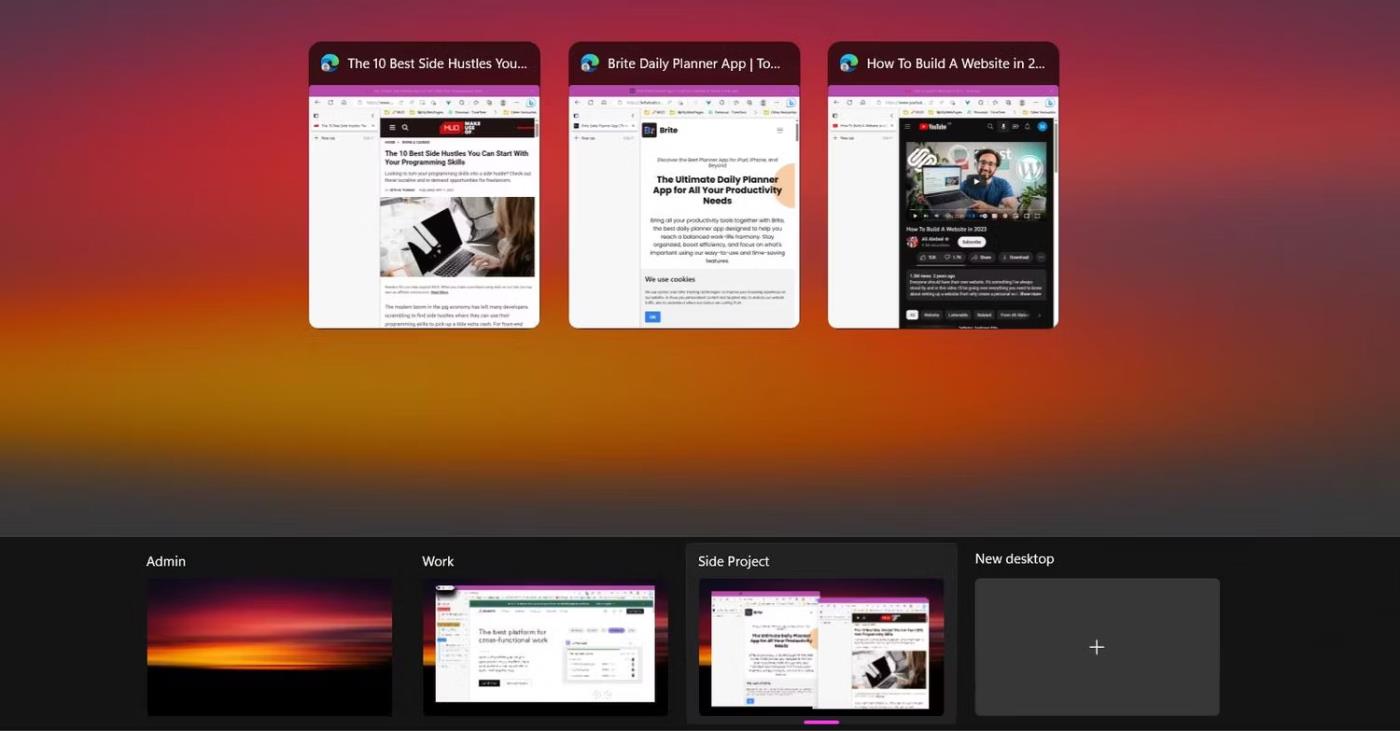
Mörg skjáborð í Verkefnasýn Windows 11
Sýndarskjáborð voru kynnt í Windows 10 en halda áfram að þróa í nýjustu útgáfunni af Windows. Þeir munu hjálpa þér að vera skipulagðir og þú nærð jafnvægi milli vinnu og einkalífs þegar þú vinnur í fjarvinnu.
Til að búa til nýtt sýndarskjáborð, opnaðu Verkefnasýn með Windows + Tab , veldu síðan Nýtt skjáborð . Frá Verkefnaskjánum geturðu endurnefna sýndarskjáborð með því að smella á sjálfgefna nafnið og færa glugga auðveldlega á milli skjáborða. Til að færa glugga á nýtt skjáborð, opnaðu Verkefnasýn og dragðu síðan gluggann úr efsta glugganum yfir á skjáborðslistann.
Þú þarft ekki að fara í Verkefnasýn í hvert skipti sem þú vilt skipta á milli skjáborða. Þú getur flett á milli sýndarskjáborða samstundis með því að nota Windows + Ctrl + vinstri/hægri örflýtileiðina .
6. Notaðu Alt + Tab breytirinn
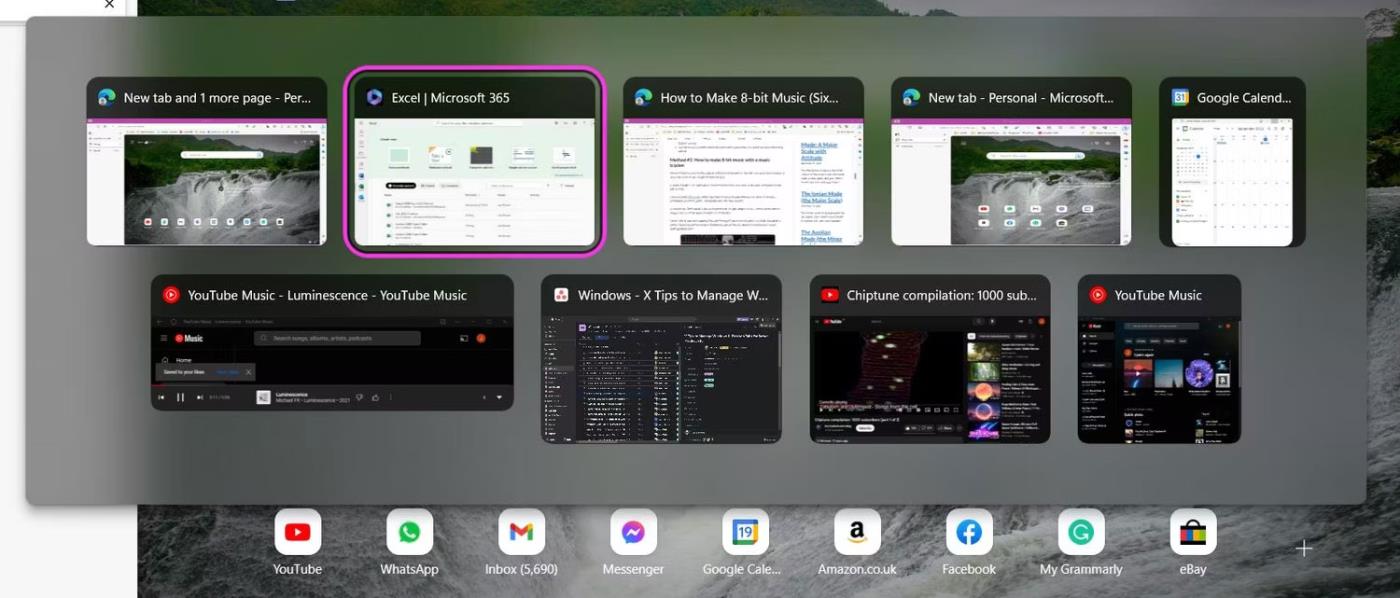
Alt + Tab umbreytingartól á Windows 11
Ef þú ert að vafra á netinu geturðu notað Ctrl + Tab til að skipta fljótt á milli vafraflipa. En hvað ef þú vilt skipta fljótt á milli glugga?
Hin fræga Alt + Tab flýtileið Windows getur hjálpað þér að skipta á milli glugga hraðar til að komast að því sem þú þarft. Haltu Alt hnappinum niðri og ýttu á Tab hnappinn til að virkja Alt + Tab breytirinn . Gakktu úr skugga um að halda áfram að halda Alt takkanum niðri þegar þú notar flýtileiðina.
Til að fara í gegnum glugga, ýttu á Tab takkann þar til þú nærð viðkomandi glugga. Til að fara til baka skaltu halda niðri Shift takkanum ásamt Alt takkanum. Ef þér líkar ekki, eins og margir, að Alt + Tab glugginn hverfur þegar þú sleppir Alt takkanum , þá er til lausn. Notaðu flýtilykla Alt + Ctrl + Tab til að fá fasta sýn á Alt + Tab breytirinn . Þetta gerir þér einnig kleift að opna glugga með því að smella á þá í stað þess að nota Tab takkann endurtekið.
7. Sæktu forrit frá þriðja aðila
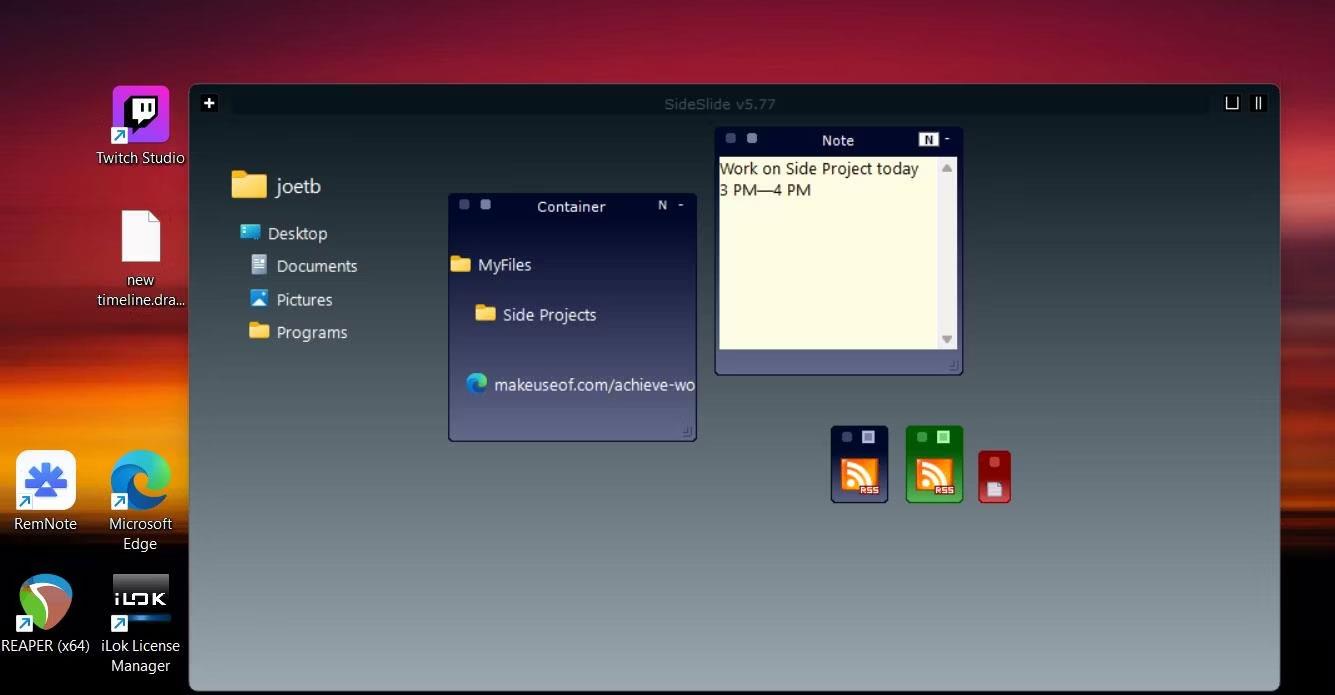
SideSlide skrá og minnismiðagámur á skjáborðinu
Ef þú ert að leita að fleiri leiðum til að skipuleggja skjáborðsgluggana þína geturðu sett upp forrit frá þriðja aðila. SideSlide er ókeypis forrit þar sem þú getur raðað skjáborðsgluggunum þínum hraðar og snyrtilegra þegar þú vinnur á tölvunni þinni.
SideSlide skipuleggur flipa á skjánum í ílát, sem gerir þér kleift að flokka marga glugga. Þú getur bætt vefslóðum og skrám af harða disknum þínum við ílátið. Þú getur líka bætt við athugasemdum og áminningum. Sveigjanleg nálgun SideSlide við gluggastjórnun er tryggð til að bæta vinnuflæði og halda þér á netinu á skilvirkan hátt. Það besta er að þetta app er ókeypis í notkun.