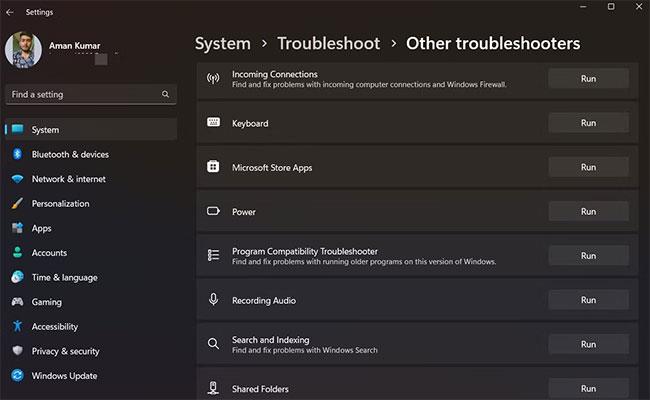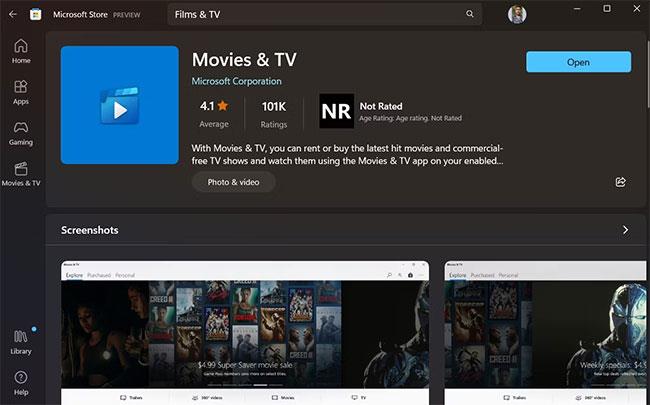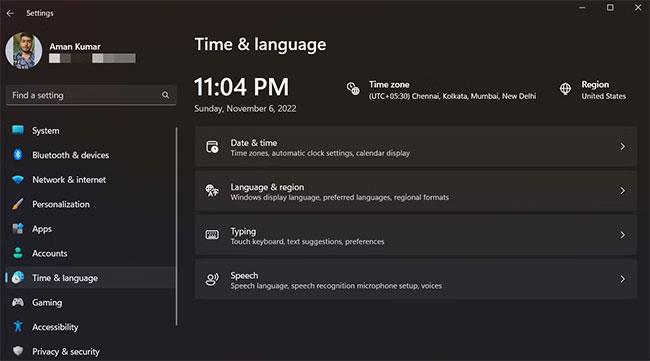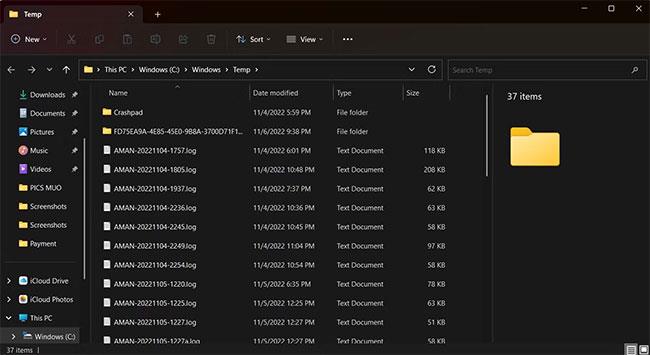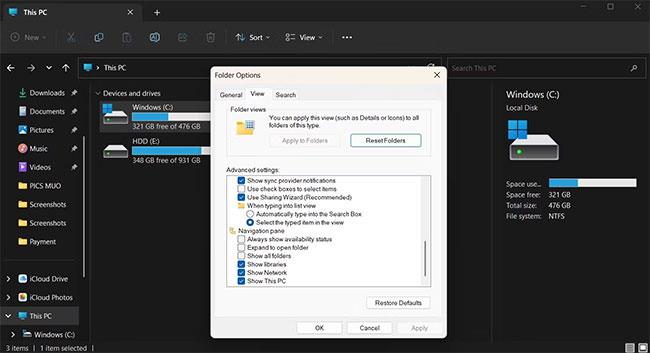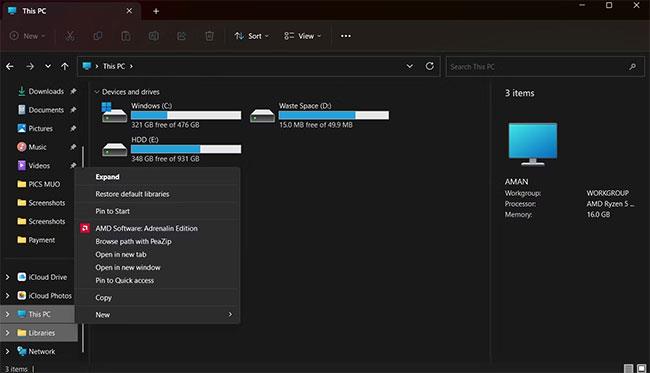Kvikmynda- og sjónvarpsforritið er sjálfgefið myndbandsforrit þitt í Windows 11 . Í samanburði við forvera sinn, Windows Media Player, hefur þetta forrit fleiri eiginleika og betri nothæfi. Því miður upplifa margir notendur að kvikmynda- og sjónvarpsappið virki ekki á Windows 11 tölvum.
Ef kvikmynd og sjónvarp á kerfinu þínu er hægt eða virkar alls ekki, þá eru hér nokkrar leiðir til að hjálpa þér að koma því í gang snurðulaust aftur.
1. Keyrðu úrræðaleit Microsoft Store Apps
Fyrsta tólið til að gera við Film & TV appið er innbyggður Windows bilanaleit fyrir UWP forrit. Úrræðaleitin skannar forritaskrár fyrir algeng vandamál og mælir með viðeigandi lausnum.
Til að keyra Microsoft Store Apps úrræðaleit skaltu fylgja skrefunum hér að neðan:
Skref 1: Opnaðu kerfisstillingar með því að ýta á flýtihnappinn Win + I .
Skref 2: Í System flipanum , skrunaðu niður og veldu Úrræðaleit valkostinn .
Skref 3: Veldu Aðrar úrræðaleitir í eftirfarandi glugga.
Skref 4: Skrunaðu niður að Microsoft Store Apps og smelltu á Run hnappinn við hliðina á því.
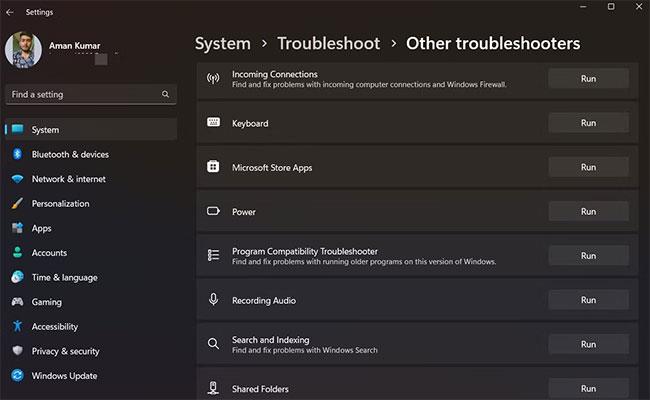
Hlaupa hnappur við hliðina á Microsoft Store Apps
Úrræðaleitarmaðurinn mun skanna kerfið þitt fyrir öll vandamál sem fyrir eru og mæla með lagfæringum. Fylgdu leiðbeiningunum á skjánum til að framkvæma þessar lagfæringar með góðum árangri.
2. Athugaðu hvort tiltækar appuppfærslur séu tiltækar
Windows fær reglulega uppfærslur fyrir öll UMP forrit. Nýjar uppfærslur auka afköst forrita og fjarlægja villur.
Þú getur uppfært kvikmynda- og sjónvarpsappið með því að fylgja leiðbeiningunum hér að neðan:
Skref 1: Opnaðu Microsoft Store.
Skref 2: Sláðu inn Film & TV í leitarstikunni og ýttu á Enter.
Skref 3: Ef einhverjar uppfærslur eru tiltækar muntu sjá uppfærsluhnapp fyrir neðan nafn forritsins. Smelltu á það til að hlaða niður uppfærslunni.
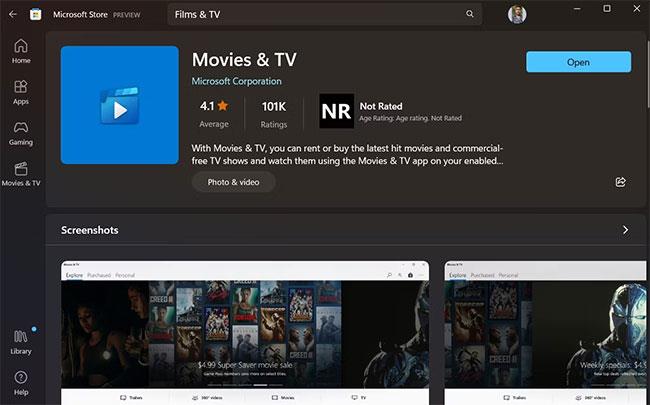
Uppfærðu Movies & TV appið í Microsoft Store
Eftir að þú hefur hlaðið niður og sett upp uppfærsluna skaltu endurræsa tölvuna þína og athuga hvort vandamálið sé viðvarandi.
3. Athugaðu kerfisstillingar
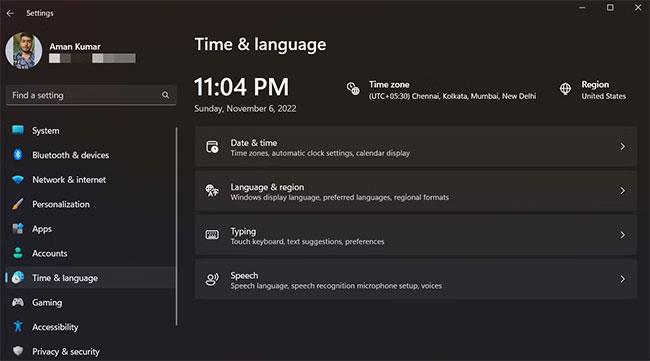
Tími og tungumál í kerfisstillingum
Flest UWP forrit, þar á meðal kvikmynda- og sjónvarpsforrit, virka ekki ef tíma-, dagsetningartungumál og svæðisstillingar á tölvunni þinni eru rangar. Þú verður að stilla þessar stillingar rétt til að fá appið að virka aftur. Svona:
Skref 1: Opnaðu kerfisstillingar og veldu Tími og tungumál á vinstri spjaldinu.
Skref 2: Veldu Dagsetning og tími , breyttu síðan dagsetningu og tíma handvirkt (sjá hvernig á að breyta dagsetningu og tíma á Windows 11 ).
Skref 3: Næst skaltu velja Tungumál og svæði og síðan land og tungumál.
Öllum aðgerðum er lokið. Athugaðu hvort vandamálið hafi verið lagað eða ekki.
4. Eyddu tímabundnum skrám á tölvunni þinni
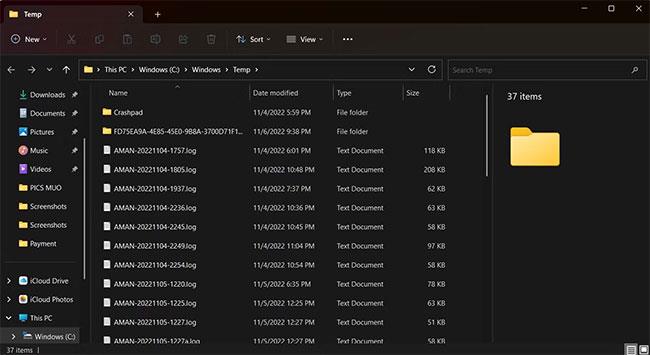
Eyddu innihaldi Temp möppunnar
Forrit og forrit geyma tímabundnar skrár sínar í Temp möppunni. En stundum getur þessi mappa skemmst og valdið ýmsum vandamálum, þar á meðal áframhaldandi villum.
Lausnin í þessu tilfelli er að eyða innihaldi Temp möppunnar. Þetta er leiðin:
Skref 1: Opnaðu Run valmyndina , sláðu inn Temp í leitarstikunni og smelltu á OK.
Skref 2: Ýttu á Ctrl + A til að velja allar skrár og möppur, ýttu síðan á Shift + Delete til að eyða þeim varanlega.
5. Endurheimtu sjálfgefin bókasöfn
Kvikmyndir og sjónvarp munu hrynja eða opnast alls ekki ef þú hefur eytt einu af sjálfgefna bókasöfnunum. Þú verður að endurheimta sjálfgefin bókasöfn til að laga vandamálið. Til að gera þetta skaltu fylgja leiðbeiningunum hér að neðan:
Skref 1: Ýttu á Win + E til að opna Windows Explorer .
Skref 2: Smelltu á punktana þrjá efst og veldu Valkostir.
Skref 3: Skiptu yfir í View flipann.
Skref 4: Í hlutanum Ítarlegar stillingar , skrunaðu niður og veldu Sýna bókasöfn valkostinn .
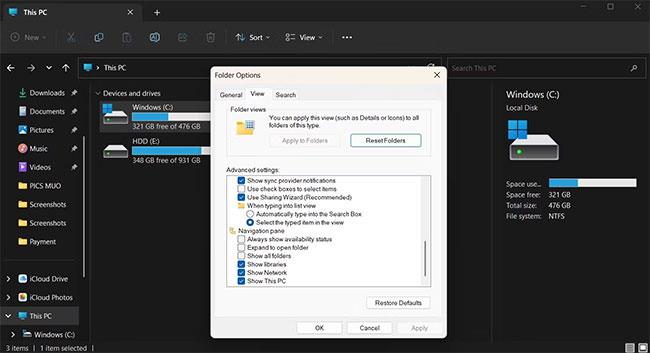
Sýna bókasöfn valkost í File Explorer
Skref 5: Smelltu á Apply > OK .
Skref 6: Smelltu á Bókasöfn í vinstri spjaldinu.
Skref 7: Hægrismelltu á hvert bókasafn og veldu Eyða úr samhengisvalmyndinni.
Skref 8: Hægrismelltu aftur á Bókasöfn á vinstri spjaldinu, veldu Sýna fleiri valkosti > Endurheimta sjálfgefin bókasöfn .
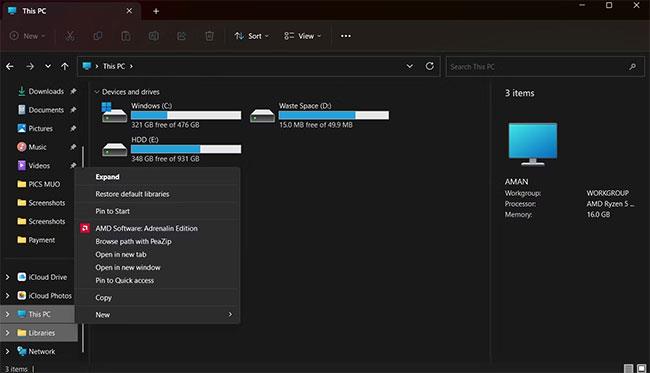
Endurheimtu sjálfgefna bókasafnsvalkosti í Windows Explorer
Öll gögn bókasafnsins hafa nú verið endurheimt. Athugaðu nú hvort vandamálið er enn viðvarandi.
6. Endurstilltu kvikmynda- og sjónvarpsforritið
Windows 11 kemur með endurstillingarmöguleika sem þú getur notað til að losna við flest vandamál með UWP app. Þegar þú endurstillir UWP app verður það sjálfkrafa endurstillt í sjálfgefnar stillingar.
Þú getur endurstillt kvikmynda- og sjónvarpsappið með því að fylgja skrefunum hér að neðan:
Skref 1: Opnaðu kerfisstillingar og veldu Apps frá vinstri spjaldinu.
Skref 2: Veldu valkostinn Uppsett forrit í eftirfarandi glugga.
Skref 3: Finndu og smelltu á punktana þrjá við hliðina á kvikmynda- og sjónvarpsappinu.
Skref 4: Veldu Ítarlegir valkostir í samhengisvalmyndinni.
Skref 5: Skrunaðu niður og smelltu á Endurstilla hnappinn. Smelltu síðan á Endurstilla hnappinn aftur til að staðfesta val þitt.
Hnappur til að endurstilla kvikmynda- og sjónvarpsforritið
Öllum aðgerðum lokið. Ræstu kvikmynda- og sjónvarpsforritið og athugaðu hvort vandamálið sé lagað. Ef þú ert enn í vandræðum, notaðu Repair valkostinn. Viðgerðarvalkosturinn gerir þér kleift að gera við forritastillingar án þess að þurfa að þurfa að setja upp aftur.
Til að gera við kvikmynda- og sjónvarpsforritið skaltu fara í Start > Kerfisstillingar > Forrit > Forrit og eiginleikar . Finndu hér og smelltu á punktana þrjá við hliðina á kvikmynda- og sjónvarpsappinu. Veldu Ítarlegir valkostir í sprettivalmyndinni.
Næst skaltu skruna niður og smella á Repair hnappinn til að hefja ferlið. Þegar búið er að gera við forritið muntu sjá gátmerki við hliðina á Repair hnappinn.
7. Settu aftur upp Films & TV appið

Settu aftur upp kvikmynda- og sjónvarpsappið
Það eru miklar líkur á því að Films & TV appið svari ekki vegna þess að skrár þess eru skemmdar. Besta lausnin í þessu tilfelli er að setja forritið upp aftur.
Því miður eru UWP forrit ekki með klassíska Uninstall hnappinn. Svo þú verður að nota skipanalínuverkfæri eins og Windows PowerShell til að fjarlægja Films & TV appið. Svona:
Skref 1: Ræstu Start valmyndina með því að ýta á Win takkann.
Skref 2: Í leitarstikunni, sláðu inn Windows PowerShell og veldu Keyra sem stjórnandi frá hægri glugganum til að opna PowerShell með stjórnandaréttindum .
Skref 3: Í PowerShell glugganum með admin réttindi, sláðu inn eftirfarandi skipun og ýttu á Enter. Þessi skipun mun fjarlægja Films & TV appið af tölvunni þinni.
get-appxpackage *Microsoft.ZuneVideo* | remove-appxpackage
Skref 4: Næst skaltu opna Microsoft Store og leita að kvikmynda- og sjónvarpsappinu.
Skref 5: Smelltu á Fá hnappinn við hliðina á Films & TV appinu til að hefja niðurhalsferlið.
Þegar forritið hefur verið sett upp á tölvunni þinni skaltu ræsa það og athuga hvort vandamálið sé viðvarandi.
Það er margt sem þú getur gert í endurbættu kvikmynda- og sjónvarpsappinu. Það hefur alveg nýtt notendaviðmót og gerir þér kleift að spila myndbönd á netinu sem og offline. Hins vegar getur stundum verið að forritið geti ekki hlaðið myndböndum eða hætt að virka alveg.
Sem betur fer geturðu fljótt endurstillt eða sett upp kvikmynda- og sjónvarpsforritið til að koma því aftur í virkt ástand. Að auki geturðu prófað aðra fjölmiðlaspilara fyrir Windows 11.