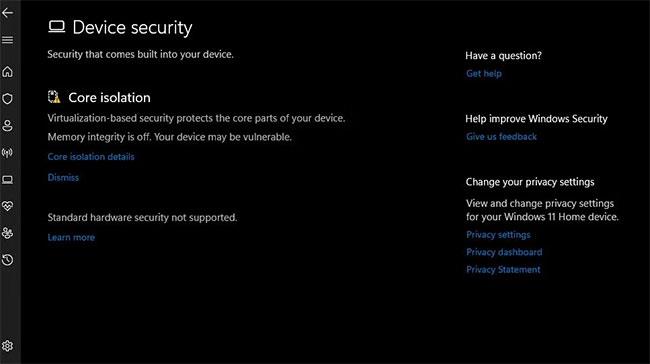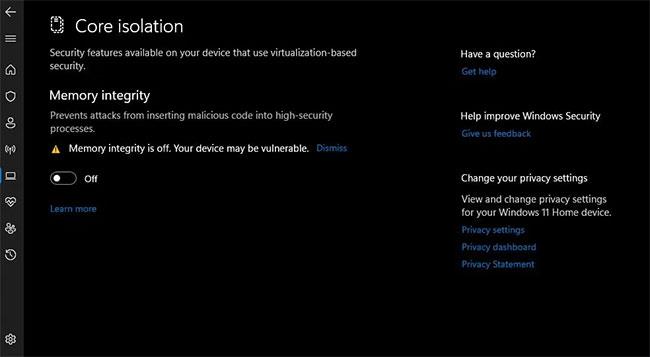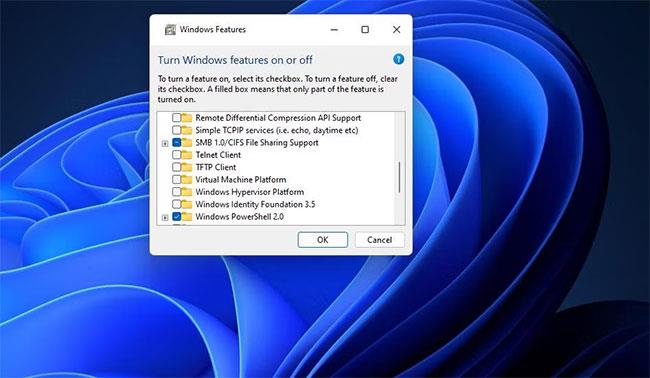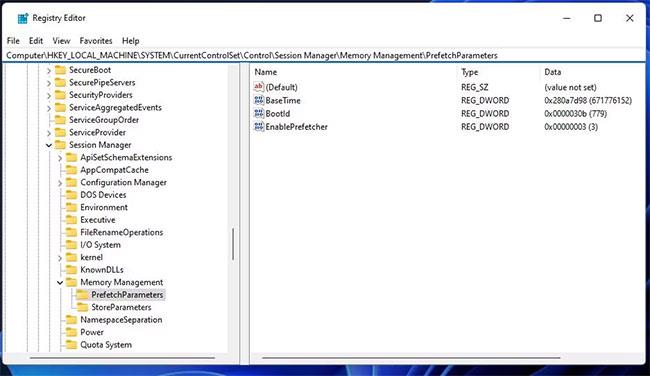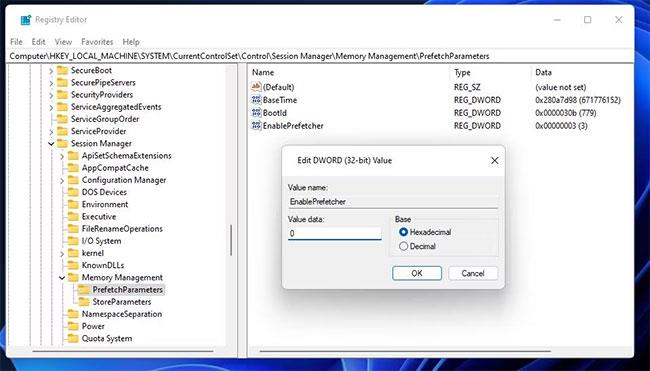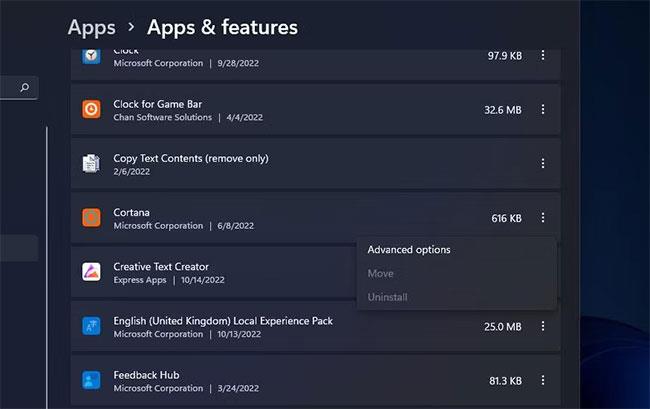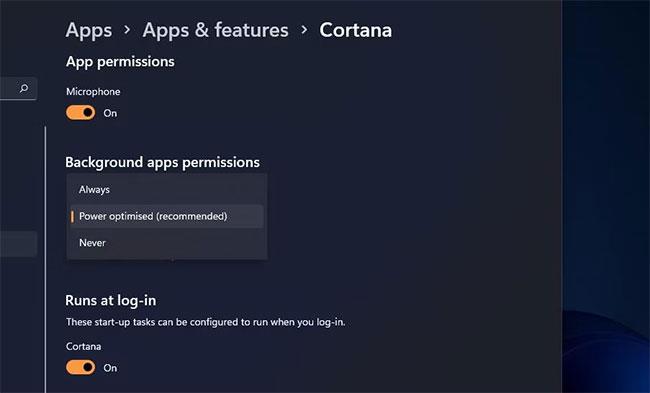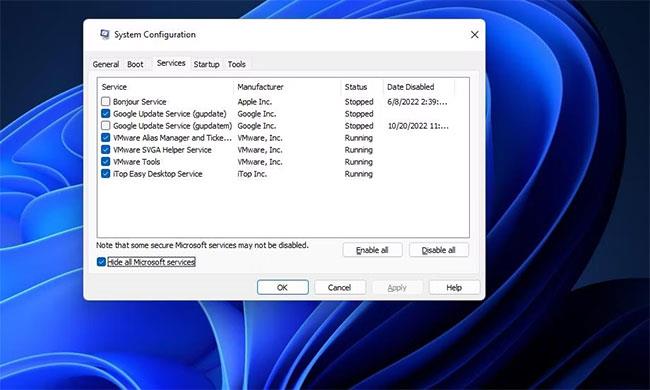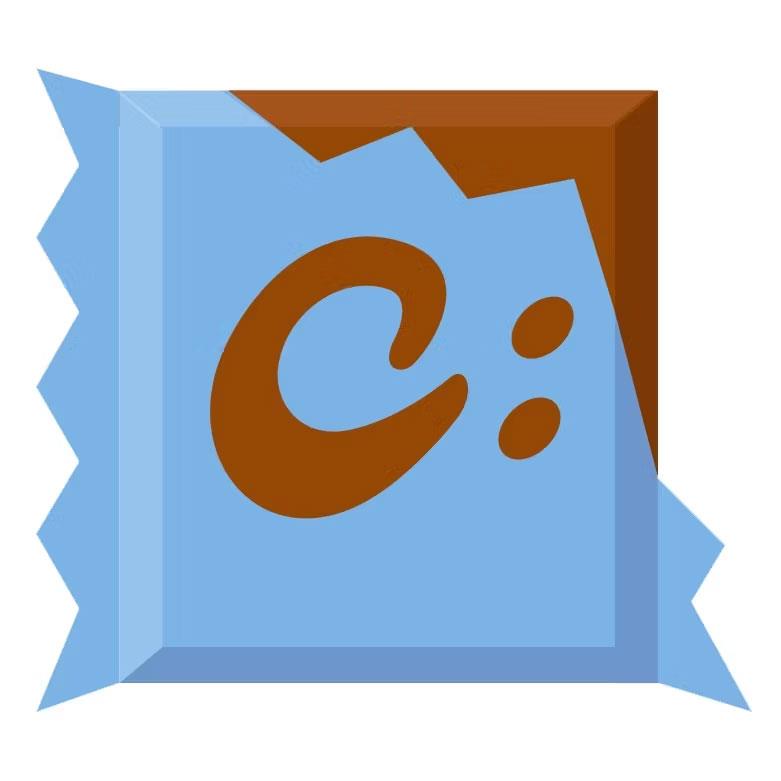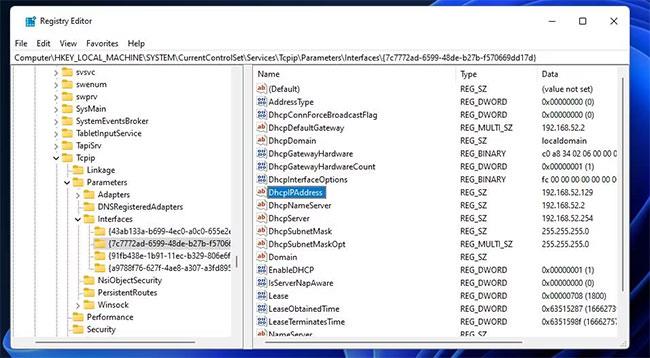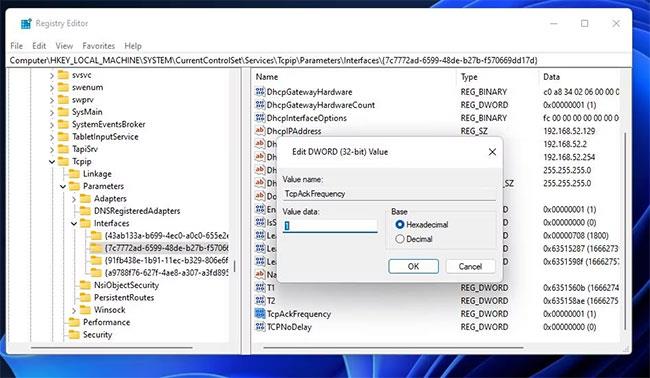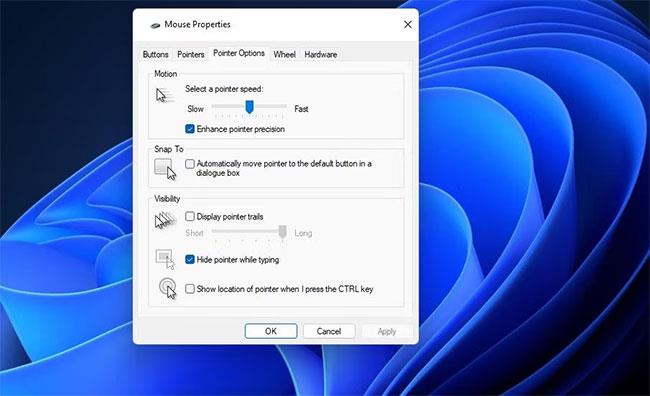Windows 11 hefur ekki gert mikið til að auka afköst leikja miðað við fyrri útgáfu. Stýrikerfið kynnti einnig leikjamiðaða Auto HDR, DirectStorage og Game Pass eiginleika. Hins vegar hafa margir leikmenn kvartað yfir verulegum rammatíðni og stami í leikjum eftir uppfærslu í Windows 11.
Sumir innbyggðir Windows 11 eiginleikar og verkfæri geta haft neikvæð áhrif á frammistöðu leikja á ýmsan hátt. Að slökkva á sumum þessara eiginleika getur aukið afköst leikja. Þetta eru nokkur atriði til að slökkva á fyrir betri leikjaafköst í Windows 11.
1. Minni Heilindi
Memory Integrity er öryggiseiginleiki sem verndar ferli gegn skaðlegum kóða og staðfestir að ökumenn séu undirritaðir. Hins vegar hefur Microsoft staðfest að Memory Integrity er einn af tveimur eiginleikum sem geta skaðað frammistöðu leikja í Windows 11. Svona geturðu slökkt á Memory Integrity:
Skref 1: Opnaðu Windows Security með því að tvísmella á kerfisbakkatáknið þess forrits.
Skref 2: Veldu Device Security flipann.
Skref 3: Smelltu á leiðsögumöguleikann Core isolation details .
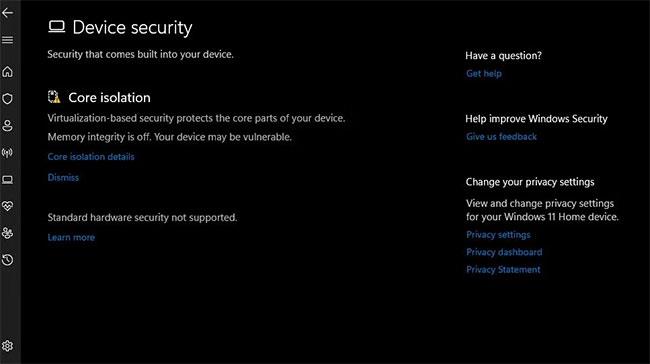
Leiðsögumöguleiki kjarnaeinangrunarupplýsinga
Skref 4: Smelltu síðan á minnisheilleika rofann til að slökkva á þeim eiginleika.
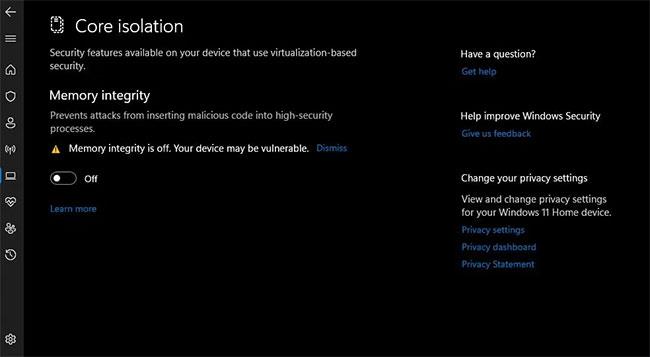
Minni Heiðarleiki valkostur
Skref 5: Endurræstu Windows 11 eftir að slökkt hefur verið á Memory Integrity.
2. SuperFetch
SuperFetch (einnig þekkt sem SysMain) er þjónusta sem forhleður almennt notuð forrit inn í kerfisminni. Oft notuð forrit gætu ræst hraðar þegar þessi eiginleiki er virkur. Hins vegar er Superfetch ekki gagnlegt fyrir leiki. Þetta er bakgrunnsþjónusta sem notar sum kerfisauðlindir sérstaklega fyrir leikinn. Til að slökkva á þessum eiginleika, vinsamlegast skoðaðu leiðbeiningar Quantrimang.com til að slökkva á SuperFetch á Windows .
3. Sýndarvélavettvangur
Sýndarvélapallur er annað sem Microsoft hefur lýst yfir að hafi áhrif á frammistöðu leikja í Windows 11. VMP eiginleikinn veitir sýndarvélaþjónustu (sýndarvæðingu). Ef þú notar ekki sýndarvæðingarhugbúnað, eins og VMWare eða VirtualBox , gæti verið að það sé ekki eiginleiki sem þú þarft að virkja. Þú getur slökkt á Virtual Machine Platform á eftirfarandi hátt:
Skref 1: Smelltu á Start hnappinn á verkefnastikunni og sláðu inn Windows eiginleikar í leitarreitnum í þeirri valmynd.
Skref 2: Veldu síðan Kveikja eða slökkva á Windows eiginleika úr leitarniðurstöðum.
Skref 3: Næst skaltu haka við Virtual Machine Platform gátreitinn .
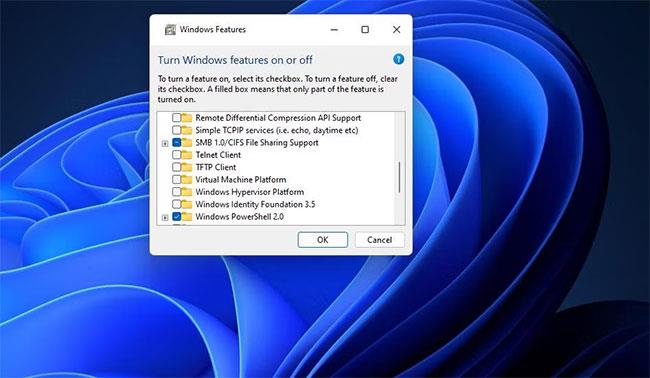
Sýndarvélavettvangur gátreitur
Skref 4: Smelltu á OK til að slökkva á því.
Skref 5: Endurræstu Windows eftir að hafa slökkt á Virtual Machine Platform.
4. PreFetch
PreFetch er gagnageymsluaðgerð svipað og SuperFetch. Kerfisauðlindanotkun PreFetch er tiltölulega hverfandi. Hins vegar getur það valdið því að drifið virki á hærra stigi þegar þú ert að spila leiki. Svona geturðu slökkt á PreFetch með því að breyta skránni:
Skref 1: Smelltu á stækkunarglerið fyrir skráarleit við hliðina á Start valmyndinni.
B2: Sláðu inn Registry Editor inn í leitartextareitinn og veldu að opna það forrit.
Skref 3: Eyddu vistfangastiku skrárinnar og sláðu inn þennan lykilstað þar:
HKEY_LOCAL_MACHINE\SYSTEM\CurrentControlSet\Control\SessionManager\SessionManager\Memory Management\PrefetchParameters
Skref 4: Veldu PrefetchParameters lykilinn.
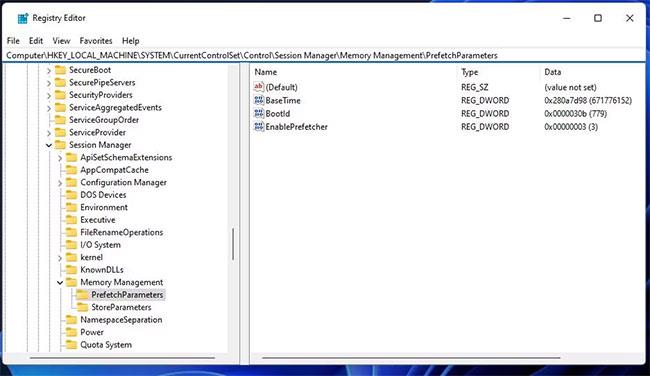
Key PrefetchParamerters
Skref 5: Tvísmelltu á DWORD EnablePrefetcher.
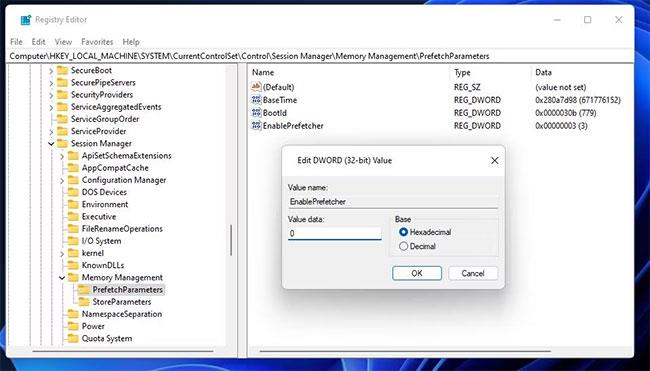
DWORD EnablePrefetcher klippigluggi
Skref 6: Sláðu inn 0 í Value data reitinn í DWORD EnablePrefetcher.
5. Óþarfa bakgrunnsforrit og þjónusta
Bakgrunnsforrit og þjónusta frá Microsoft og þriðja aðila tæma verulega vinnsluminni og hafa áhrif á leiki sem krefjast annarra kerfisauðlinda. Windows 11 hefur mörg innbyggð forrit með ferlum sem keyra í bakgrunni nema þú slökktir á þeim. Þú getur valið að slökkva á (stöðva) bakgrunnsforrit í stillingum eins og hér segir:
Skref 1: Opnaðu forrit og eiginleika í stillingum. Ef þú veist ekki hvernig á að fá aðgang að því, skoðaðu handbókina 9 leiðir til að opna Apps & Features tólið á Windows 11 fyrir frekari upplýsingar.
Skref 2: Smelltu á þriggja punkta hnappinn til að slökkva á bakgrunnsforritum.
Skref 3: Veldu Ítarlegir valkostir í forritavalmyndinni.
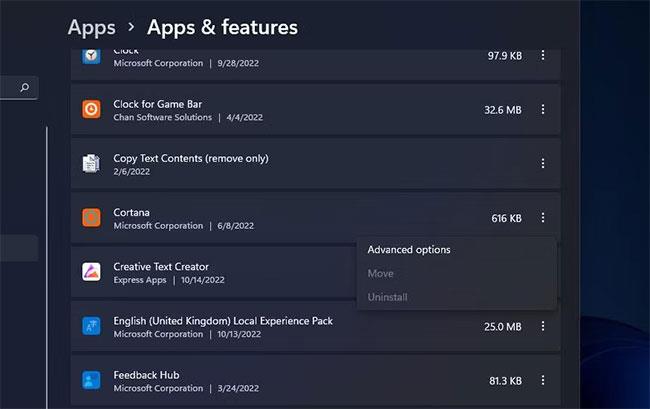
Háþróaður valkostur valmynd
Skref 4: Smelltu á Láttu þetta forrit keyra í fellivalmyndinni í bakgrunni .
Skref 5: Veldu Aldrei valkostinn .
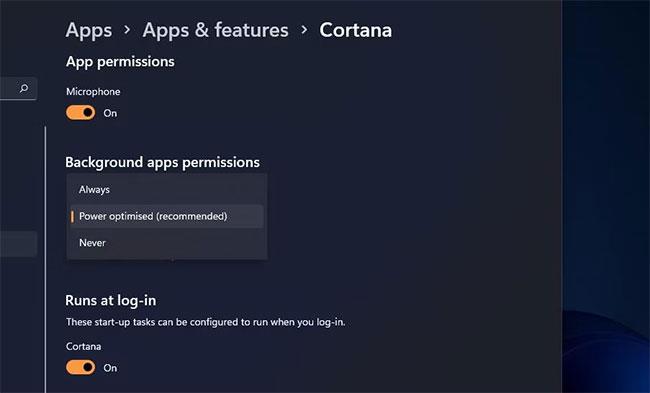
Stilltu heimildir fyrir bakgrunnsforrit
Skref 6: Endurtaktu skref 2 til 5 fyrir öll bakgrunnsforrit sem þú vilt slökkva á. Því fleiri bakgrunnsforrit sem þú slekkur á, því meira kerfisauðlindir geturðu losað fyrir leikinn þinn.
Auk þess að slökkva á bakgrunnsforritum geturðu fjarlægt óþarfa þjónustu úr ræsingarferli kerfisins. Mörg forrit frá þriðja aðila hafa sína eigin þjónustu sem byrjar með Windows nema þau séu óvirk. Svona geturðu slökkt á óþarfa þjónustu þriðja aðila:
Skref 1: Fyrst skaltu opna Run gluggann . Þú getur opnað þennan glugga með flýtilykla Windows + R.
Skref 2: Sláðu inn MSConfig inni í Run skipanareitnum.
Skref 3: Veldu OK valkostinn í Keyra til að sjá kerfisstillingargluggann .
Skref 4: Smelltu á Þjónusta efst á kerfisstillingartólinu .
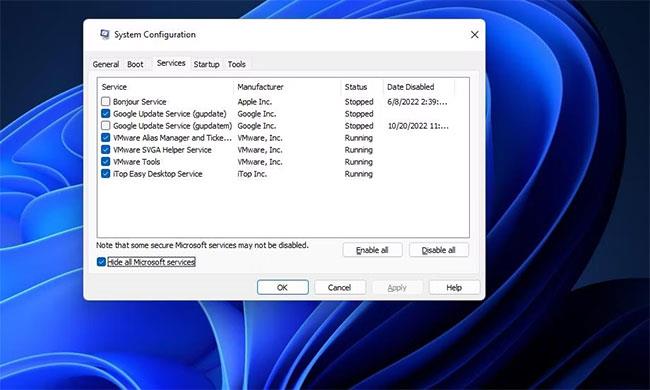
Þjónusta flipinn
Skref 5: Veldu Fela allar Microsoft þjónustur .
Skref 6: Þú þarft bara að velja Slökkva á öllu til að slökkva á allri þjónustu sem eftir er, þetta mun líkjast hreinu ræsi. Taktu einnig hakið úr hverjum gátreit fyrir suma þjónustu þriðja aðila sem skráð er þar.
Skref 7: Smelltu síðan á Apply í System Configuration glugganum .
Skref 8: Smelltu á OK hnappinn til að loka MSConfig tólinu.
Skref 9: Veldu Endurræsa í kerfisstillingarglugganum sem opnast eftir að þú hættir tólinu.
Notendur ættu einnig að slökkva á sumum ræsiforritum. Þau verða bakgrunnsforrit þegar þau ræsast sjálfkrafa. Sum ræsingaratriði geta jafnvel stangast á við leikinn.
Til að slökkva á ræsiforritum skaltu opna Task Manager með því að ýta á Ctrl + Shift + Esc . Veldu Startup efst í Task Manager glugganum . Hægrismelltu síðan á hlutina sem eru skráðir þar og veldu Slökkva til að fjarlægja þá úr ræsingu.

Eyða ræsiforritum
6. Reiknirit Nagle
Nagle's Algorithm er reiknirit sem dregur úr gagnapökkum sem eru sendir með það að markmiði að bæta skilvirkni netsins. Hins vegar er það ekki svo frábært fyrir fjölspilunarleiki án gagnaáætlunar innifalinn. Algorithm Nagle veldur nettöf, sem leiðir til fleiri stamvandamála þegar spilað er fjölspilunarskyttur. Þú getur slökkt á Nagle's Algorithm sem hér segir:
Skref 1: Fyrst þarftu að finna IPv4 vistfangið þitt. Opnaðu skipanalínuna.
Skref 2: Sláðu inn þessa CMD skipun og ýttu á Return:
ipconfig
Skref 3: Skráðu upplýsingar um IPv4 vistfang.
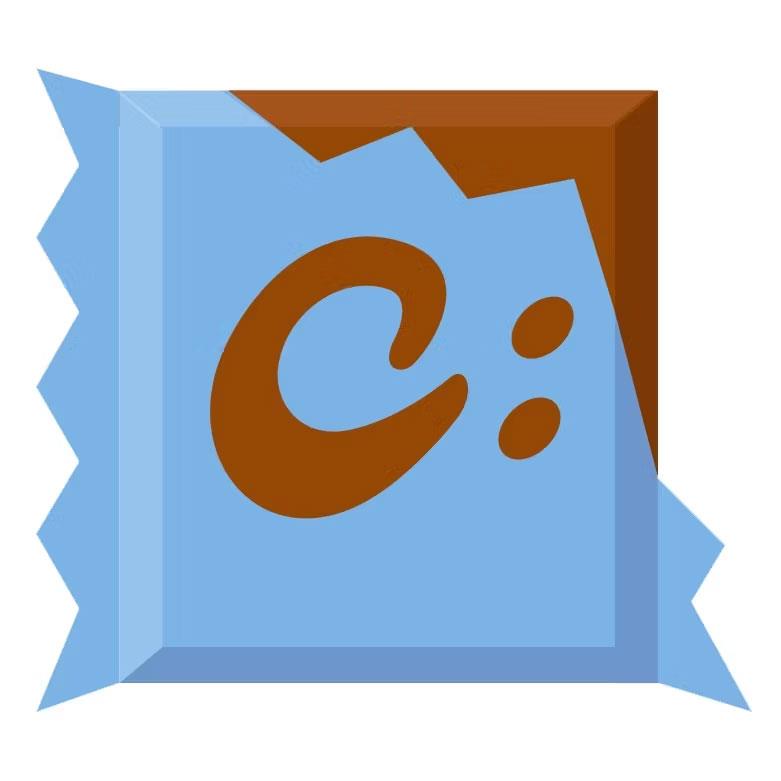
Skráðu upplýsingar um IPv4 vistfang
Skref 4: Opnaðu Registry Editor .
Skref 5: Eyddu núverandi skrásetningarstað í veffangastikunni. Sláðu síðan inn tengilyklaslóðina og ýttu á Enter:
Computer\HKEY_LOCAL_MACHINE\SYSTEM\CurrentControlSet\Services\Tcpip\Parameters\Interfaces\
Skref 6: Lyklaviðmót inniheldur nokkra undirlykla með handahófskenndum tölum og stöfum í titlinum. Veldu undirlykilinn sem inniheldur DhcpIPAddress strenginn sem samsvarar IPv4 vistfanginu þínu.
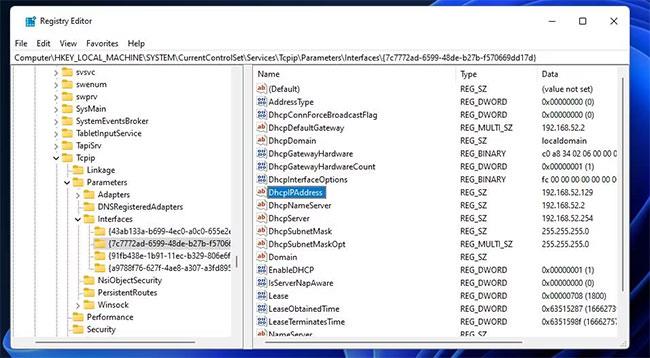
Veldu undirlykilinn sem inniheldur strenginn DhcpIPAddress
Skref 7: Hægrismelltu á hægri gluggann fyrir valinn lykil til að velja Nýtt > DWORD (32-bita) gildi.

Veldu Nýtt > DWORD (32-bita) gildi
Skref 8: Sláðu inn TcpAckFrequency sem titil nýja DWORD.
Skref 9: Tvísmelltu á DWORD TcpAckFrequency .
Skref 10: Sláðu inn 1 í Value reitinn fyrir TcpAckFrequency og smelltu á OK til að sækja um.
Skref 11: Næst skaltu bæta öðru DWORD við sama valda takkann með TCPNoDelay hausnum.

Bættu öðru DWORD við sama valda lykil með TCPNoDelay hausnum
Skref 12: Tvísmelltu á TCPNoDelay til að sjá Breyta DWORD gluggann .
Skref 13: Sláðu inn 1 í Value data reitinn í DWORD TCPNoDelay og veldu OK.
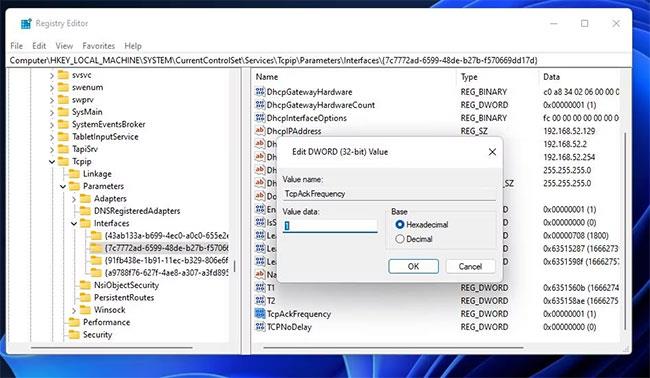
Sláðu inn 1 í Value data reitnum í DWORD TCPNoDelay
Skref 14: Farðu síðan úr Registry Editor og veldu endurræsa valkostinn.
7. Músarhröðun
Músarhröðun (með öðrum orðum nákvæmni bendils) gerir ráð fyrir meiri hreyfingu bendils eftir því hversu hratt þú flýtir músinni. Þessi eiginleiki er ætlaður til að bæta nákvæmni músarinnar, en gerir hið gagnstæða þegar þú spilar hasarleiki. Þess vegna kjósa margir leikmenn að slökkva á músarhröðun til að fá betri stjórn á bendilinn.
Valin auka nákvæmni bendills stillingar í músabendingarglugganum virkjar músarhröðunareiginleikann.
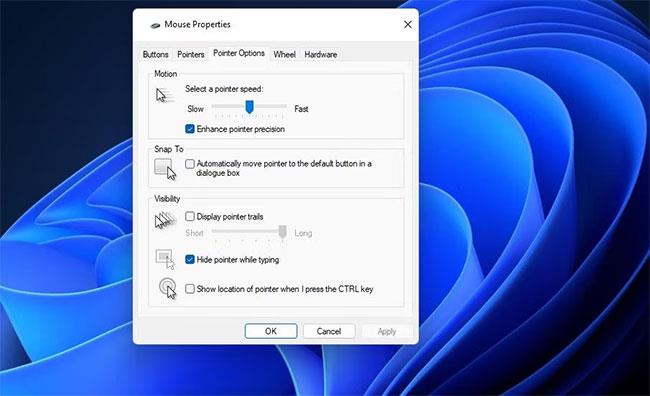
Slökktu á músarhröðun
Windows 11 er ekki besti Windows leikjavettvangurinn sem Microsoft hefur nokkurn tíma komið með í fjölspilunarleiki. Ef slökkt er á ofangreindu mun að minnsta kosti bæta ýmsa þætti leikjaframmistöðu í Windows 11 að ýmsu leyti. Hins vegar mundu að vélbúnaður tölvunnar þinnar er mikilvægasti þátturinn í leikjaframmistöðu. Svo skaltu athuga ráðlagðar kerfiskröfur fyrir leiki áður en þú kaupir þá.