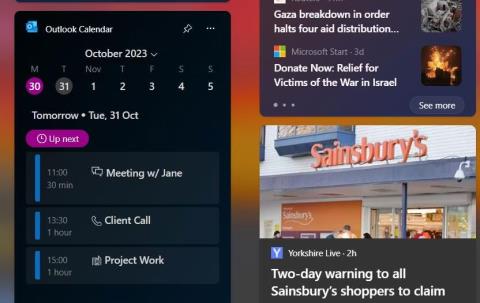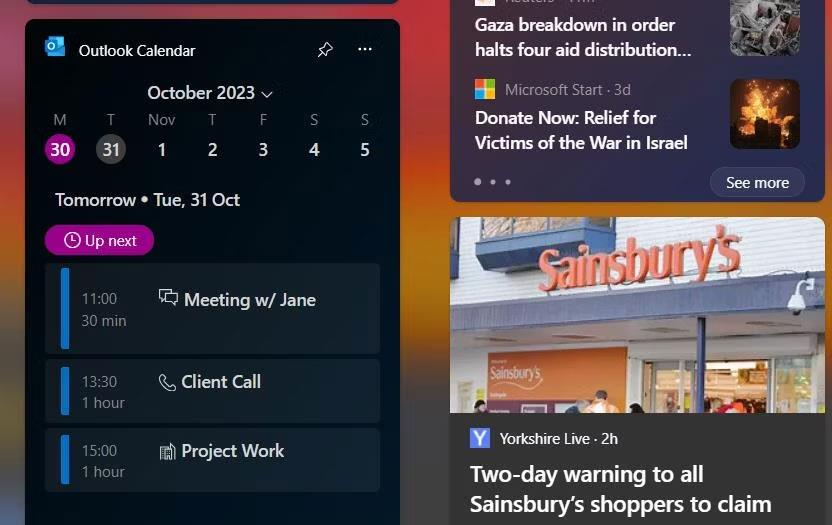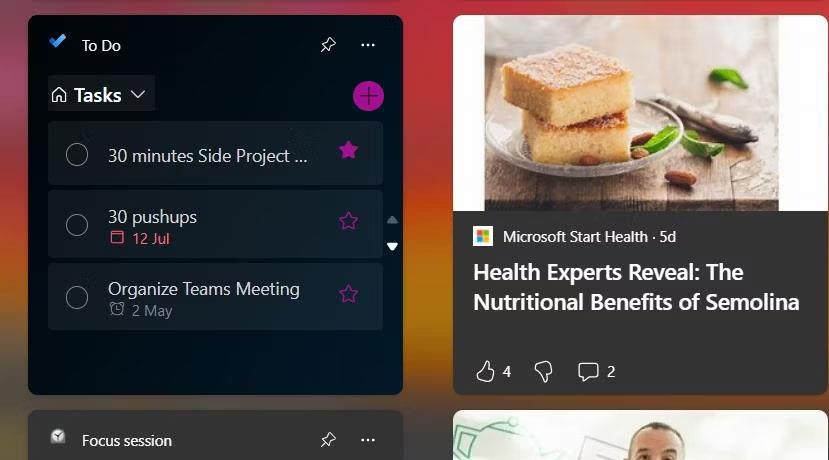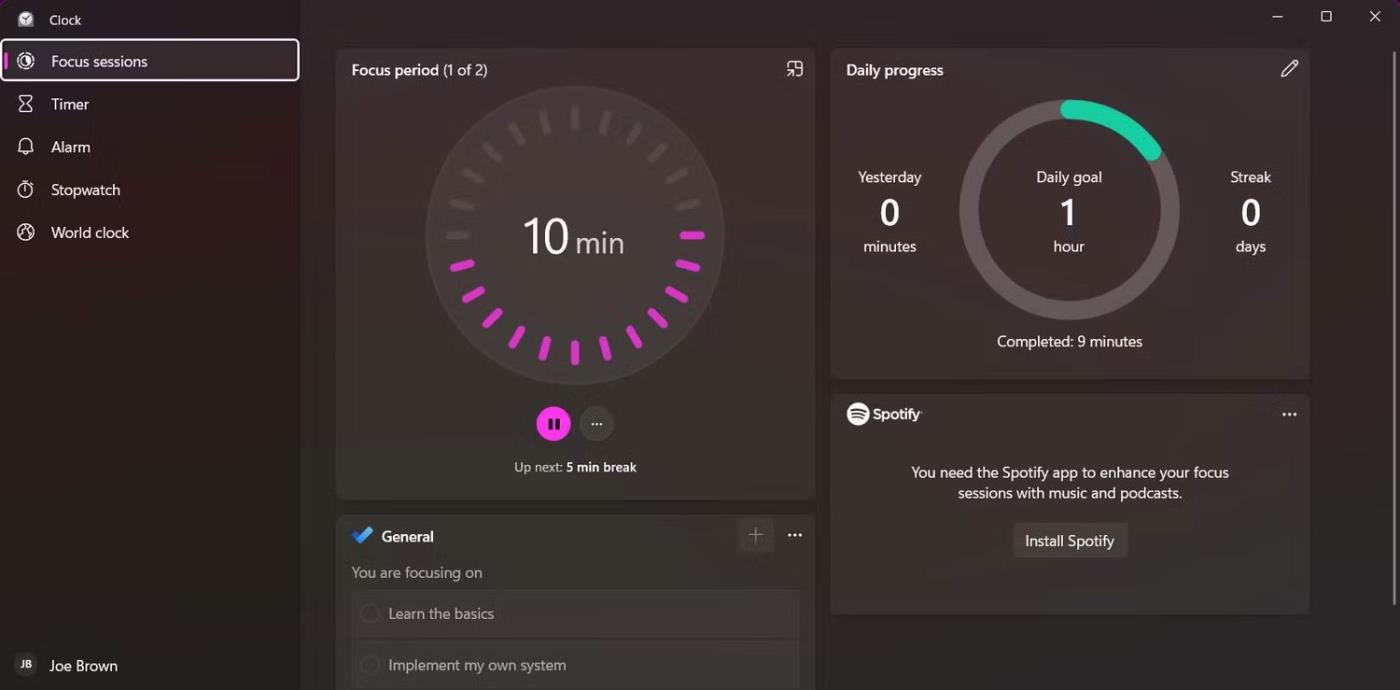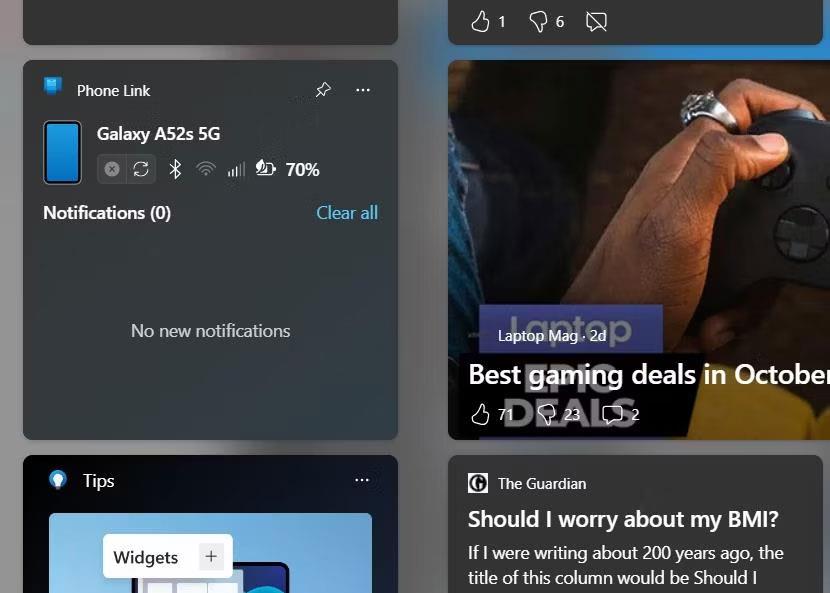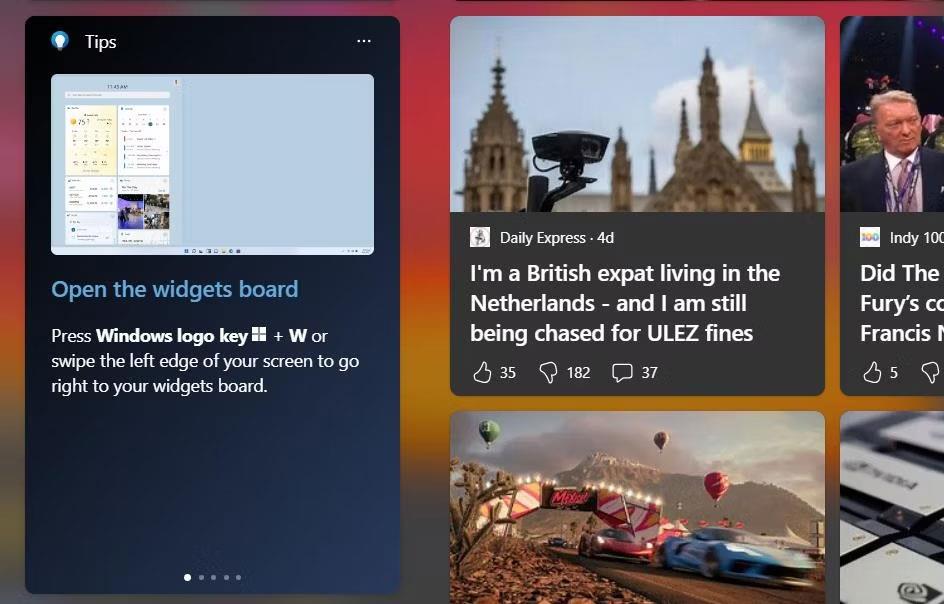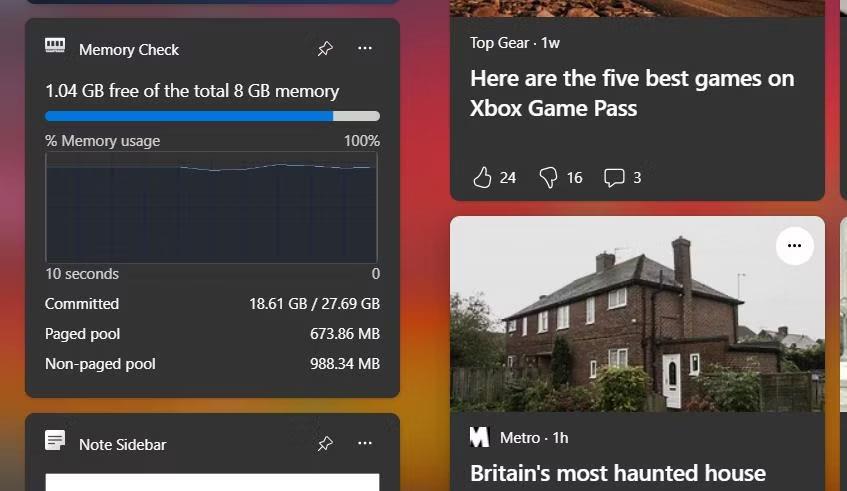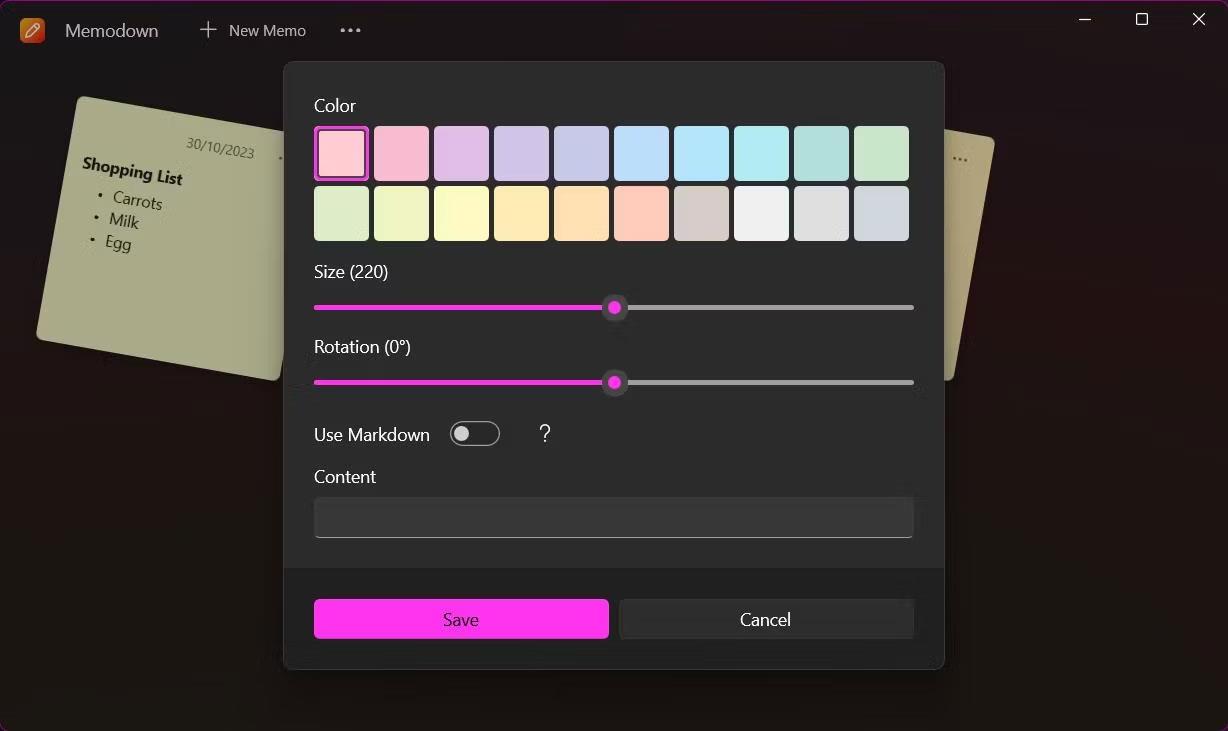Ef þú ert að leita að leiðum til að vera afkastameiri í Windows tækinu þínu, hvers vegna ekki að kanna græjur? Það eru fullt af frábærum búnaði í boði fyrir Windows 11 til að spara tíma og halda hlutunum skipulagðari.
Græjur eru fljótleg og auðveld leið til að sjá mikilvægar uppfærslur í fljótu bragði og það er einfalt að byrja. Hér er listi yfir bestu Windows 11 búnaðinn til að bæta framleiðni þína.
1. Outlook dagatal
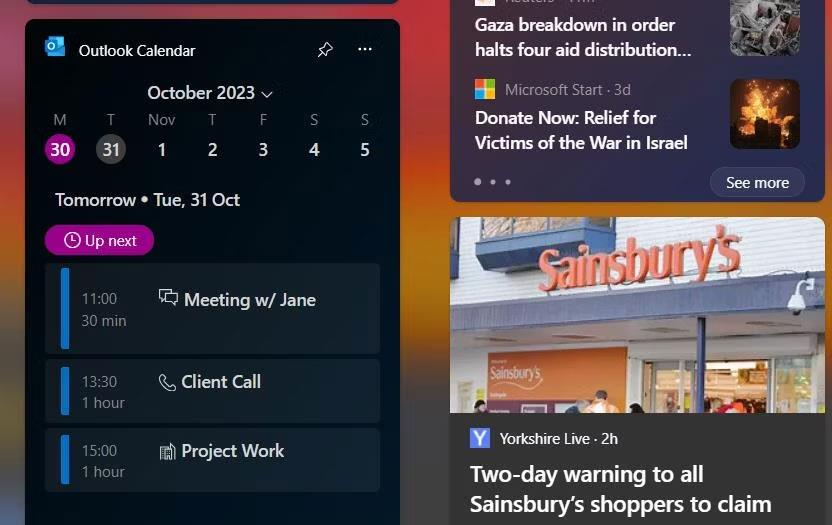
Outlook Calendar er hið fullkomna búnaður ef þú þarft að skoða áætlunina þína fljótt. Þessi búnaður sýnir væntanlega yfirlit yfir atburði dagsins ásamt sveigjanlegu vikuyfirliti.
Ef þú ert að flýta þér geturðu skipulagt viðburð beint úr búnaðinum. Þú getur líka stillt áminningar um atburði og breytt tímabelti, sem er gagnleg ráð þegar unnið er á mismunandi tímabeltum. Outlook Calendar hefur einnig nokkra gagnlega sérstillingarvalkosti, svo sem að velja hvaða dagatal á að skoða (ef þú ert með mörg dagatöl). Til að sérsníða græjuna, bankaðu á punktana þrjá efst til hægri á græjunni.
2. Að gera
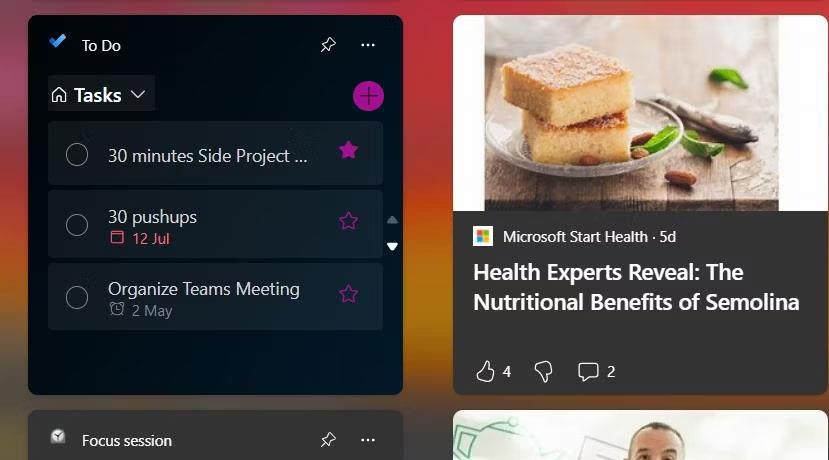
Microsoft To Do er öflugur daglegur framleiðniskipuleggjandi, fullur af verkfærum til að hjálpa þér að vinna skilvirkari og búa til betri verkefnalista.
Búnaður til að gera setur alla nauðsynlega þætti appsins þíns í eitt þétt rými. Með því að nota fellivalmyndina efst í græjunni geturðu auðveldlega skipt á milli mismunandi lista. Til að fá yfirlit yfir öll verkefnaatriðin þín, smelltu á Verkefni . Dagurinn minn flipinn er annað gagnlegt tæki til að skoða brýn verkefni. To Do mun samstilla við farsímaforritið þitt svo þú getir verið á toppi áætlunarinnar. Það besta af öllu er að þú getur bætt við nýjum verkefnum beint úr búnaðinum.
3. Fókuslota
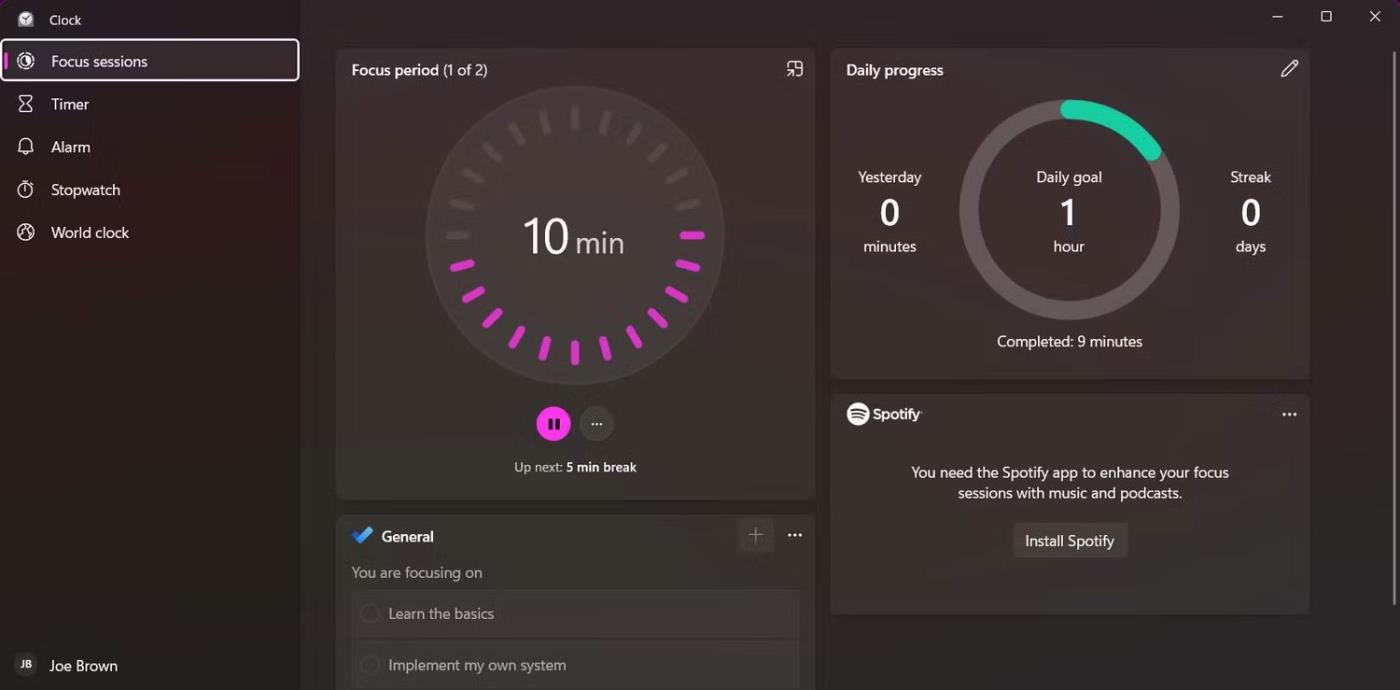
Það getur verið áskorun að halda einbeitingu á meðan þú vinnur að heiman. Focus Session er frábært tól sem notar Pomodoro aðferðina til að hjálpa þér að vera afkastameiri.
Það er einfalt að nota þessa græju - veldu hversu lengi þú vilt að fókuslotan endist og ýttu svo á Play hnappinn til að ræsa tímamælirinn. Á fókuslotu verða margir truflandi eiginleikar á Windows 11 óvirkir. Þetta felur í sér að fjarlægja merki úr verkefnastikuforritum og kveikja á „Ónáðið ekki“-stillingu.
Þú getur líka breytt því hvaða eiginleikar eru óvirkir á meðan á fókuslotu stendur með því að fara á Windows Stillingar síðuna og fara í Kerfi > Fókus .
4. Símahlekkur
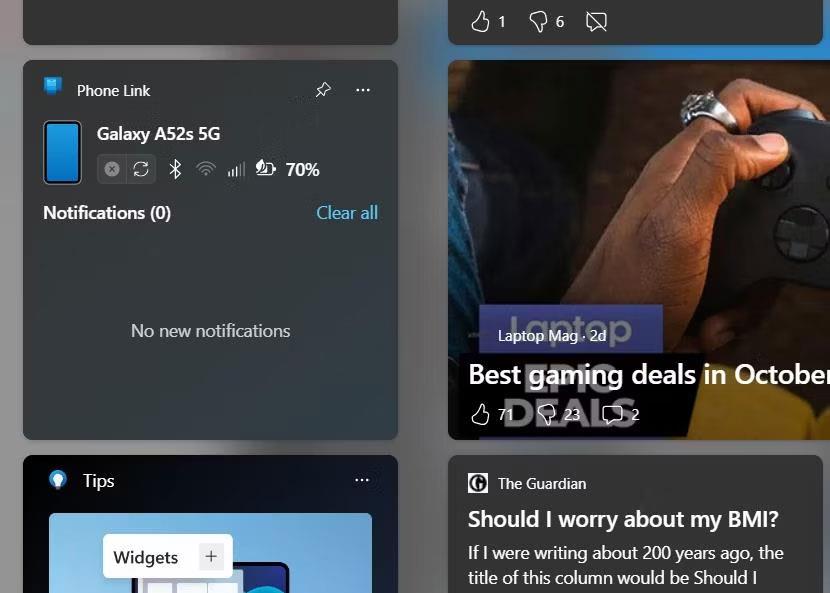
Phone Link er einn af nýrri eiginleikum Microsoft sem gerir þér kleift að tengja Android eða iOS tækið þitt við tölvuna þína. Með því að nota þetta tól geturðu skoðað farsímatilkynningar og uppfærslur beint frá Windows vélinni þinni.
Til að byrja skaltu einfaldlega velja stýrikerfi farsímans þíns úr græjunni og skanna svo QR kóðann til að tengja farsímann þinn við tölvuna þína. Þú getur líka sent textaskilaboð og hringt með Phone Link. Þessi græja veitir gagnlegar upplýsingar um stöðu tækisins þíns, þar á meðal rafhlöðu, þráðlausan nettengingu og merkisstyrk. Þú getur opnað allt Phone Link appið með því að smella á símatáknið úr búnaðinum.
5. Ábendingar
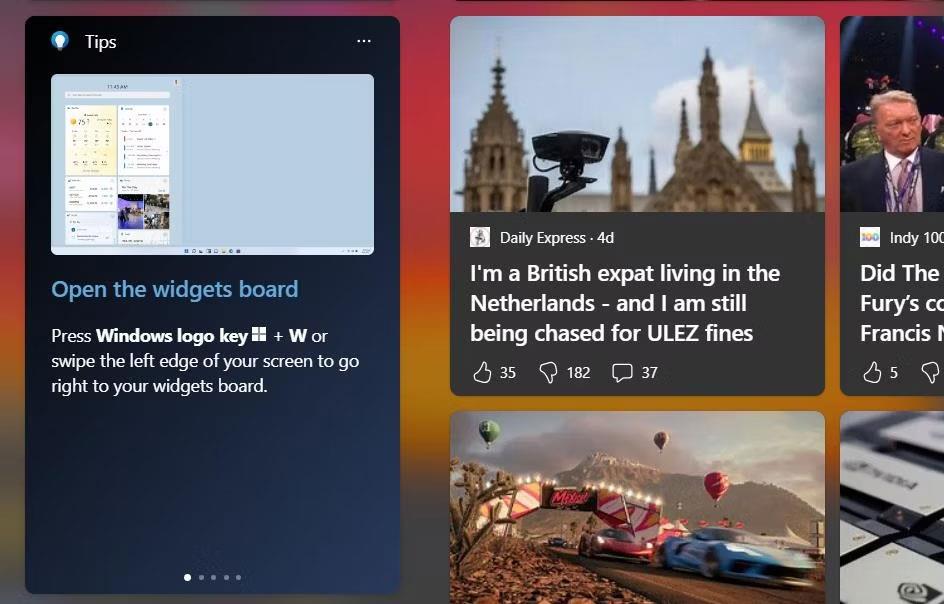
Ef þú ert nýr í Windows 11 græjum getur þetta næsta tól hjálpað þér að læra grunnatriðin. Microsoft Widget Tips veitir tillögur um hvernig á að nota græjur ásamt ráðum til að hjálpa þér að nota Windows 11.
Til að virkja Ábendingar græjuna, ýttu á plús (+) hnappinn á græjuskjánum, veldu Ábendingar og smelltu síðan á Festa . Þetta tól leiðir þig í gegnum endurraða, eyða og sérsníða græjur. Notkun ábendingagræjunnar hjálpar til við að minna þig á handhægar flýtileiðir og eiginleika til að hámarka framleiðni í Windows 11.
6. Minnisathugun
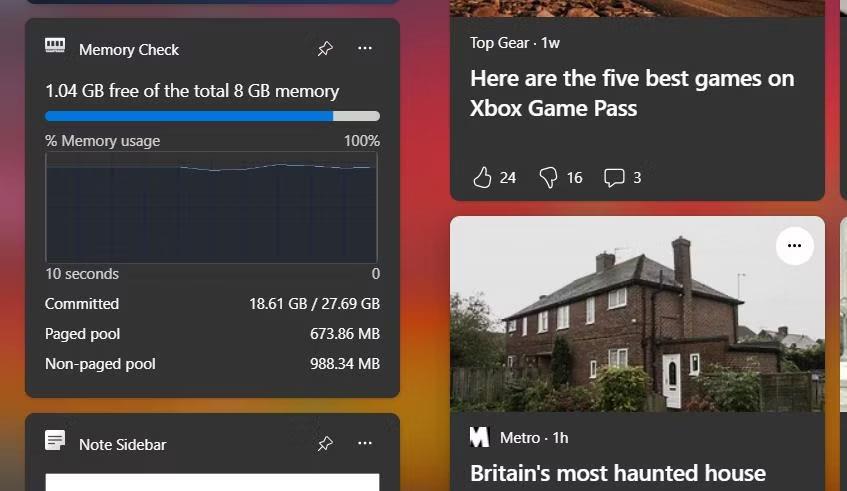
Memory Check er búnaður sem er ekki útvegaður af Microsoft en er að finna í Microsoft Store. Þegar þú hefur sett upp forritið geturðu fundið það á hliðarstikunni þinni.
Þessi búnaður fylgist með heildar minnisnotkun þinni svo þú getir ákvarðað hvaða forrit hægja á tölvunni þinni. Minnisnotkun birtist bæði í GB og í prósentum. Ef minnisnotkun þín er alltaf mikil skaltu skoða ráð Quantrimang.com til að losa um vinnsluminni og draga úr vinnsluminni notkun á Windows.
7. Minnisblað
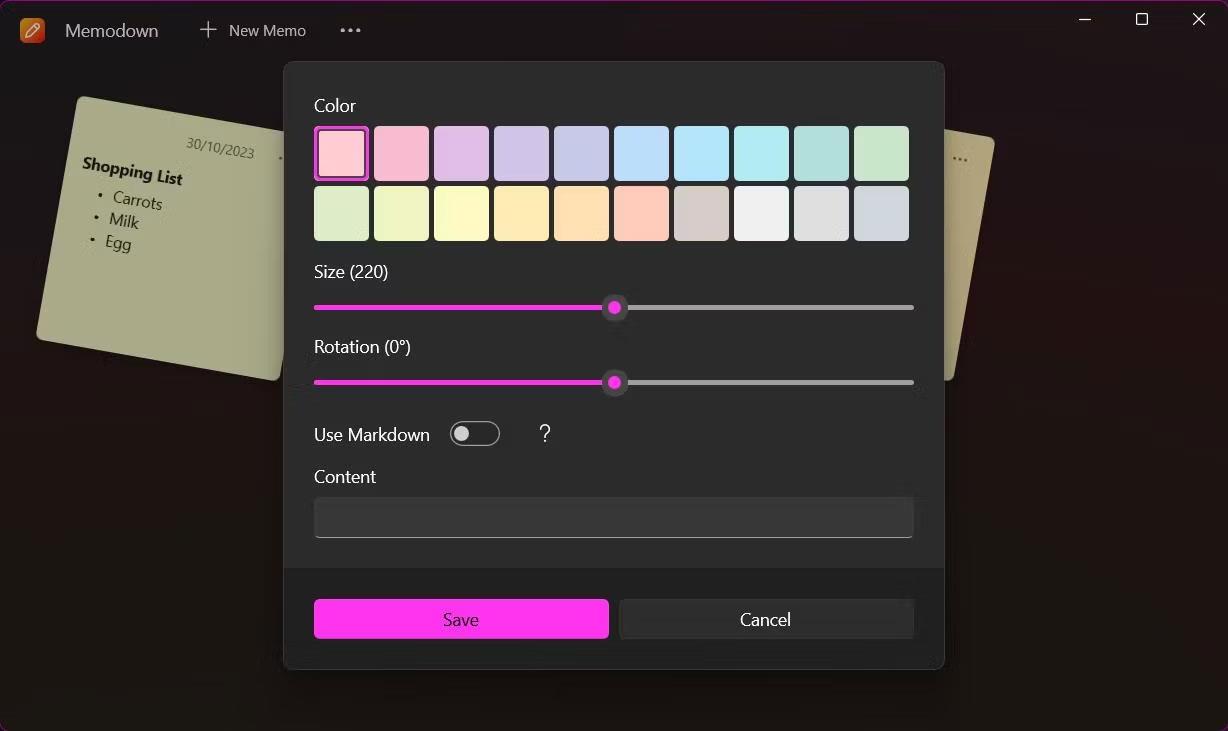
Memodown er önnur búnaður frá þriðja aðila sem er byggður með mörgum minnismiðaverkfærum til að auka framleiðni þína. Þetta forrit gerir þér kleift að búa til límmiða og festa þær sem Windows 11 búnaður.
Það eru margar sérstillingar í boði í Memodown. Fyrir hvern límmiða geturðu valið úr mörgum litum, breytt stærð og snúið minnismiðanum. Memodown styður einnig Markdown svo þú getur fljótt sniðið glósurnar þínar í þann stíl sem þú vilt. Ef þú treystir á að skrifa hlutina niður til að halda þér við dagskrána þína, þá er Memodown fullkomin glósulausn til að birta áminningar þínar.