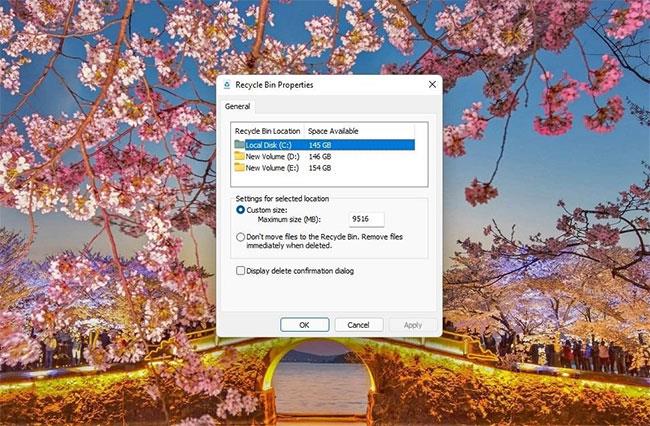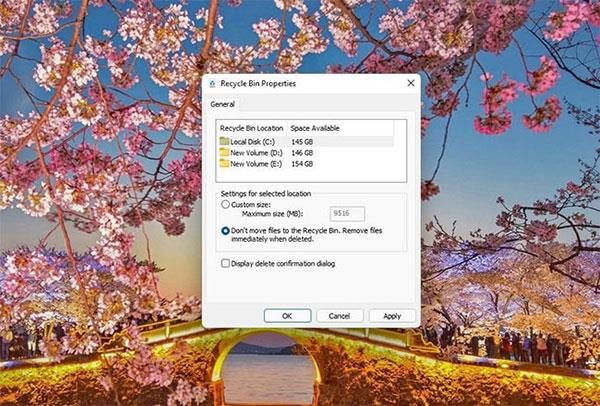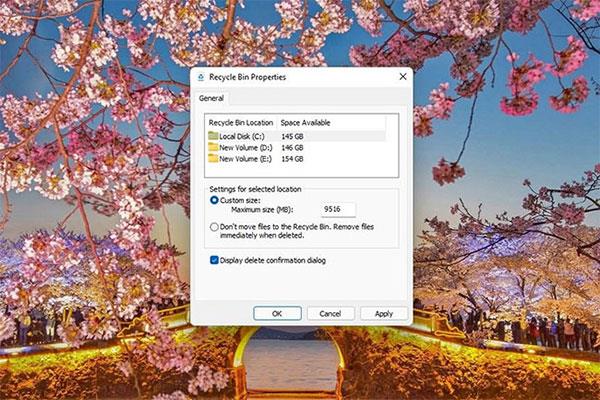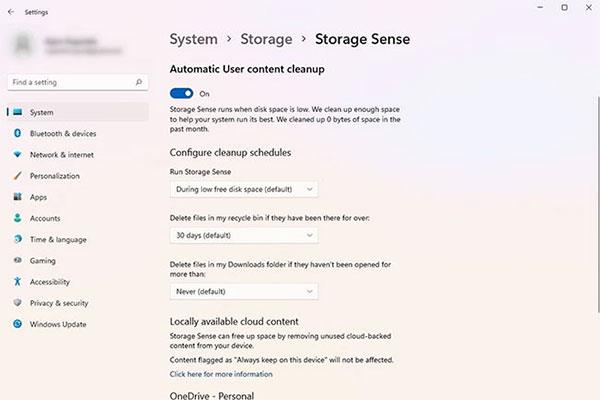Ruslatunnan breytist mjög lítið með tímanum. Það er þar sem eyddar skrár eru geymdar þar til þú tæmir ruslafötuna, endurheimtir skrár eða verður uppiskroppa með pláss. Þegar minnið er lítið í ruslafötunni eyðir það elstu skránni í ruslinu til að búa til pláss fyrir nýlega eytt skrám.
Eins og flestir Windows notendur hefur þú sennilega aldrei nennt að gera eitthvað með ruslafötuna. Að vita hvernig þú getur haft meiri stjórn á ruslafötunni og eyttum skrám mun vera gagnlegt þegar þú notar tölvuna þína í vinnunni. Við skulum kanna hvað þú getur gert með ruslafötunni í Windows 11 í gegnum eftirfarandi grein!
1. Hvernig á að auka eða minnka geymslurými í ruslatunnu
Ruslatunnan geymir ekki skrárnar þínar að eilífu. Ruslatunnan er sjálfkrafa stillt til að hafa ákveðið hlutfall af skiptingastærð í þeim tilgangi að geyma skrár sem þú eyðir þegar Windows er keyrt. Eldri skrám verður sjálfkrafa eytt þegar frátekið pláss er notað til að hýsa nýjar skrár.
Ef þú eyðir skrám reglulega í þeirri von að þú getir alltaf endurheimt þær úr ruslafötunni ef þörf krefur, ættir þú að vera varkár með stærð skráanna sem þú eyðir. Að auki geturðu aukið (eða minnkað) geymsluplássið sem er frátekið fyrir eyddar skrár ef þú þarft oft að endurheimta skrár úr ruslafötunni.
Þú getur breytt frátekinni geymslurými frá eiginleikum ruslafötunnar. Hægri smelltu á ruslafötuna og veldu Properties. Smelltu á C drif og finndu reitinn Hámarka stærð.
Nú skulum við ákvarða tiltekna stærð í MB til að stilla frátekna getu. Mundu að 1GB jafngildir 1024MB, svo þú þarft að gera smá andlega stærðfræði ef þú vilt að ruslatunnan geymi skrár í gígabætum.
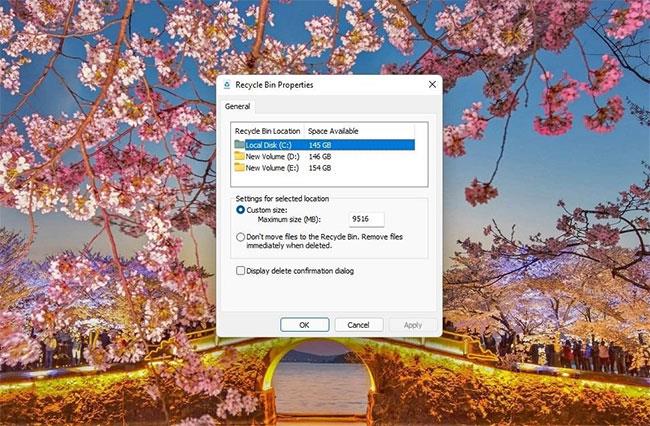
Breyttu magni tiltækrar geymslu fyrir ruslafötuna
Þegar þú ert búinn skaltu smella á OK til að vista og hætta.
Þú getur líka breytt geymslustærð fyrir önnur drif á tölvunni þinni, en ekki ytri harða diska. Fyrir eldri útgáfur af Windows geturðu vísað til greinarinnar: Hvernig á að breyta geymslurými fyrir ruslafötuna í Windows 10/8/7 fyrir frekari upplýsingar.
2. Hvernig á að eyða skrám varanlega án þess að setja þær í ruslafötuna
Ef þú ert einhver sem þarf aldrei að endurheimta eyddar skrár geturðu sleppt viðbótarskrefinu og stillt á að skránni verði eytt beint. Það eru tvær leiðir til að gera þetta.
Í fyrsta lagi geturðu einfaldlega notað Shift + Delete flýtilykla til að eyða skrám varanlega án þess að setja þær í ruslafötuna.
Í öðru lagi geturðu breytt stillingum ruslafötunnar þannig að jafnvel þótt þú eyðir skrám án þess að nota flýtileiðina verður skránum eytt varanlega.
Þú getur gert þetta frá eiginleikum ruslafötunnar. Hægri smelltu á ruslafötuna og veldu Properties. Hakaðu við valkostinn við hliðina á textanum sem segir Ekki færa skrár í ruslafötuna. Fjarlægðu skrár strax þegar þeim er eytt.
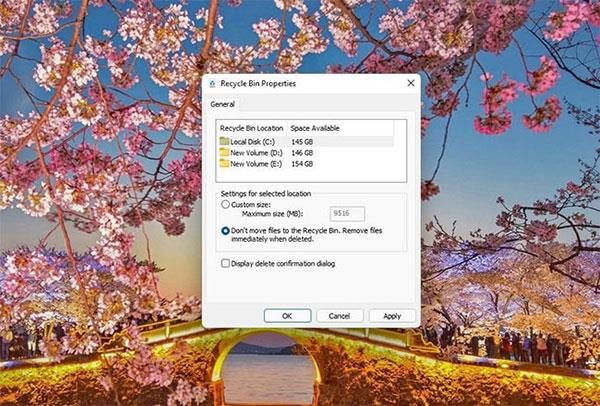
Eyða skrám varanlega án þess að setja þær í ruslafötuna
Smelltu á OK til að vista og hætta. Nú, þegar þú eyðir hlut, er hann strax fjarlægður varanlega í stað þess að sitja í ruslinu.
3. Kveiktu á staðfestingu áður en þú eyðir skrám
Ef þú hefur tilhneigingu til að eyða skrám fyrir mistök þegar þú notar tölvuna þína geturðu kveikt á staðfestingu svo þú eyðir ekki mikilvægum skrám. Þetta á sérstaklega við ef þú hefur breytt stillingum ruslafötunnar þannig að skrám er eytt varanlega án þess að fara í ruslafötuna.
Þú getur virkjað staðfestingu frá eiginleikum ruslafötunnar. Hægri smelltu á ruslafötuna og veldu Properties. Hakaðu í reitinn við hliðina á textanum sem segir Sýna staðfestingarglugga fyrir eyðingu .
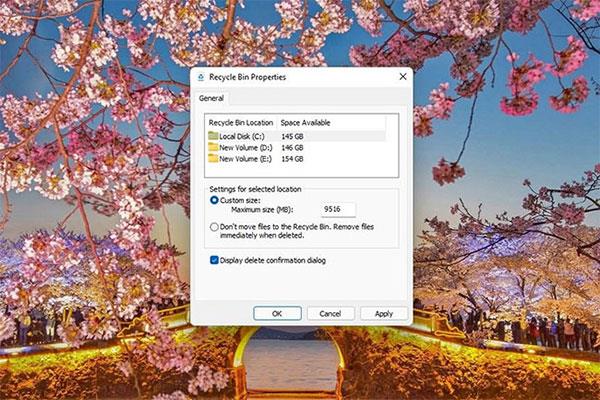
Virkjaðu staðfestingarkvaðningu áður en skrám er eytt
Veldu Í lagi til að vista og hætta.
Athugaðu að þú getur samt eytt skrám varanlega með flýtilykla hvenær sem þú þarft.
4. Hvernig á að tæma ruslafötuna á áætlun
Windows 10 hefur komið með frábæran eiginleika sem kallast Storage Sense . Þú getur látið Windows hreinsunina yfir á Storage Sense. Það virkar í grundvallaratriðum sem valkostur við þriðja aðila verkfæri eins og CCleaner að vissu marki.
Ef þú ert að nota Windows 10 eða 11, muntu geta notað Storage Sense til að tæma ruslafötuna sjálfkrafa eftir ákveðinn fjölda daga. Þú getur stillt Storage Sense til að eyða skrám í ruslafötunni eftir 1, 14, 30 eða 60 daga.
Ekki er hægt að stilla sérstakan dagafjölda fyrir hverja skrá. Öllum skrám í fötunni verður eytt á 30 daga fresti. Til dæmis, ef síðasta hreinsun var fyrir 29 dögum síðan, verða allar skrár í ruslinu daginn eftir tæmdar, þar á meðal skrár sem þú eyddir í dag.
Þú getur sett upp Storage Sense frá Stillingar appinu. Ýttu á Win + I til að ræsa stillingar og flettu í System > Storage > Storage Sense .
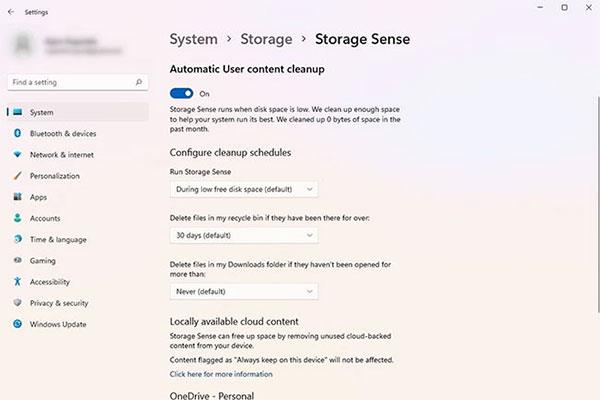
Hreinsaðu ruslafötuna sjálfkrafa með Storage Sense
Leitaðu að valkostinum sem heitir Eyða skrám í ruslafötunni minni ef þær hafa verið þar lengur og veldu fjölda daga. Sjálfgefið gildi er stillt á 30.
5. Hvernig á að bæta ruslafötunni við kerfisbakkann
Ef þú ert mikill notandi ruslafötunnar getur það verið pirrandi að fá aðgang að skjáborðinu eða leita að ruslafötunni í upphafsvalmyndinni í hvert skipti sem þú vilt opna hana. Sem betur fer geturðu sett ruslafötuna í kerfisbakkann þinn og fengið aðgang að honum beint og útrýmt óþarfa skrefum.
Það er enginn innbyggður möguleiki til að bæta ruslafötunni við kerfisbakkann á Windows. Þú þarft að treysta á verkfæri þriðja aðila eins og TrayBin eða MiniBin.