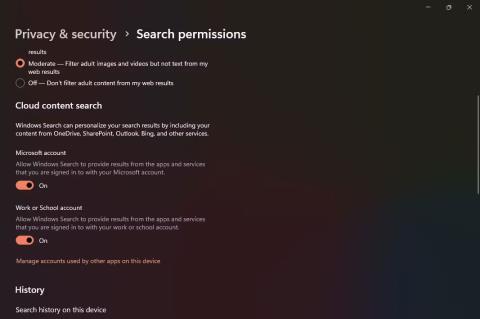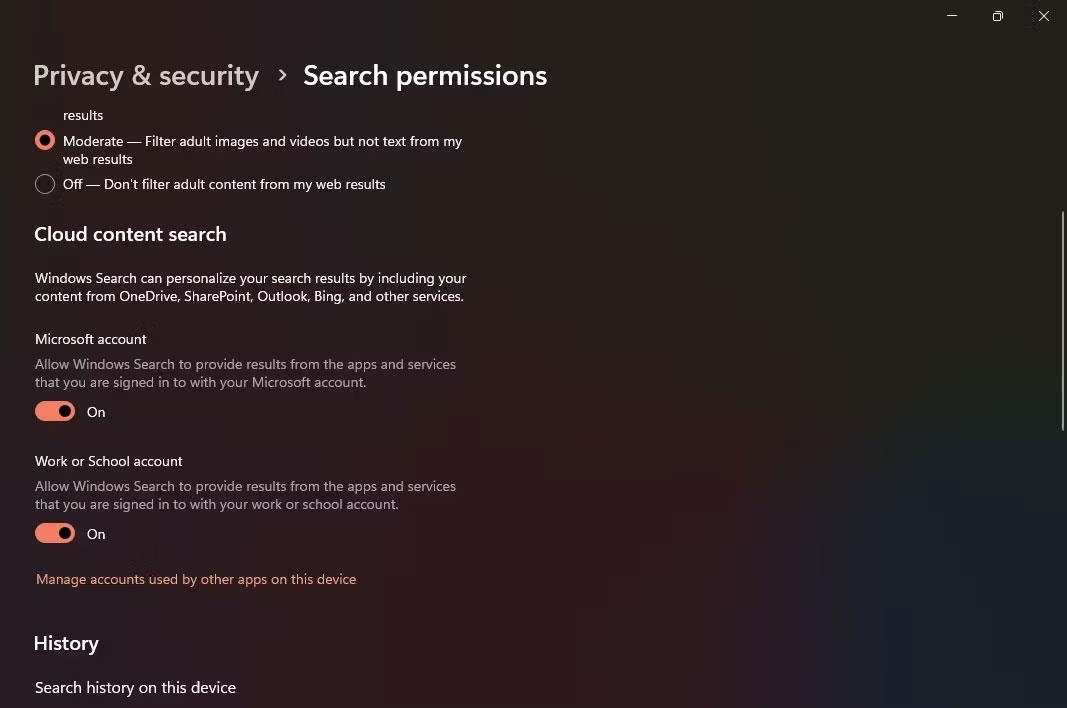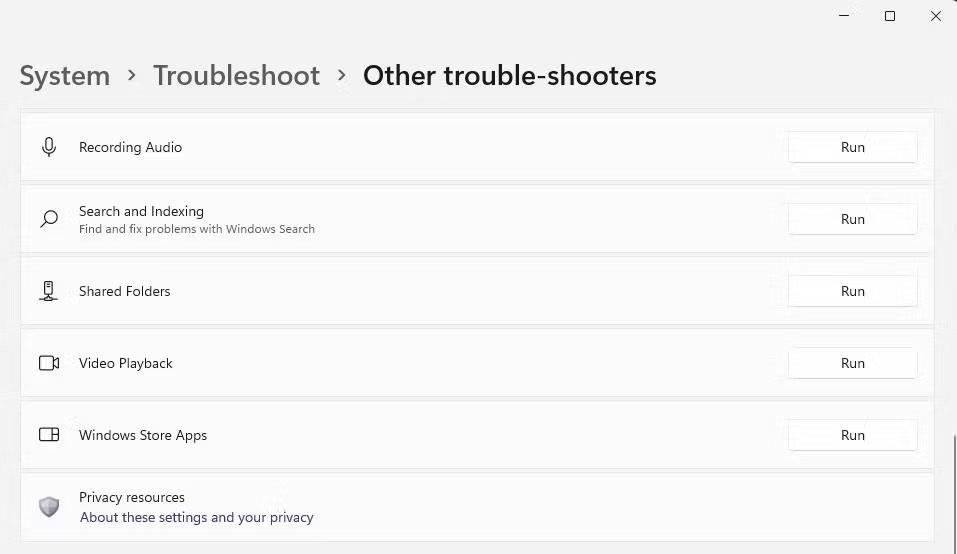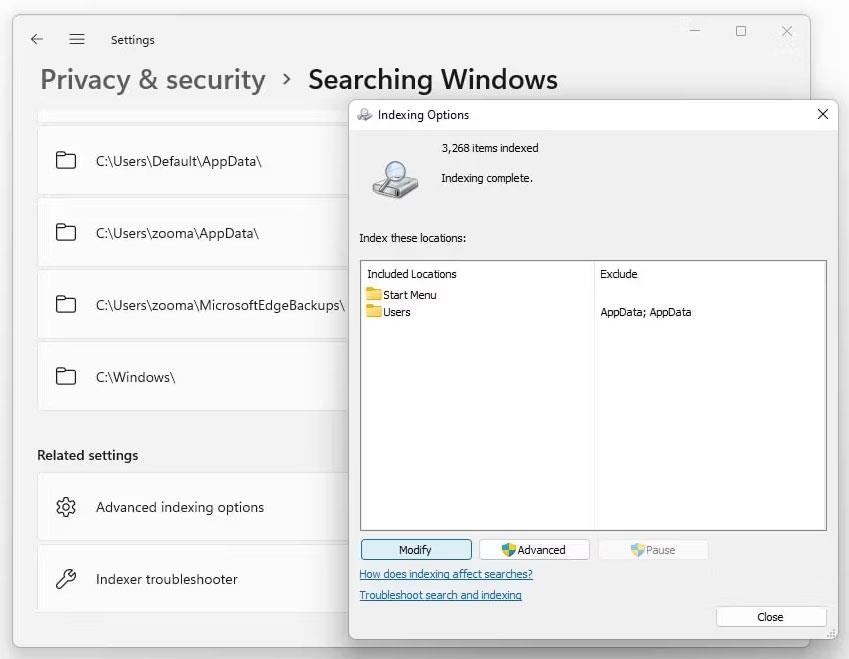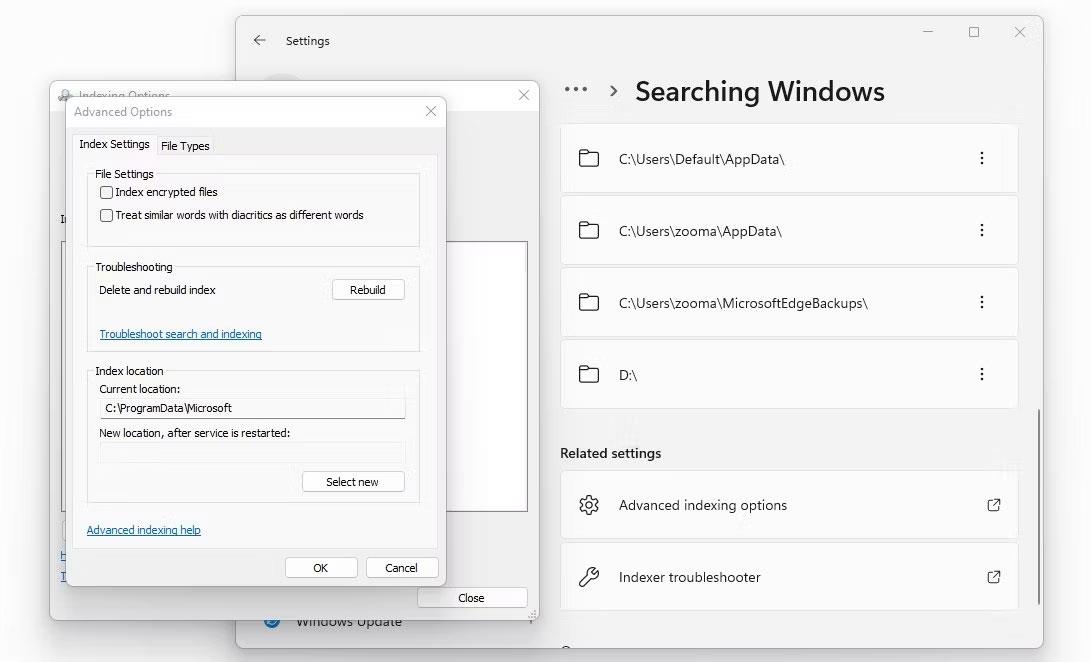Í hröðum heimi nútímans er þægindin við að leita fljótt og fá aðgang að skrám og möppum sannarlega blessun. Með Windows 11 færðu glæsilegan leitaraðgerð sem getur fljótt fundið það sem þú þarft, hvort sem það eru staðbundnar skrár, OneDrive skjöl eða jafnvel Bing niðurstöður.
Til að nýta alla möguleika þessarar öflugu leitaraðgerðar og tryggja hámarksafköst á Windows 11 skaltu prófa leitarstillingartæknina sem nefnd er hér að neðan. Þessar einföldu en áhrifaríku brellur munu auka leitarupplifun þína og auka framleiðni þína sem aldrei fyrr.
1. Sýnir skýjaleitarniðurstöður og sögu
Windows Search getur sótt niðurstöður úr annarri Microsoft þjónustu sem tengist reikningnum þínum, eins og Outlook , OneDrive og Bing, til að þjóna leitarfyrirspurnum þínum betur. Þessar samþættingar gera þér kleift að leita hraðar og viðeigandi.
Að auki getur Windows 11 geymt leitarniðurstöður á tölvunni þinni til að auka leitarupplifun þína. Það er skiljanlegt að þú hafir áhyggjur af persónuverndarvandamálum sem koma upp, en Microsoft tryggir að gögn sem tengjast leitarferli þínum séu aðeins geymd á staðnum á tækinu.
Ef þú hefur nýlega leitað að Microsoft Word mun það forgangsraða því að birta Microsoft Word efst í leitarniðurstöðum þínum í stað Microsoft Excel.
Til að virkja skýjaefni og söguleit í Windows 11:
1. Ræstu stillingarforritið og farðu í Privacy & security frá hliðarstikunni.
2. Undir Windows heimildahópnum skaltu velja flipann sem merktur er Leitarheimildir .
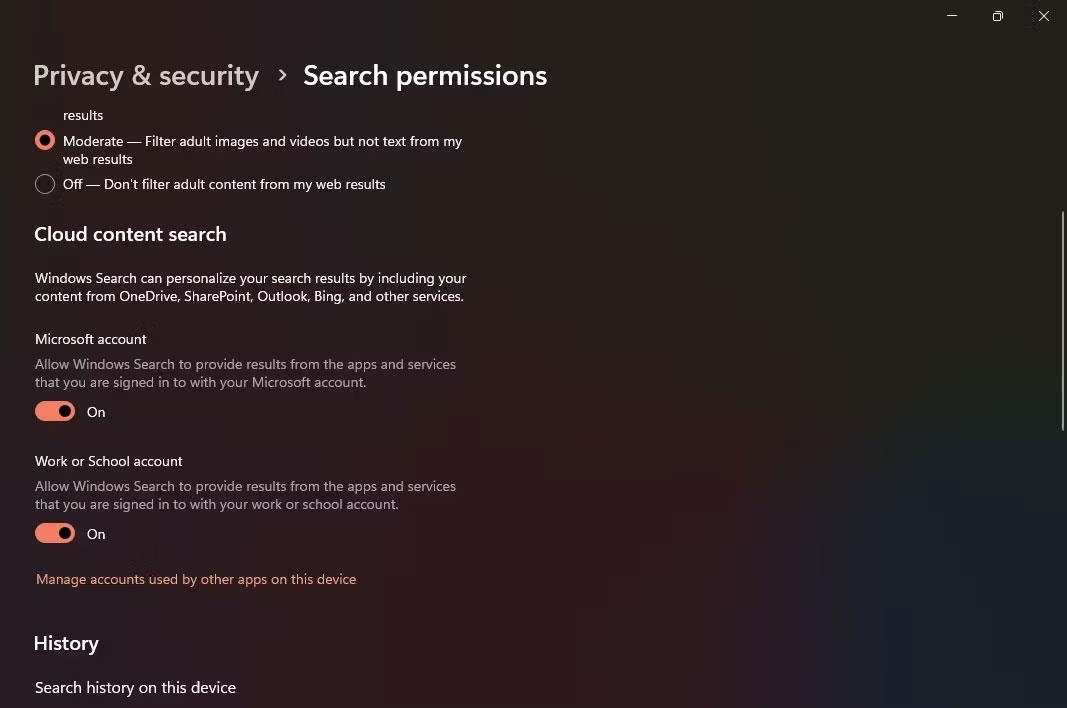
Virkjaðu skýjaleit og sögu í Windows 11
3. Kveiktu á báðum rofum í Cloud efnisleitarhópnum til að leyfa Windows Search að sérsníða leitarniðurstöðurnar þínar.
4. Gakktu úr skugga um að þú kveikir líka á leitarsögunni á þessu tæki .
2. Notaðu Auka flokkun
Sjálfgefið er að Windows Search starfar á Classic index þjónustunni sem síar aðeins tilteknar möppur eins og skjöl, tónlist og myndir (þú getur líka bætt við fleiri möppum). Þó að þetta geti virkað í flestum tilfellum þarftu ítarlegri leit ef skrárnar þínar eru dreifðar á mismunandi drif og möppur.
Þegar þú kveikir á index Enhanced byggir Windows Search leitarvísitölu úr allri skráarmöppunni þinni í stað tiltekinna möppu. Þó að þetta muni gefa þér yfirgripsmiklar leitarniðurstöður, þá verður skipting í rafhlöðulífi og örgjörvanotkun.
Hér er hvernig þú getur notað index Enhanced á Windows 11
1. Í Stillingarforritinu skaltu fara í Persónuvernd og öryggi > Leita í Windows .

Notaðu index Enhanced
2. Veldu flipann Finna skrárnar mínar og smelltu síðan á Enhanced .
3. Uppfærðu Windows 11
Ef Windows tölvan þín virkar eða gengur hægt er eitt af fyrstu skrefunum sem þarf að taka að ganga úr skugga um að Windows stýrikerfið þitt sé uppfært . Ef þú tekur eftir því að leit er óvenju hæg, getur uppfærsla Windows hjálpað til við að leysa þekkt vandamál sjálfkrafa.
Uppfærsla Windows bætir oft afköst og ef Windows leit er biluð á kerfinu þínu muntu sjá verulegan mun eftir uppfærslu.
4. Keyrðu Windows flokkunar- og leitarúrræðaleit
Microsoft hefur kynnt nokkra nauðsynlega úrræðaleit með bæði Windows 10 og 11. Þessar þægilegu tólahjálpar eru dýrmætar til að greina og leysa sjálfkrafa kerfisvandamál og veita skjótar og árangursríkar lagfæringar.
Meðal tiltækra verkfæra er Windows Indexing & Search Troubleshooter áberandi fyrir getu sína til að greina hugsanleg leitar- og flokkunarþjónustuvandamál. Það veitir fljótlega og einfalda lausn til að leysa vandamál með Windows leit með því einfaldlega að keyra úrræðaleitina.
Til að ræsa Windows flokkunar- og leitarúrræðaleit og laga algeng vandamál með leitarflokkun:
1. Ræstu stillingarforritið í gegnum Start valmyndina.
2. Veldu System á hliðarstikunni og veldu síðan Úrræðaleit flipann .
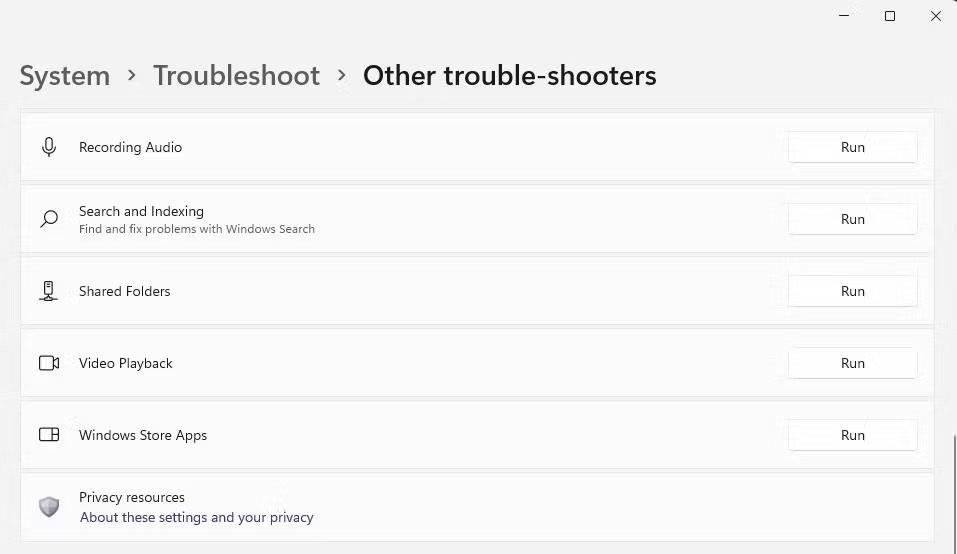
Úrræðaleit í stillingum
3. Í Valkostir hópnum , veldu Aðrir úrræðaleitir og finndu Leita og flokkun flipann af listanum.
4. Smelltu á Run til að ræsa Windows indexing & Search Troubleshooter.
5. Ef úrræðaleit finnur einhver vandamál sem tengjast leit eða skráningu mun úrræðaleitarmaðurinn biðja þig um staðfestingu til að laga þessi vandamál.
6. Eftir að þú hefur endurræst tölvuna þína muntu taka eftir verulegum framförum á leitarhraða Windows, sem auðveldar leitaraðgerðinni að leysa fyrirspurnir þínar á fljótlegan og skilvirkan hátt.
5. Endurbyggja Windows 11 Index
Ofangreind skref ættu að bæta leitarafköst verulega, en ef þú ert enn ekki sáttur geturðu prófað að endurbyggja alla leitarvísitöluna. Vegna þess að leitarskrá er svipuð efnisyfirlitssíðu (en gríðarlegri með milljón færslum), getur endurbygging vísitölunnar hjálpað til við að hámarka tímann sem það tekur að finna tilteknar skrár.
Athugið : Þegar þú hefur ákveðið að endurbyggja leitarvísitöluna þína ættir þú að leyfa flokkunarkerfinu að keyra í allt að 24 klukkustundir. Þetta tryggir að Windows leit mun skrá allar nauðsynlegar skrár á vélinni þinni á réttan og skilvirkan hátt.
Ef þú vilt endurbyggja Windows 11 leitarvísitöluna:
1. Opnaðu Stillingar appið í Start valmyndinni.
2. Farðu í Persónuvernd og öryggi > Leita í Windows .
3. Neðst muntu sjá Ítarlegar flokkunarvalkostir skráðir undir Tengdar stillingar .
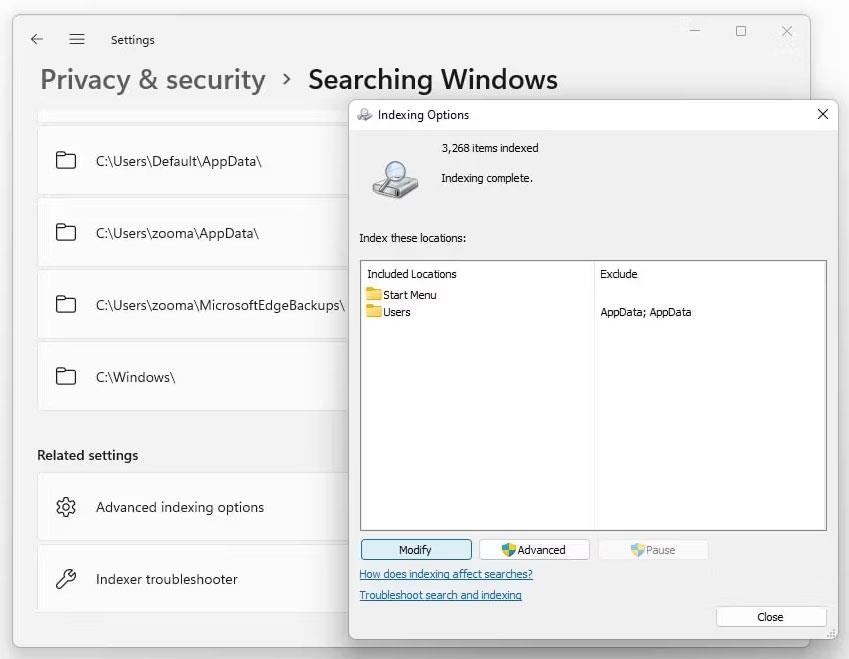
Breyttu valmöguleikum leitarflokkunar í Windows stillingum
4. Smelltu á Fara fram þegar beðið er um það og veldu síðan Í lagi.
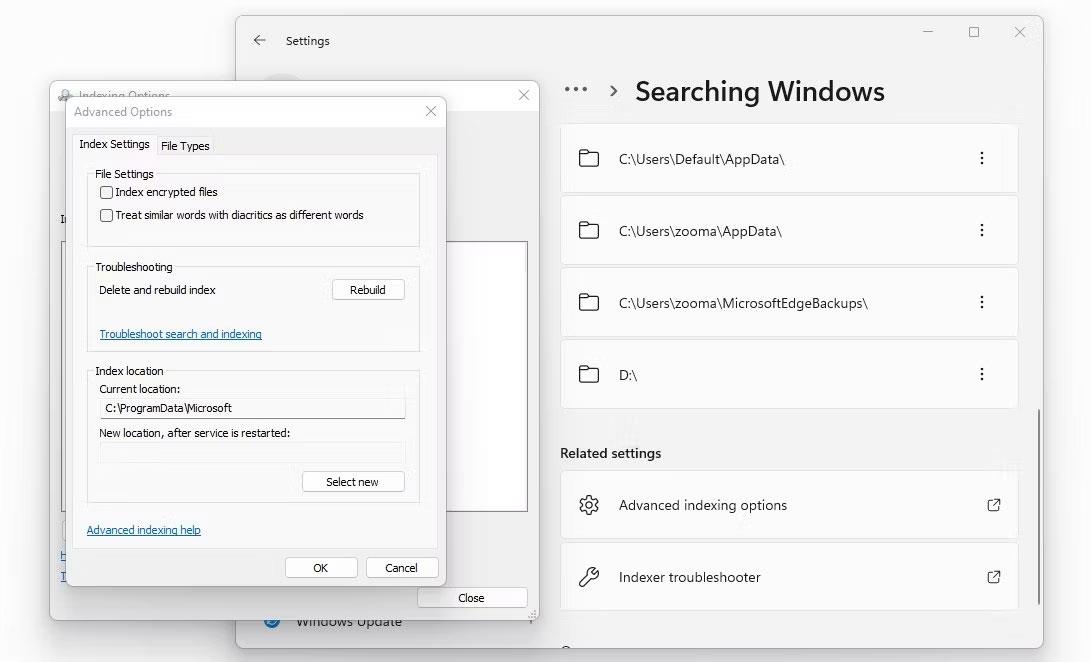
Endurbyggðu leitarvísitölu í Windows stillingum
5. Í Advanced options glugganum smellirðu á Rebuild og velur loksins Í lagi.