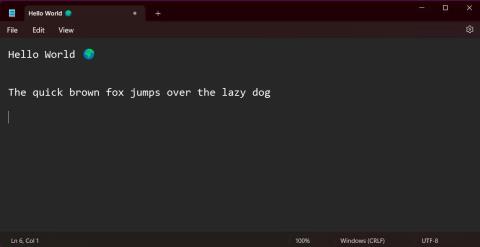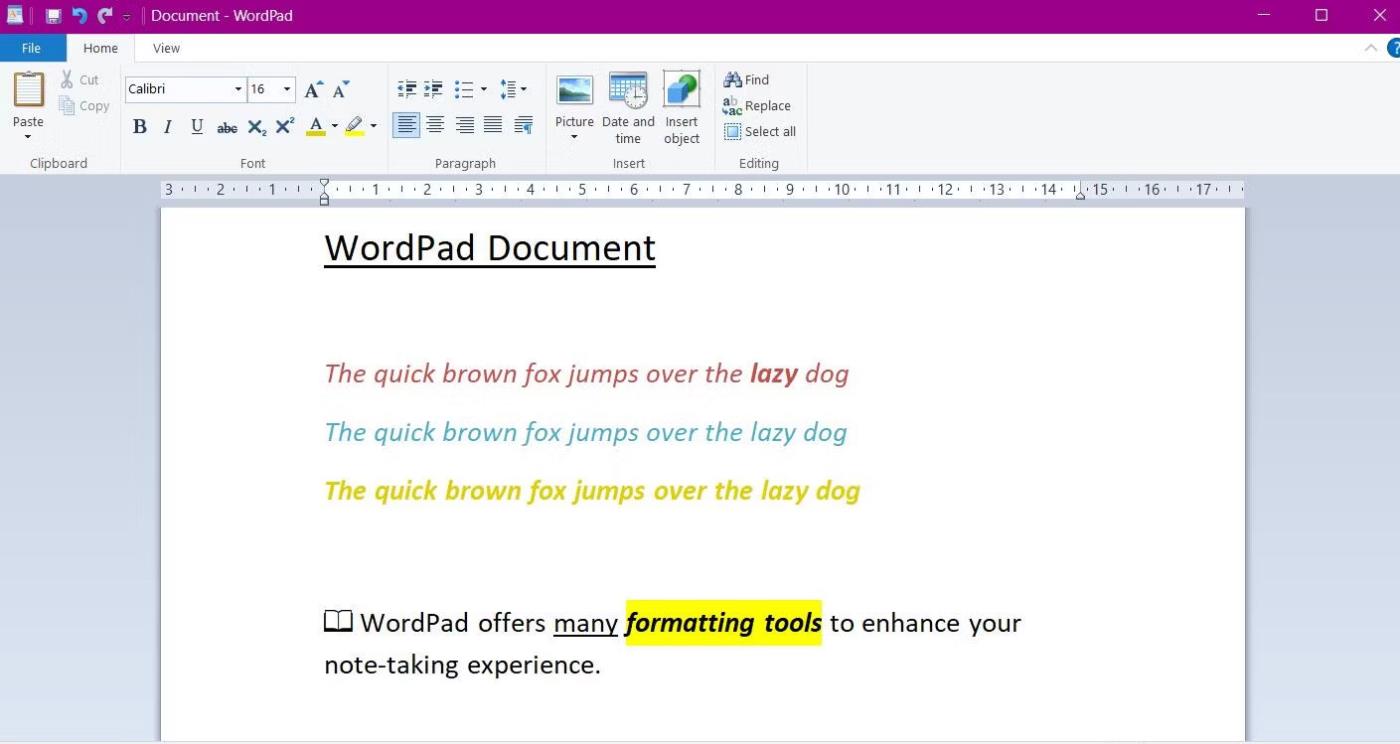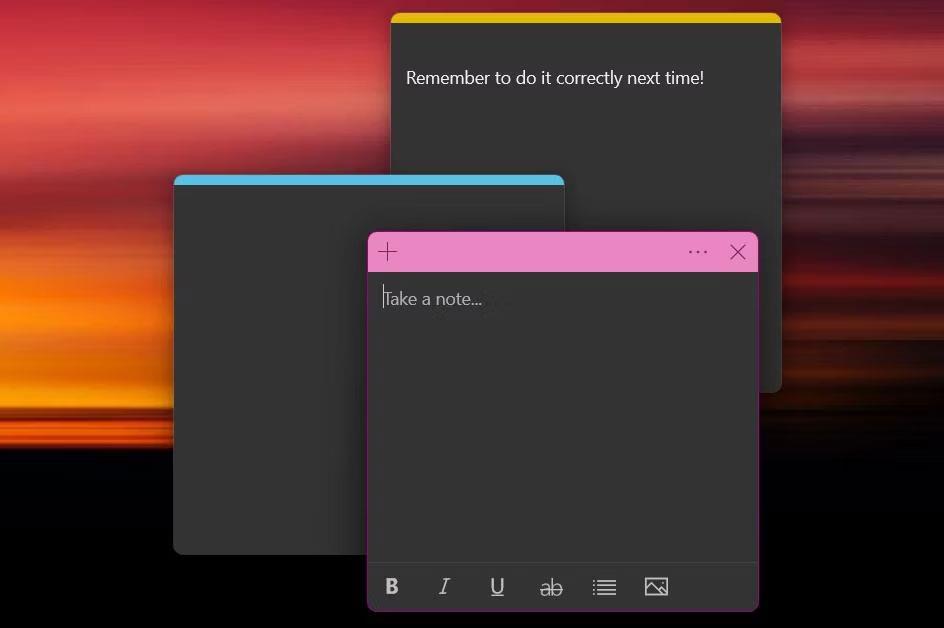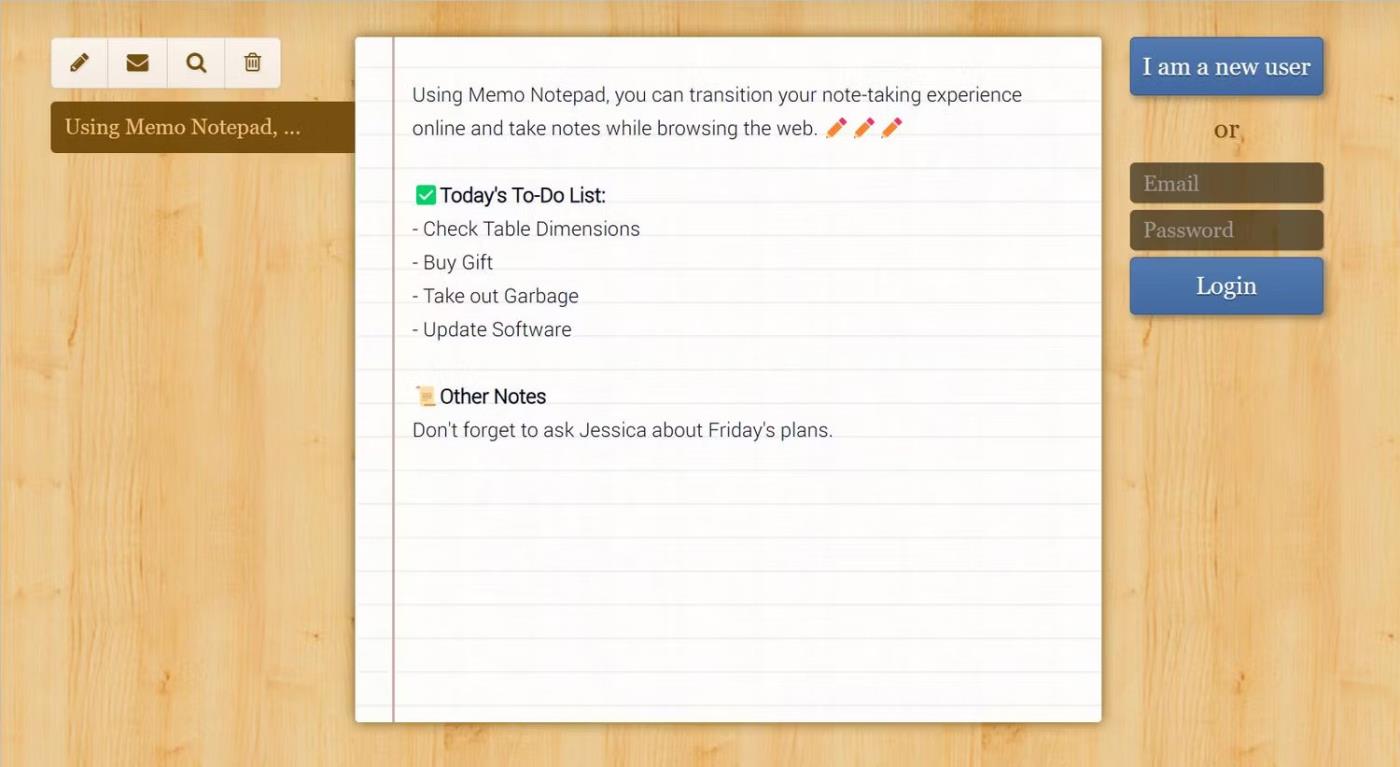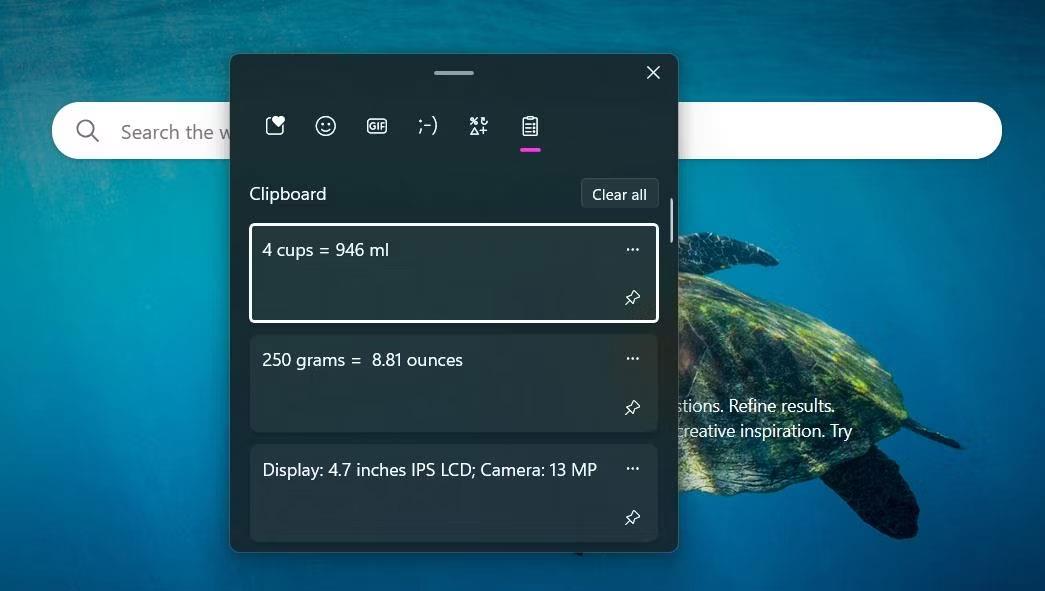Ef þú ert að leita að einfaldri og fljótlegri leið til að skrifa minnispunkta á meðan þú vinnur á tölvunni þinni, þá eru góðu fréttirnar þær að þú þarft ekki að hlaða niður neinum hugbúnaði til að gera þetta. Windows býður upp á fjölda gagnlegra glósuverkfæra til að hripa hluti fljótt niður.
Ef minni þitt er ekki mjög gott geturðu notað þessi verkfæri til að minna þig á mikilvæga hluti á meðan þú vinnur. Hér eru 5 auðveldar leiðir til að taka minnispunkta á Windows 11 án þess að hlaða niður neinum hugbúnaði.
1. Notaðu Notepad
Windows 11 Notepad í dökkum bakgrunnsstillingu
Notepad er í langan tíma uppáhald til að taka glósur án nettengingar á tölvu. Einfaldleiki þess er elskaður af mörgum, þó síðan Windows 11 kom út hefur Notepad bætt við fjölda viðbótareiginleika til að hjálpa þér að skrifa upplifun. Notepad býður nú upp á dökka stillingu, ásamt valkostum til að breyta leturstíl og stærð.
Það er mjög einfalt að opna Notepad í Windows 11 . Forritið er foruppsett á öllum Windows tækjum. Ýttu á Windows takkann til að opna Start valmyndina, leitaðu síðan að „Notepad“.
Ef þú notar forritið oft geturðu búið til skjáborðsflýtileið fyrir hraðari aðgang. Farðu í Start valmyndina, pikkaðu á Öll forrit og finndu Notepad í stafrófslistanum. Dragðu síðan forritið á autt svæði á skjáborðinu til að búa til flýtileið. Þú getur líka nálgast Notepad hraðar með því að festa forritið á Windows 11 verkefnastikuna.
2. Taktu minnispunkta á WordPad
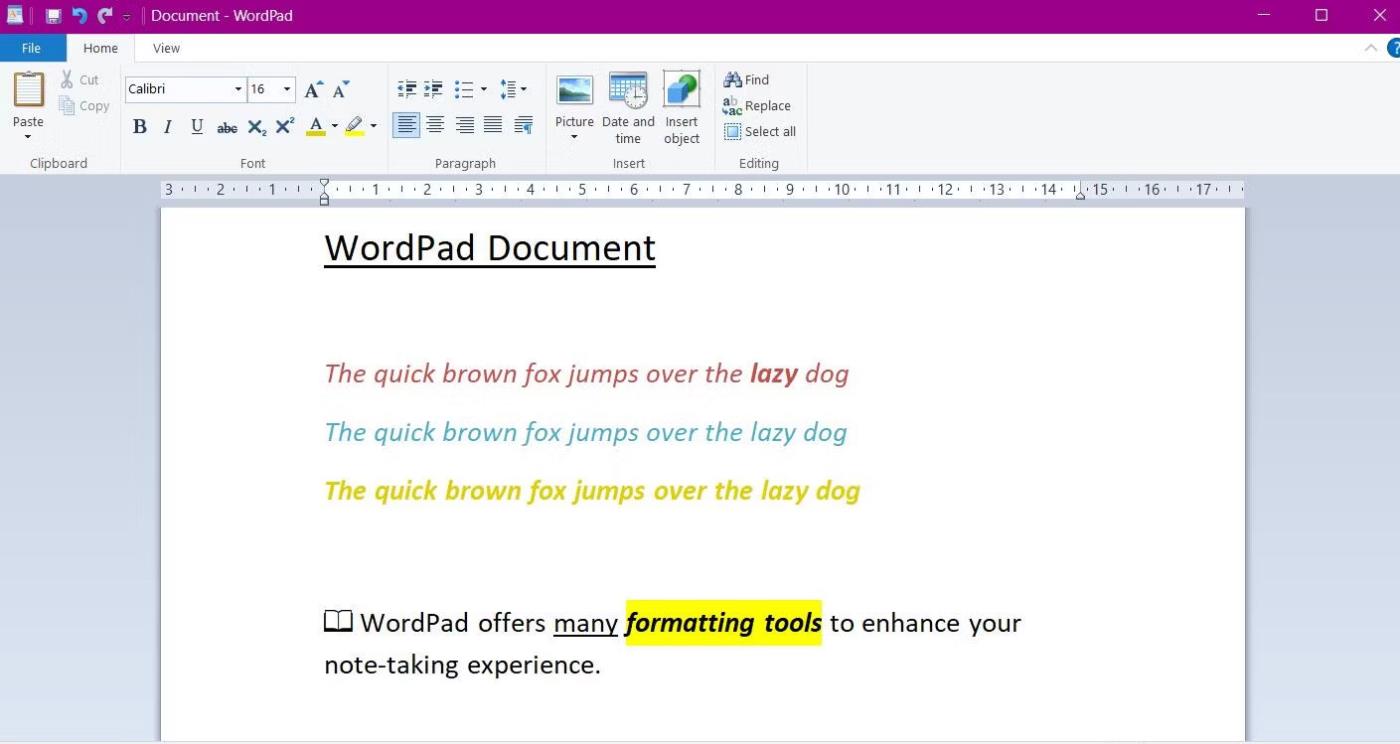
Autt WordPad skjal sem sýnir snið eiginleika
WordPad er annað foruppsett forrit sem býður upp á frábæra leið til að taka minnispunkta án þess að hlaða niður hugbúnaði. Einföld hönnun appsins líkist Notepad en býður upp á háþróaða eiginleika - sérstaklega ríkan textaritil - til að uppfæra glósuna þína.
Með textaritlinum geturðu breytt leturstíl og lit, bætt við punktalista og auðkennt texta. WordPad veitir einnig möguleika á að senda skjöl beint sem tölvupóst. Smelltu á Skrá og veldu Senda sem tölvupóst .
Til að fá aðgang að forritinu, farðu í Start valmyndina og leitaðu að „WordPad“. Hægt er að vista skrár sem einfaldar textaskrár (eins og þær eru notaðar í Notepad) eða sem ríkur textaskjöl (.rtf) ef þú vilt flytja glósurnar þínar inn í annan hugbúnað.
3. Prófaðu Windows Sticky Notes
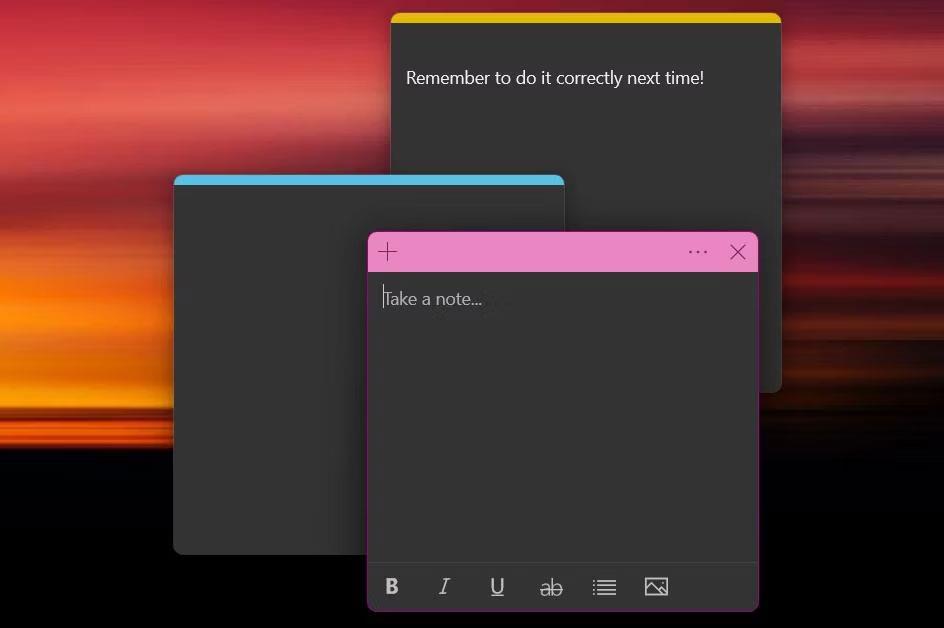
Litaskýringar í Windows 11
Þó að það séu mörg frábær glósuforrit fyrir Windows , er eitt af þeim bestu veitt beint af stýrikerfinu. Windows Sticky Notes er glósuforrit til að hripa niður hugsanir og hugmyndir fljótt.
Forritið býður upp á snyrtilega og litríka leið til að taka minnispunkta. Þú getur pikkað á punktana þrjá á efsta borði seðilsins til að breyta litnum og fá aðgang að minnislistanum þínum. Windows Sticky Notes er ein sveigjanlegasta leiðin til að taka minnispunkta. Þú getur opnað margar glósur á sama tíma - ýttu á Ctrl + N til að bæta við nýjum glósu. Þú getur líka auðveldlega breytt stærð minnismiða og dregið þær hvert sem er á skjánum þínum með því að smella og draga.
4. Taktu minnispunkta á netinu með Memo Notepad
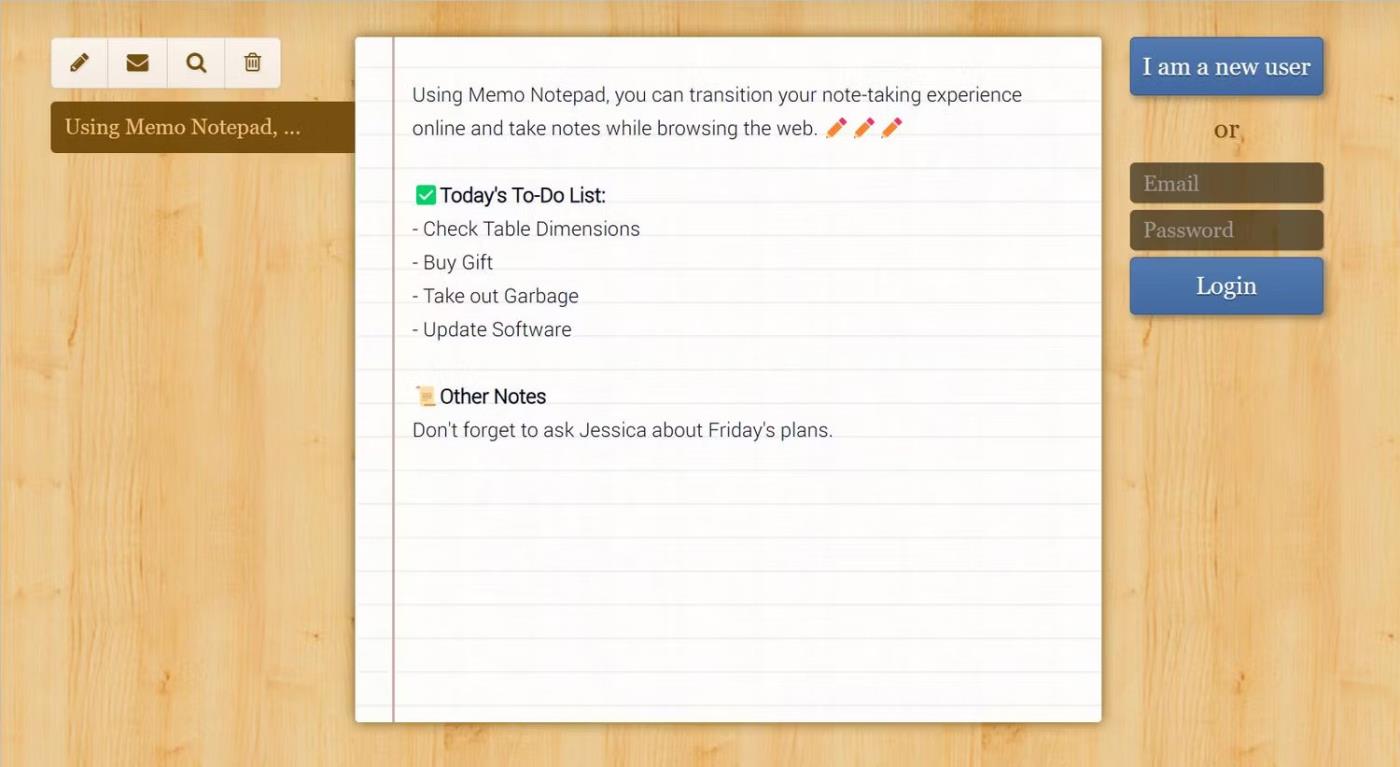
Minnisblað Notepad athugasemdasíða
Önnur leið til að taka minnispunkta án þess að hlaða niður hugbúnaði er að nota glósusíðu á netinu. Memo Notepad er einfalt, einfalt glósuforrit með lágmarks en samt öflugum eiginleikum til að hjálpa þér að skrifa.
Textaviðmótið hefur helstu sniðverkfæri, þar á meðal feitletrað, undirstrikað og skáletrað. Í flipanum „Stíll“ geturðu breytt leturstílnum og aukið heildartextastærðina. Skýtengd tækni appsins býður upp á samstillingu við mörg tæki, svo þú getur skrifað athugasemdir hvenær sem er og hvar sem er.
5. Notaðu Windows klemmuspjald til að vista texta
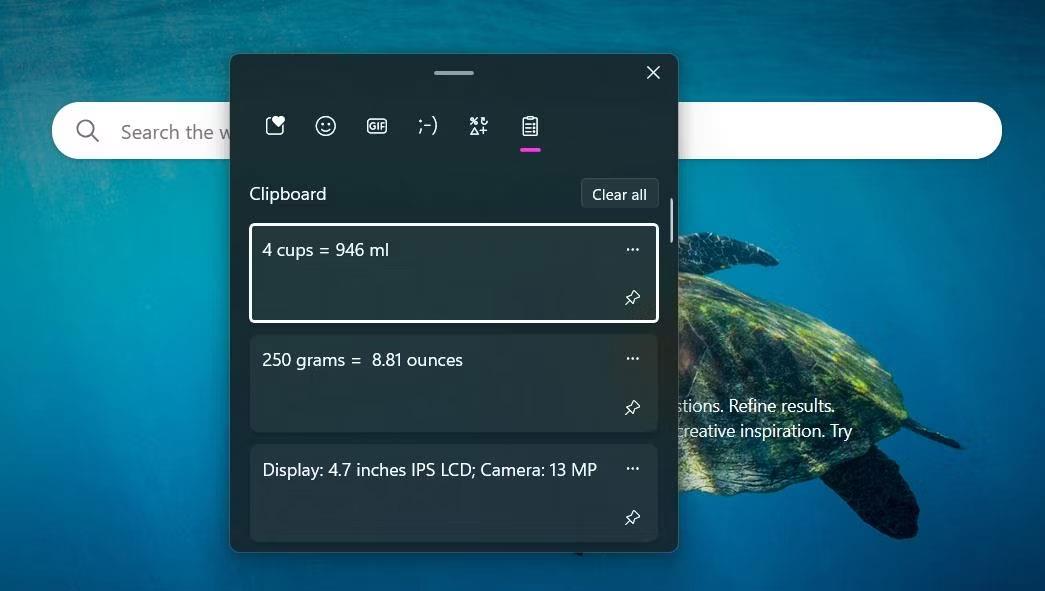
Sýnir Windows klemmuspjaldsögu
Hvort sem þú ert að vinna í fjölverkavinnu eða gera rannsóknir á netinu muntu oft rekast á upplýsingar sem þarf að muna. Góðu fréttirnar eru þær að þegar þú notar Windows klemmuspjaldið þarftu ekki lengur að treysta á að skrifa hluti á bakið á þér.
Windows klemmuspjaldið er tæki til að geyma stutta texta, jafnvel þegar þú endurræsir vélina þína. Það eru engar forsendur sem þarf til að byrja að nota þennan eiginleika - Windows vistar upplýsingar sjálfkrafa á klemmuspjaldið. Veldu hvaða texta sem þú vilt vista, hægrismelltu og ýttu á Copy .
Þú getur nálgast klemmuspjaldið hvenær sem er með því að nota flýtilykla Ctrl + V . Fyrir mikilvægustu upplýsingarnar geturðu fest minnismiða með því að banka á litla pinnatáknið. Nú þarftu ekki lengur að muna upplýsingar þegar þú vafrar á netinu.