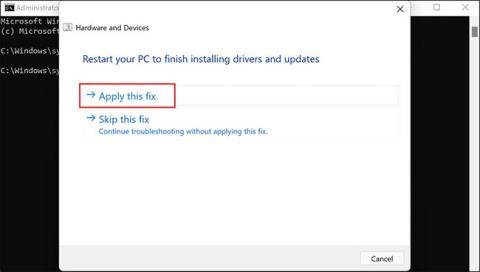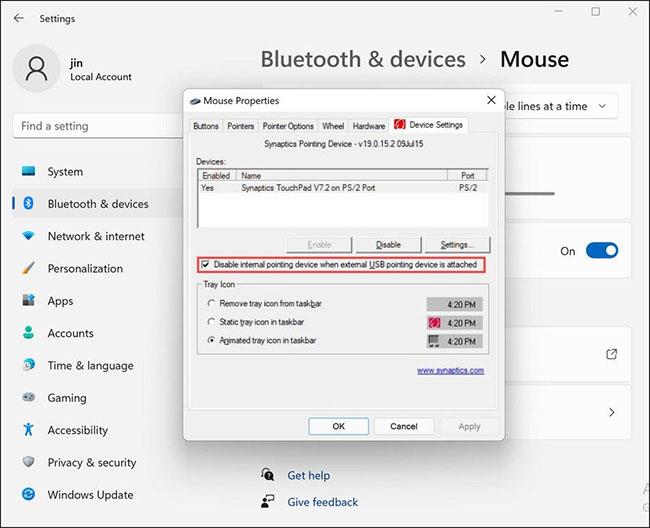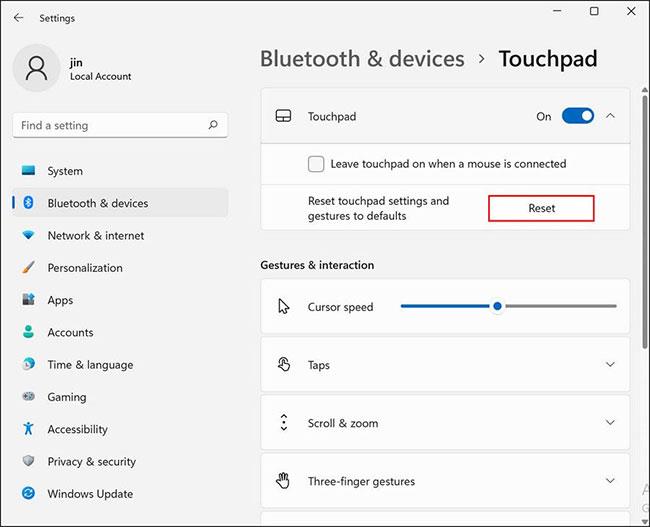Síðan notendur uppfærðu í Windows 11 hafa verið töluverð vandamál sem hafa komið upp. Í sumum tilfellum virkar þjónusta ekki. Í öðrum tilvikum eiga notendur í erfiðleikum með að sérsníða eiginleika.
Eitt slíkt vandamál er að snertiborðið eða rekjaborðið hættir að virka eftir að notandinn hefur uppfært stýrikerfið sitt. Samkvæmt notendum sem hafa áhrif á þetta kom þetta vandamál upp stuttu eftir að þeir settu upp Windows 11. Ef þú lendir í svipuðum aðstæðum skaltu skoða nokkrar af bilanaleitaraðferðunum hér að neðan til að leysa þetta vandamál.
Áður en þú gerir úrræðaleit...
Áður en við förum yfir í hugbúnaðartengdar bilanaleitaraðferðir ættir þú að þurrka af snertiborðinu þínu til að þrífa það. Þetta getur ekki alltaf verið gagnlegt, en það eru tímar þegar vélbúnaðaríhlutir fartölvu virka ekki rétt bara vegna ryks og óhreininda á þeim.
Þú getur líka athugað snertiborð lyklaborðsins þar sem þú gætir hafa ýtt óvart á þennan takka og slökkt á snertiborðinu.
Þegar þú ert viss um að vandamálið sé hugbúnaðartengt skaltu halda áfram með úrræðaleitaraðferðirnar hér að neðan.
1. Uppfærðu rekla fyrir snertiborð
Ef snertiborðið þitt hættir að virka eftir að þú uppfærðir í Windows 11, er líklegt að núverandi snertiborðsrekillinn þinn sé ekki samhæfur við nýjustu útgáfu stýrikerfisins.
Ef þetta er satt í þínu tilviki muntu sjá gult upphrópunarmerki sem tengist snertiborðsstjóranum í Tækjastjórnun. Það er merki um að bílstjórinn eigi í vandræðum og þú ættir að uppfæra eða setja hann upp aftur strax.
2. Keyrðu úrræðaleit fyrir vélbúnað og tæki
Önnur leið til að leysa vandamál með vélbúnaðarhluta kerfisins er að keyra bilanaleit fyrir vélbúnað og tæki. Þetta tól er sérstaklega hannað til að skanna kerfið þitt og finna hugsanleg vandamál sem gætu valdið því að vélbúnaður þinn bilar.
Ef einhver vandamál koma í ljós geturðu beitt lagfæringunum sem bilanaleitarinn leggur til með einum smelli. Þú getur notað þennan úrræðaleit til að laga vandamál með lyklaborðið, snertiborðið, músina og aðra svipaða hluti.
Hér er það sem þú þarft að gera:
- Ýttu á Win + R takkasamsetninguna til að opna Run .
- Sláðu inn cmd í Run 's textareitinn og ýttu á Ctrl + Shift + Enter til að opna skipanalínuna með stjórnandarétti .
- Smelltu á Já í UAC hvetjunni.
- Í Command Prompt , sláðu inn skipunina sem nefnd er hér að neðan og ýttu á Enter til að framkvæma hana.
msdt.exe -id DeviceDiagnostic
- Þú munt nú sjá villuleitargluggann fyrir vélbúnað og tæki á skjánum. Smelltu á Næsta hnappinn þar til að byrja að skanna.
- Ef úrræðaleit finnur einhver vandamál skaltu smella á Notaðu þessa lagfæringu til að leysa vandamálið. Ef engin vandamál finnast skaltu smella á Loka úrræðaleitarvalkostinum og fara í næstu aðferð hér að neðan.

Keyrðu vandræðaleit fyrir vélbúnað og tæki
3. Kveiktu á snertiborði í gegnum Windows 11 stillingar
Þú gætir líka lent í þessu vandamáli vegna þess að snertiborðið á kerfinu er stillt til að slökkva sjálfkrafa þegar mús er tengd. Í þessu tilfelli er lausnin einföld - þú þarft bara að virkja snertiborðið í gegnum Windows stillingar.
Fylgdu þessum skrefum til að halda áfram:
- Ýttu á Win + I til að opna Windows Stillingar .
- Farðu í Bluetooth og tæki > Mús .
- Í eftirfarandi glugga, farðu í hlutann Tengdar stillingar og smelltu á Aðrar músarstillingar .
- Taktu nú hakið úr reitnum sem tengist Slökkva á innra bendibúnaði þegar ytra USB benditæki er tengt og athugaðu hvort það hafi einhver áhrif í þínu tilviki.
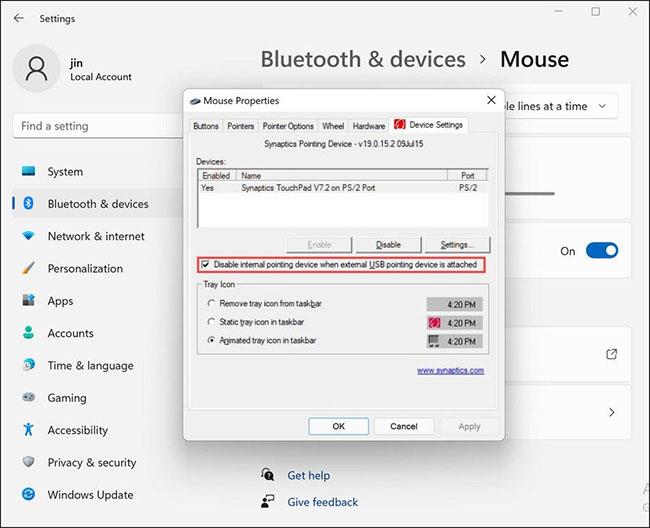
Kveiktu á snertiborði í gegnum Windows 11 stillingar
Að auki geturðu líka prófað að endurstilla snertiborðsstillingarnar í sjálfgefið ástand og sjá hvort það hjálpar. Hér er það sem þú þarft að gera:
- Í Bluetooth og tæki hlutanum í Windows Stillingar , smelltu á Snertiborð.
- Finndu Endurstilla hnappinn í eftirfarandi glugga og smelltu á hann til að snúa stillingunum til baka.
- Eftir að stillingarnar hafa verið endurstilltar á sjálfgefið ástand, reyndu að nota snertiborðið eða stýripúðann aftur til að prófa.
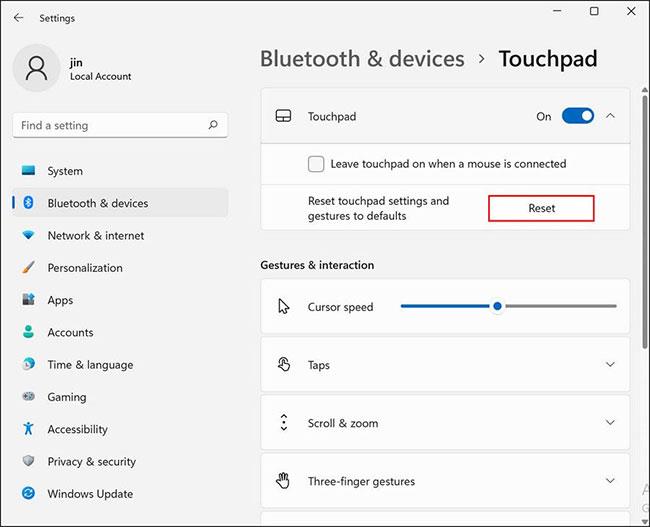
Endurstilla snertiborðsstillingar
4. Virkja Microsoft lyklaborðssíuþjónustu
Öll forrit og ferli á Windows stýrikerfinu eru tengd tengdri þjónustu til að hjálpa þeim að virka eins og til er ætlast. Þessa þjónustu er að finna í Windows Services tólinu.
Ef einhver tengd þjónusta er niðri mun ferlið sem tengist henni einnig hætta að virka. Í tilvikinu sem var til skoðunar tóku sumir notendur eftir því að vandamálið er að eiga sér stað vegna þess að tvær þjónustur eru óvirkar: Microsoft lyklaborðssíuþjónusta og spjaldtölvuinntaksþjónusta .
Í þessari aðferð mun greinin athuga hvort þessar þjónustur virka rétt og virkja þær ef þær eru það ekki.
- Ýttu á Win + R til að opna Run.
- Sláðu inn services.msc í textareitinn Run og ýttu á Enter.
- Í þjónustuglugganum finndu Microsoft lyklaborðssíu og hægrismelltu á hana .
- Veldu Eiginleikar.
- Ef þjónustan er óvirk, smelltu á Start hnappinn.
- Fylgdu sömu skrefum fyrir spjaldtölvuinntaksþjónustu .

Virkja Microsoft lyklaborðssíuþjónustu
Þegar þessu er lokið skaltu athuga hvort þú getir notað snertiborðið eða stýrisflötinn þinn án vandræða núna.
5. Niðurfærsla í Windows 10
Ef ofangreindar aðferðir hjálpa þér ekki og snertiborðið virkar enn ekki geturðu prófað að niðurfæra í Windows 10 og síðan uppfæra aftur í Windows 11. Vonandi laga þetta vandamálið í eitt skipti fyrir öll að eilífu.
Vonandi munu ofangreindar bilanaleitaraðferðir hjálpa þér að nota snertiborðið eða rekjaspjaldið aftur án vandræða. Til að koma í veg fyrir vandamál sem þessi í framtíðinni þarftu að tryggja tvennt; Haltu snertiflötnum þínum alltaf hreinum og mundu að uppfæra rekilinn.