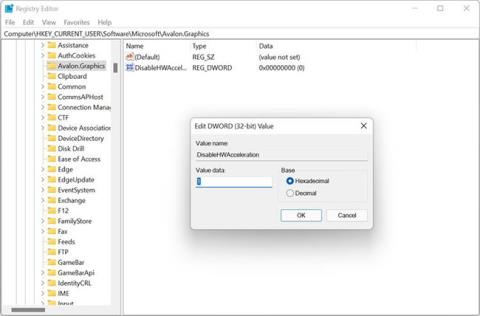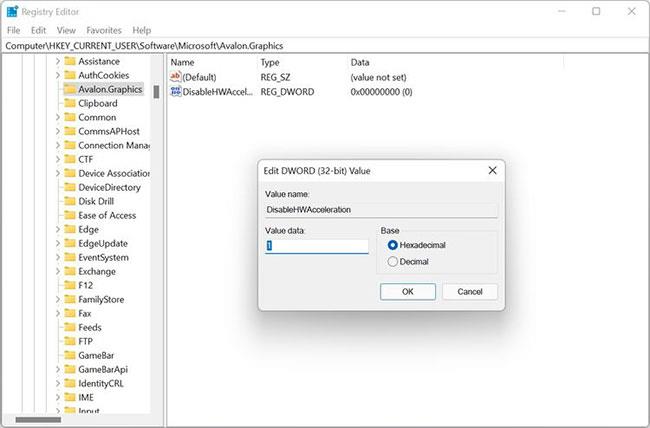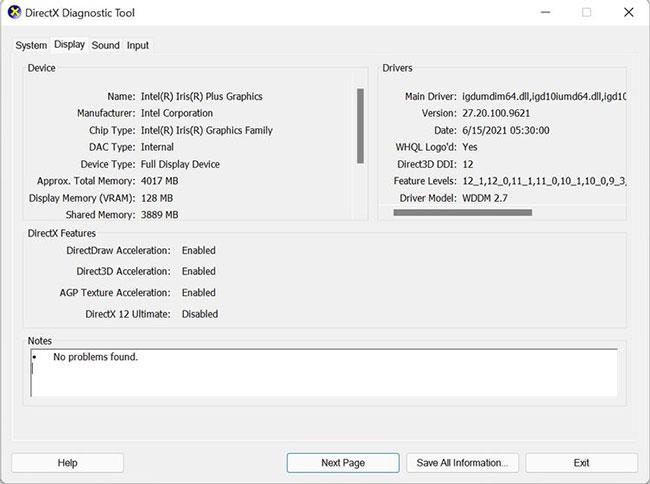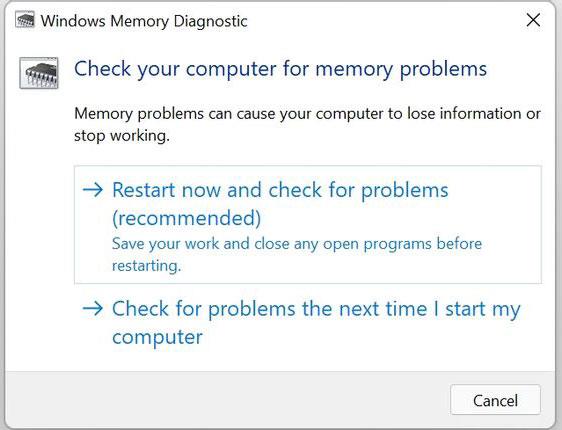BSOD villur eru aldrei velkomnar í Windows. Eitt sérstaklega frægt vandamál með bláa skjá dauðans er dxgmms2.sys villan, sem kemur oft fram við leik. Ásamt skilaboðum eins og SYSTEM_THREAD_EXCEPTION_NOT_HANDLED eða DRIVER_IRQL_NOT_LESS_OR_EQUAL stafar villan að mestu leyti af bilun í grafíkrekla eða vélbúnaði.
Hins vegar getur þetta vandamál einnig stafað af öðrum undirliggjandi vandamálum. Sem betur fer geturðu lagað villuna heima með lagfæringunum sem taldar eru upp hér að neðan.
1. Skiptu um grafíkbílstjóra
Fyrsta aðgerðin sem þú ættir að grípa til þegar þú glímir við dxgmms2.sys bláskjávilluna er að gera breytingar á grafíkreklanum. Ef þú manst ekki hvenær skjáreklarnir þínir voru síðast uppfærðir skaltu uppfæra þá . Villan gæti einnig birst eftir uppsetningu nýlegrar uppfærslu á bílstjóri. Í því tilviki ættir þú að reyna að rúlla þeim aftur í fyrri uppfærslu .
Það eru tvær meginleiðir til að breyta grafíkstjóranum þínum. Ef þú notar sérstakt skjákort ættirðu að nota fylgihugbúnað eins og NVIDIA GeForce Experience eða AMD Radeon Software. Þú getur líka stjórnað öllum reklum þínum með því að nota Device Manager í Windows.
2. Slökktu á vélbúnaðarhröðun
Önnur algeng ástæða fyrir dxgmms2.sys villunni er vélbúnaðarhröðunareiginleikinn í Windows 10 og 11. Vélbúnaðarhröðunareiginleikinn hjálpar til við að bæta afköst tölvunnar þinnar, en þú getur slökkt á honum til að sjá dxgmms2.sys villuna Birtist hún enn?
Þú verður að breyta Registry stillingum til að slökkva á vélbúnaðarhröðun, svo vertu viss um að búa til kerfisendurheimtunarpunkt áður en þú heldur áfram.
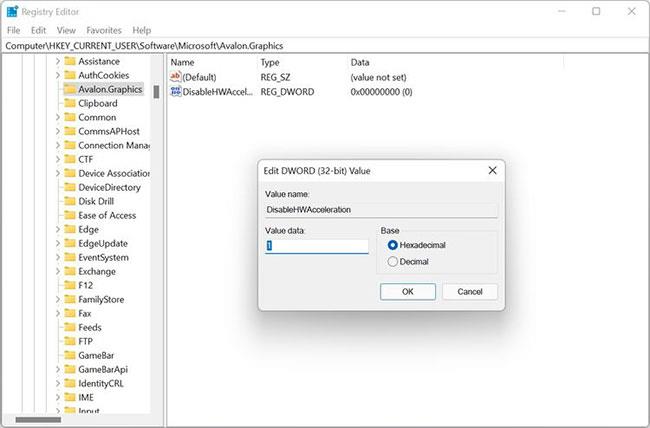
Registry Editor í Windows 11
Skref 1: Ýttu á Win + R til að opna Run forritið .
Skref 2: Sláðu inn regedit í textareitinn og ýttu á Enter. Þú þarft stjórnandaréttindi til að gera breytingar á Windows Registry.
Skref 3: Í Registry , farðu í H KEY_CURRENT_USER > Hugbúnaður > Microsoft > Avalon.Graphics með því að nota yfirlitsrúðuna til vinstri.
Skref 4: Hægrismelltu hér á autt pláss í hægri glugganum og farðu í Nýtt > DWORD (32-bita) gildi .
Skref 5: Nefndu færsluna DisableHWAacceleration.
Skref 6: Nú skaltu tvísmella á nýstofnaða færsluna og í Value data , sláðu inn 1 .
Skref 7: Smelltu á OK.
Skref 8: Farðu úr Registry Editor og endurræstu tölvuna.
Ef þú færð enn bláa skjávilluna eftir þessa aðferð, vertu viss um að virkja vélbúnaðarhröðun aftur með því að breyta gildisgögnunum í DisableHWAacceleration færslunni í 0 .
3. Keyra DirectX Diagnostic Tool
Dxgmms2.sys villan er beintengd DirectX á Windows . Reyndar er skráarnafnið sjálft stytt mynd af DirectX Graphics MMS.
Þess vegna er ein besta leiðin til að greina vandamálið á áhrifaríkan hátt að opna DirectX greiningartólið sem er innbyggt í Windows:
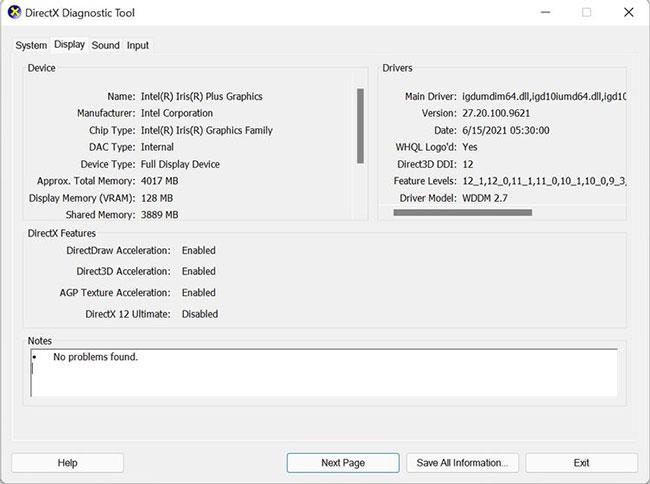
DirectX Diagnostic Tool gluggi í Windows 11
Skref 1: Ræstu Run skipunina með því að nota Windows + R flýtilykla .
Skref 2: Sláðu inn dxdiag í glugganum og ýttu á Enter. Þetta mun opna DirectX Diagnostic tólið.
Skref 3: Bíddu eftir að DirectX Diagnostic Tool ljúki við bilanaleit.
Skref 4: Nú skaltu smella á Display flipann í glugganum.
Skref 5: Athugaðu athugasemdahlutann fyrir villur eða árekstra.
Skref 6: Ef þú sérð villur í þessum hluta skaltu hlaða niður DirectX Web Installer til að setja upp nauðsynlega íhluti aftur.
Þetta mun leysa dxgmms2.sys villuna fyrir marga notendur. Ef ekki, farðu í næsta skref.
4. Keyrðu Windows Memory Diagnostic tólið
Í sumum sjaldgæfum tilfellum getur bilað eða skemmt minni einnig leitt til dxgmms2.sys bláskjávillu. Í þessu tilviki hefur Windows einnig innbyggt tól sem getur greint og lagað vandamálið á áhrifaríkan hátt. Þetta tól er kallað Windows Memory Diagnostic.
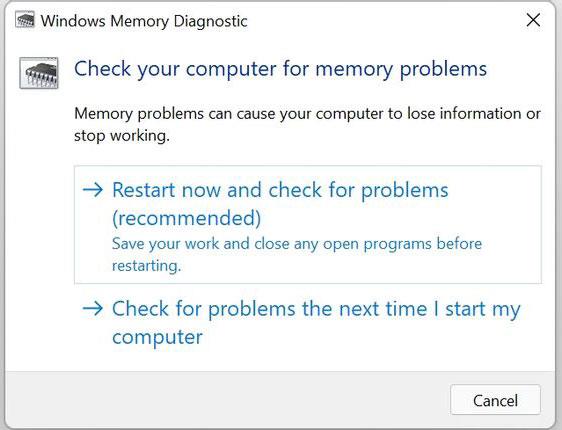
Windows Memory Diagnostic tól í Windows 11
Skref 1: Í Start valmyndinni leitarstikunni , leitaðu að Windows Memory Diagnostic .
Skref 2: Hvetja mun birtast.
Skref 3: Smelltu á Endurræstu núna og athugaðu hvort vandamál séu til staðar til að endurræsa tölvuna strax.
Skref 4: Þú getur líka valið Athuga að vandamálum næst þegar ég ræsi tölvuna mína , ef þú ert með óvistað verk opið á tölvunni þinni.
Skref 5: Windows leitar að minnistengdum vandamálum þegar tölvan fer í gang.
5. Uppfærðu BIOS
Gamaldags BIOS getur leitt til margra villna á tölvunni þinni, ein þeirra er dxgmms2.sys BSOD. Þú ættir alltaf að uppfæra BIOS í nýjustu útgáfuna.
Þrátt fyrir að aðferðir til að uppfæra BIOS tölvunnar geti verið mismunandi eftir mismunandi framleiðendum, mun almennt ferlið vera það sama og í greininni: BIOS Upgrade Guide .
Aðferðirnar sem taldar eru upp hér að ofan munu leysa dxgmms2.sys villuna fyrir flesta notendur. Hins vegar geta vandamál með vélbúnaðinn einnig valdið villum, en þá verður þú að skipta um GPU eða vinnsluminni . Það eru mörg önnur merki sem geta sagt þér hvort það sé kominn tími til að uppfæra GPU þinn.