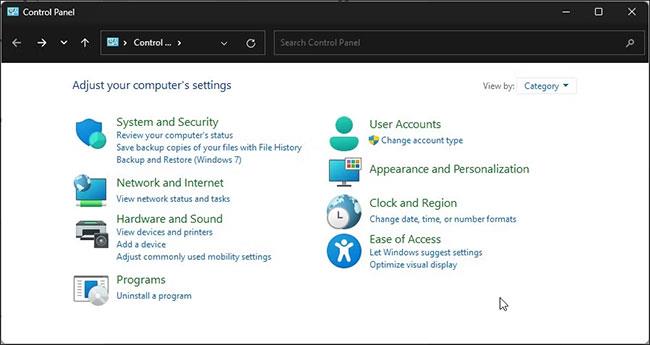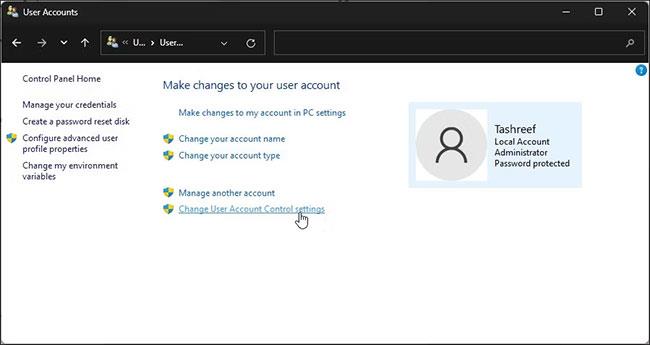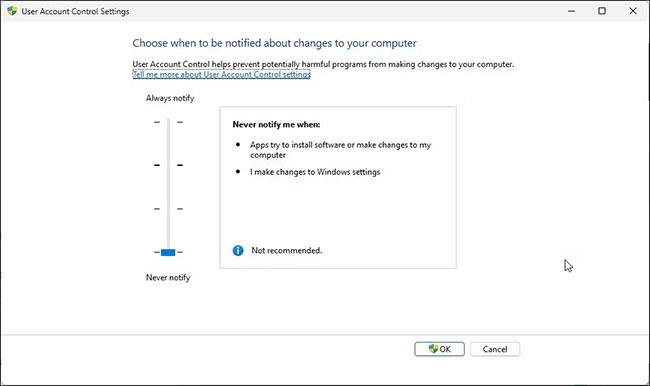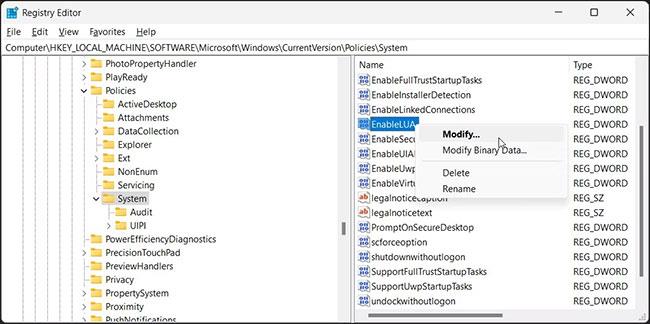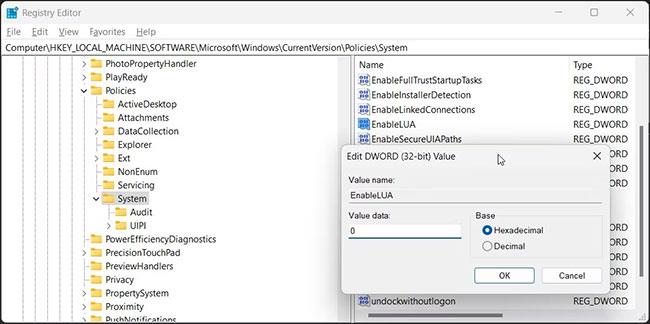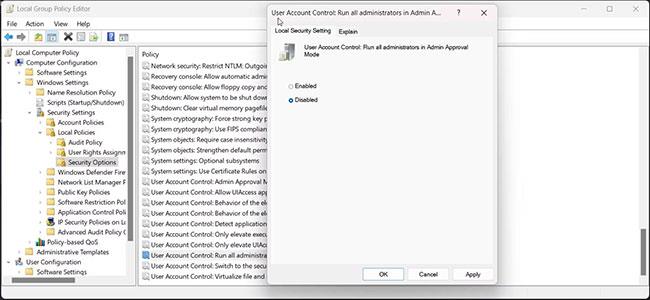User Account Control (UAC) er öryggiseiginleiki Windows. Það hjálpar tölvunni þinni að standast innrás spilliforrita og koma í veg fyrir óviðkomandi breytingar. Þegar kveikt er á því munu allar breytingar sem krefjast stjórnandaaðgangs kalla fram UAC-kvaðningu sem biður notandann um auknar heimildir.
Hins vegar geta tíðar UAC leiðbeiningar verið pirrandi þegar þú reynir að leysa hugbúnað eða önnur vandamál á tölvunni þinni. Ef þú þarft að slökkva tímabundið á UAC hvetjunni, hér er hvernig þú getur slökkt á henni á Windows.
1. Hvernig á að slökkva á UAC á Windows 11 með því að nota stjórnborðið
Þú getur slökkt á tilkynningum um stjórn notendareiknings frá klassíska stjórnborðinu. Héðan geturðu ekki aðeins slökkt á UAC, heldur geturðu líka stillt og valið hvenær á að fá tilkynningar um breytingar á tölvunni þinni.
Til að slökkva á stjórnun notendareiknings með því að nota stjórnborðið:
1. Ýttu á Win + R til að opna Run .
2. Sláðu inn control og smelltu á OK til að opna Control Panel .
3. Í Control Panel, smelltu á User Accounts.
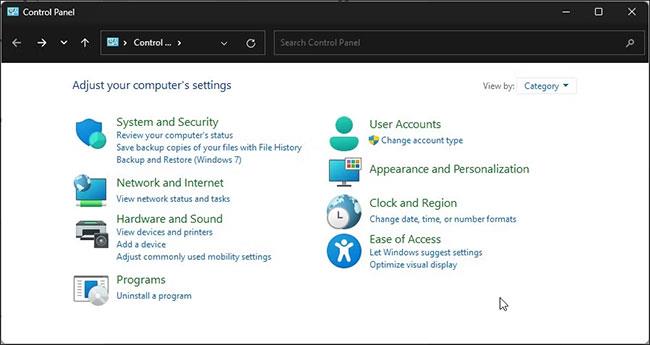
Mælaborð notendareikninga
4. Smelltu aftur á User Accounts .
5. Næst skaltu smella á Breyta stillingum notendareikningsstýringar .
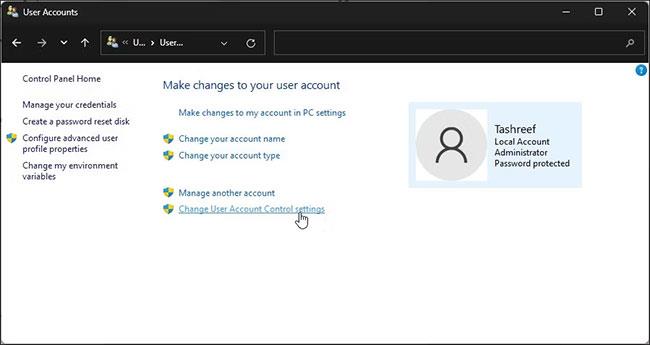
Breyttu stillingum notendareikningsstýringar
6. Sjálfgefið er að stjórnun notendareiknings er stillt á að láta þig aðeins vita þegar forrit reyna að gera breytingar á tölvunni.
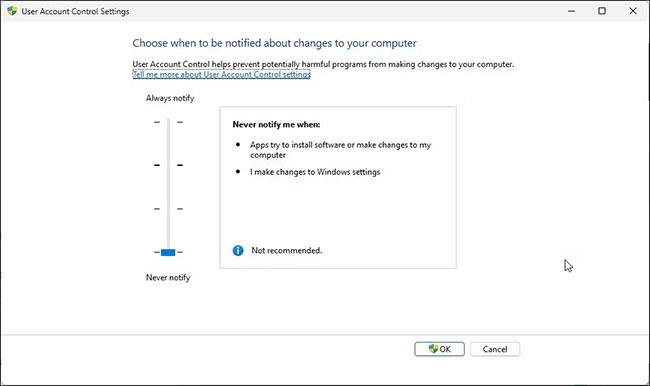
Slökktu á UAC stjórnborði
7. Til að slökkva á þessum eiginleika, dragðu sleðann alla leið niður og stilltu hann á Aldrei tilkynna.
8. Smelltu á OK til að vista breytingarnar. Smelltu á Já ef UAC biður um það í síðasta sinn.
Athugaðu að þegar þú slekkur á UAC mun Windows ekki láta þig vita ef forrit reynir að setja upp hugbúnað eða gera einhverjar breytingar á tölvunni. Að auki mun hvetja heldur ekki birtast þegar þú reynir að gera breytingar á tölvunni þinni.
Ef þú þarft að kveikja aftur á UAC skaltu opna stillingar fyrir notendareikningsstýringu og stilla sleðann á annað stig (láta mig aðeins vita þegar app reynir að gera breytingar á tölvunni).
Athugaðu að ef þú ert að reyna að gera breytingar frá reikningi sem ekki er stjórnandi þarftu að slá inn lykilorð stjórnanda til að slökkva eða kveikja á UAC.
2. Hvernig á að slökkva á stjórnun notendareiknings með því að nota Registry Editor
Þú getur líka notað Registry Editor og breytt kerfisreglum til að slökkva á stjórnun notendareiknings á Windows tölvunni þinni. Hér er hvernig á að gera það.
Athugaðu að það er áhættusamt að breyta skráningarfærslum. Rangar breytingar geta valdið því að kerfið þitt fer í óræsanlegt ástand. Gakktu úr skugga um að búa til kerfisendurheimtunarpunkt áður en þú heldur áfram með skrefin hér að neðan.
1. Ýttu á Win + R til að opna Run.
2. Sláðu inn regedit og smelltu á OK til að opna Registry Editor . Smelltu á Já ef UAC biður um það.
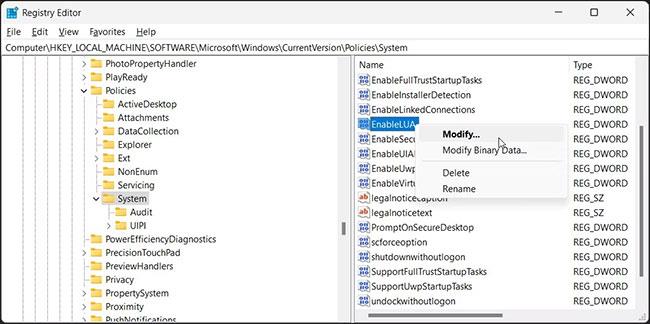
Registry editor breytir enableLUA
3. Í Registry Editor, farðu á eftirfarandi stað. Þú getur líka afritað og límt eftirfarandi slóð inn í Registry Editor:
Computer\HKEY_LOCAL_MACHINE\SOFTWARE\Microsoft\Windows\CurrentVersion\Policies\System
4. Finndu og hægrismelltu á DWORD EnableLUA gildið í hægri glugganum.
5. Veldu Breyta.
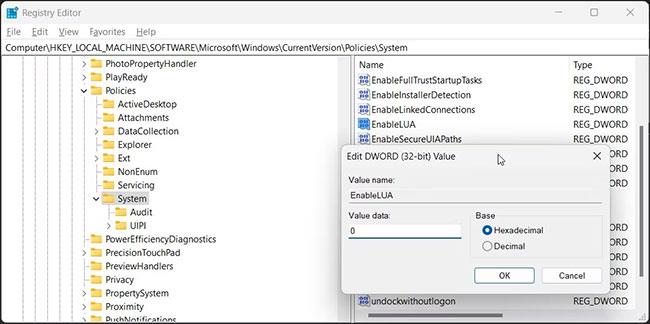
Registry ritstjórinn breytir enableLUA gildinu í 0
6. Sláðu inn 0 í reitinn Gildigögn og smelltu á Í lagi til að vista breytingarnar.
7. Endurræstu tölvuna þína til að beita breytingunum.
8. Til að virkja UAC, breyttu DWORD EnableLUA gildinu og stilltu það á 1 . Smelltu á OK til að vista breytingarnar.
3. Hvernig á að slökkva á stjórnun notendareiknings með því að nota skipanalínuna

Slökktu á stjórnun notendareiknings með því að nota skipanalínuna
Ef þú þarft að kveikja og slökkva á UAC oft geturðu breytt skrásetningarfærslunni með því að nota skipanalínuna. Gakktu úr skugga um að opna skipunina í Command Prompt með admin réttindi til að forðast allar villur.
Til að slökkva á UAC með skipanalínunni:
1. Ýttu á Win takkann og skrifaðu cmd.
2. Hægrismelltu á Command Prompt og veldu Keyra sem stjórnandi .
3. Í Command Prompth glugganum, sláðu inn eftirfarandi skipun og ýttu á Enter :
reg.exe ADD HKLM\SOFTWARE\Microsoft\Windows\CurrentVersion\Policies\System /v EnableLUA /t REG_DWORD /d 0 /f
4. Ofangreind skipun gerir sömu breytingar og þú gerðir með Registry Editor áður. Það breytir DWORD EnableLUA gildinu og setur það á 0 . Þegar því er lokið skaltu endurræsa tölvuna þína til að beita breytingunum.
Ef þú þarft að virkja notendareikningsstýringu aftur skaltu framkvæma eftirfarandi skipun:
reg.exe ADD HKLM\SOFTWARE\Microsoft\Windows\CurrentVersion\Policies\System /v EnableLUA /t REG_DWORD /d 1 /f
Eins og þú sérð hefur skipunin að ofan gildið \d stillt á 1 . Þetta mun virkja UAC í gegnum Registry Editor.
4. Slökktu á stjórnun notendareiknings með hópstefnuriti
Ef þú þarft að slökkva á UAC fyrir margar tölvur yfir netkerfi er betra að nota stjórnunargetu hópstefnuritilsins. Svona geturðu slökkt á UAC með gpedit.
Athugaðu að Group Policy Editor er aðeins fáanlegur í útgáfum Windows Pro, Edu og Enterprise stýrikerfa. Ef þú notar Home edition skaltu fylgja þessum skrefum til að virkja gpedit á Windows Home.
Næst skaltu fylgja þessum skrefum til að slökkva á UAC með Group Policy Editor:
1. Ýttu á Win + R til að opna Run.
2. Sláðu inn gpedit og smelltu á OK til að opna Group Policy Editor .
3. Í Group Policy Editor, farðu á eftirfarandi stað:
Local Computer Policy > Computer Configuration > Windows Settings > Security Settings > Local Policies
4. Næst skaltu smella á Öryggisvalkostir.

Stjórnun notendareiknings í hópstefnuriti
5. Í hægri glugganum, finndu og hægrismelltu á User Account: Keyrðu alla stjórnendur í Admin Approval Mode .
6. Veldu Eiginleikar.
7. Í Eiginleikaglugganum velurðu Óvirkt .
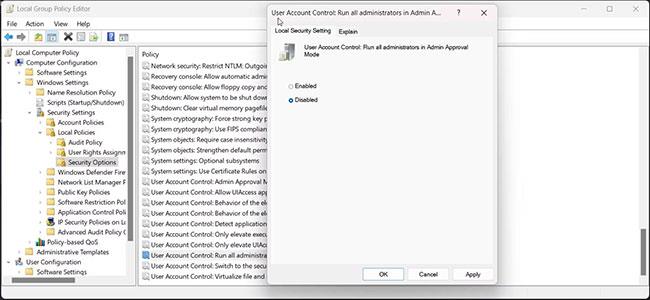
Notendareikningsstjórnun er óvirk
8. Smelltu á Nota > Í lagi til að vista breytingarnar.
9. Á sama hátt, ef þú þarft að kveikja aftur á UAC, stilltu User Account: Keyra alla stjórnendur í Admin Approval Mode stefnu á Virkt. Smelltu á Nota > Í lagi til að vista breytingarnar.