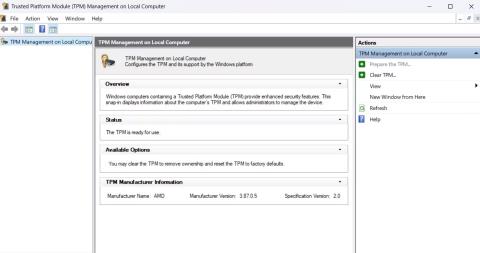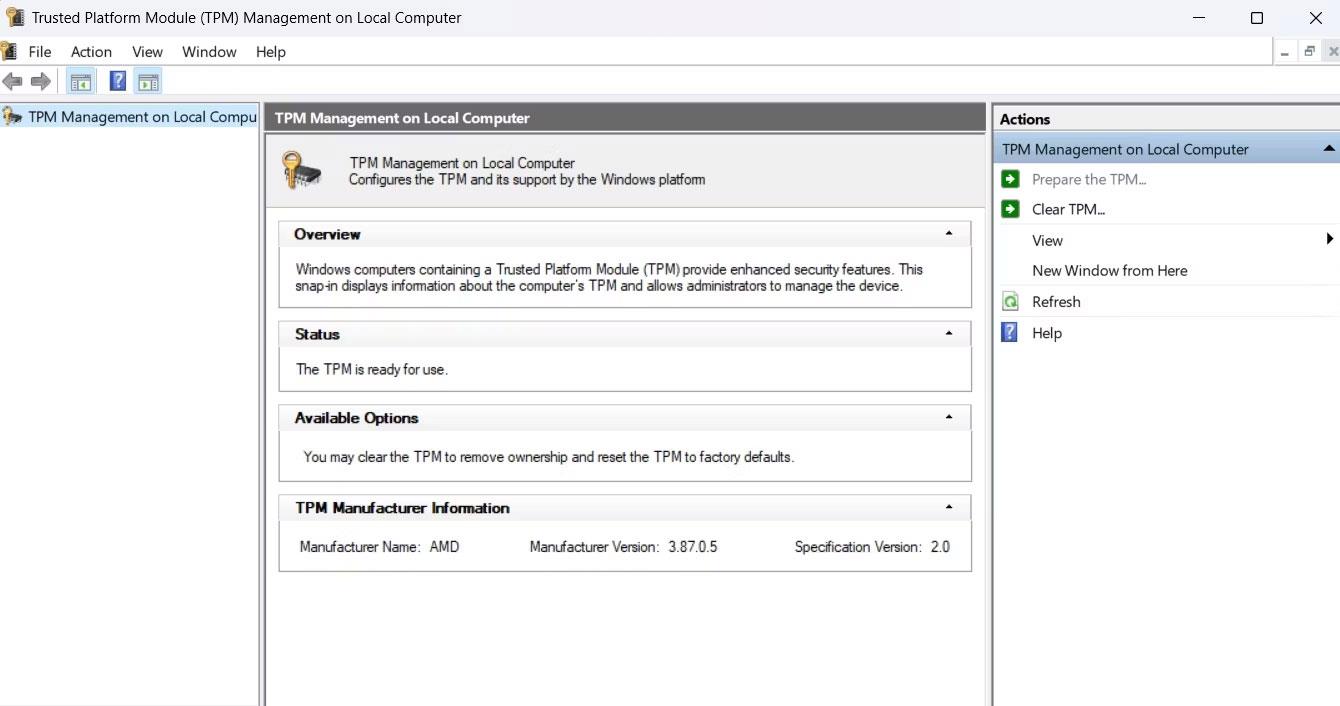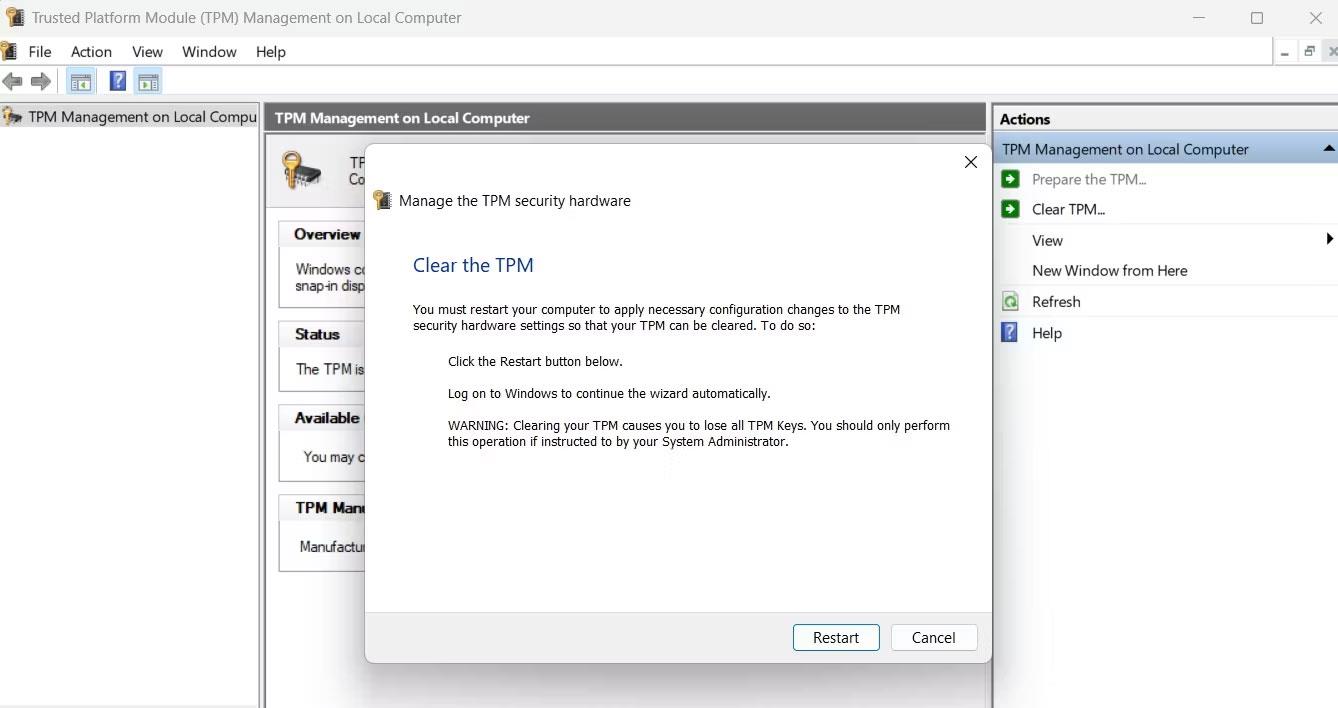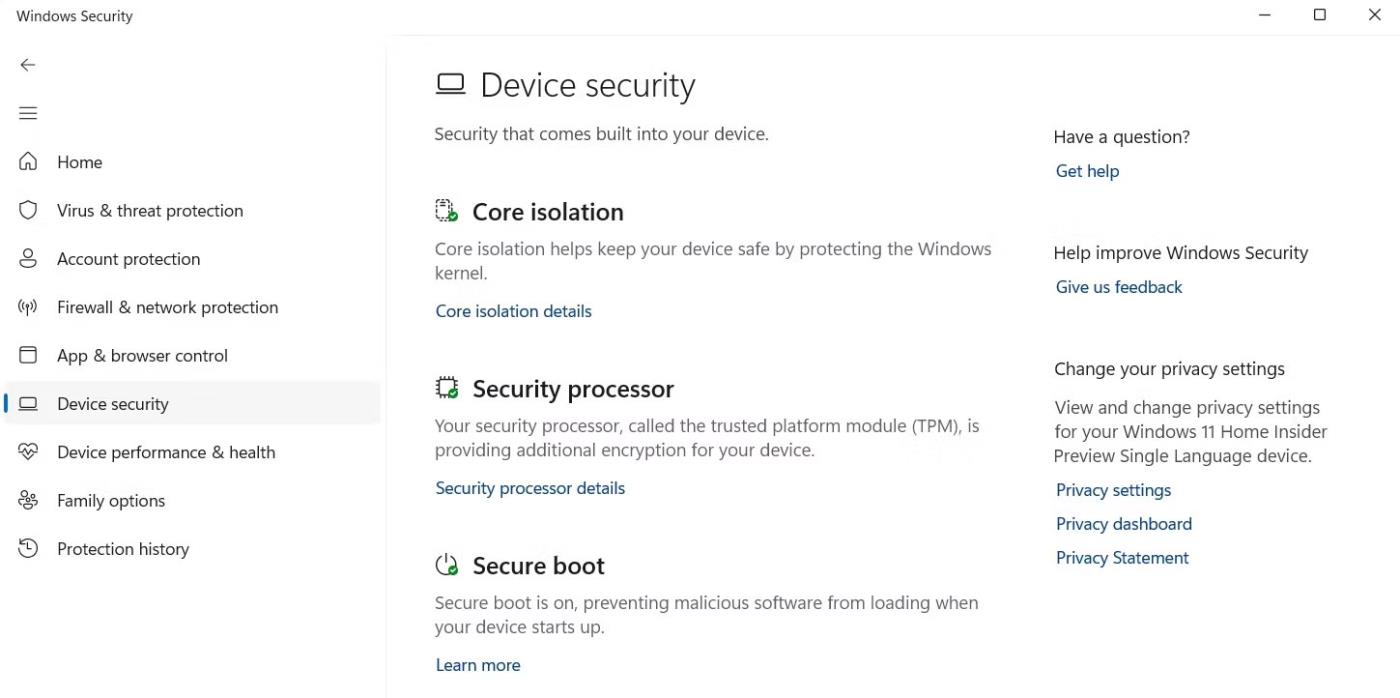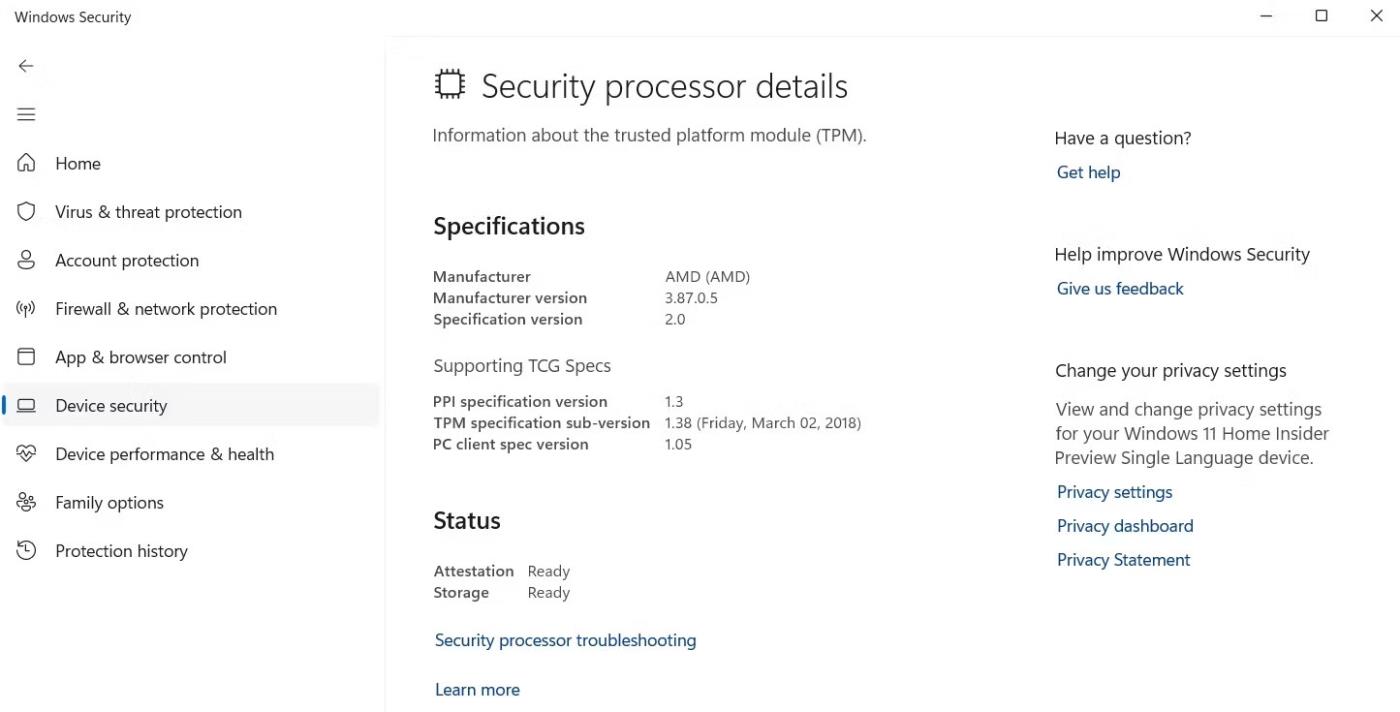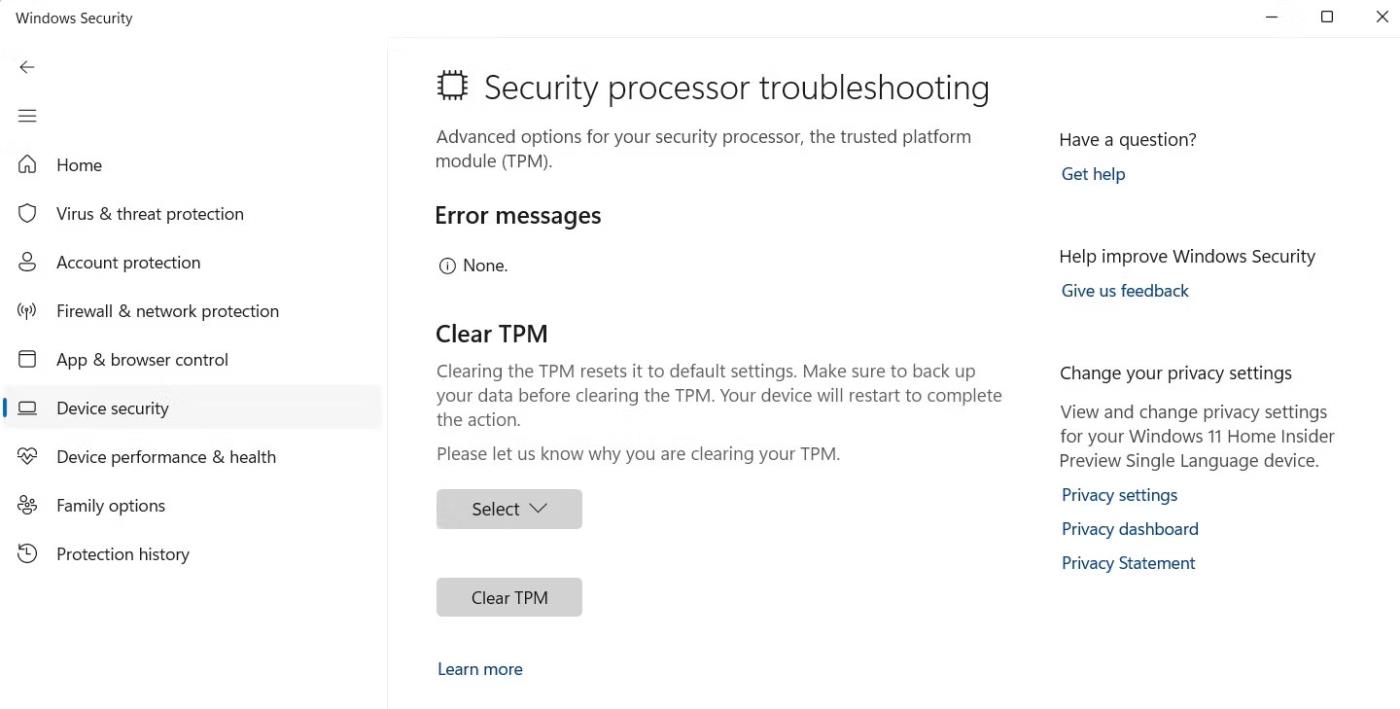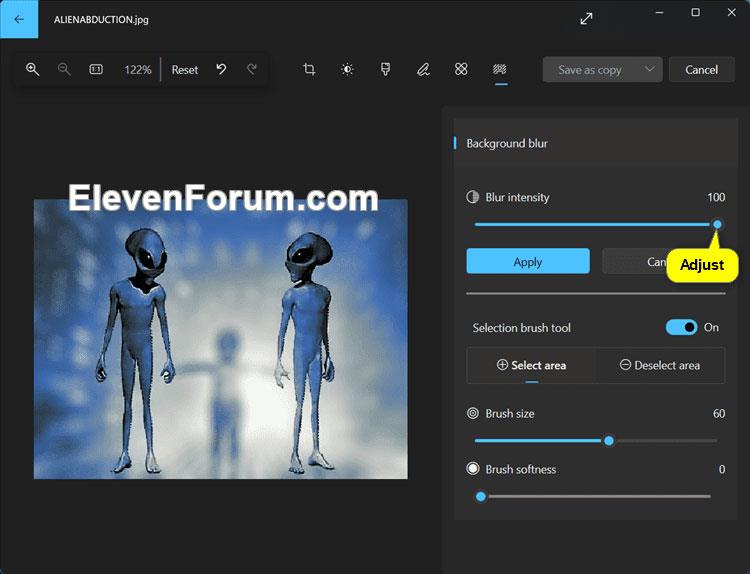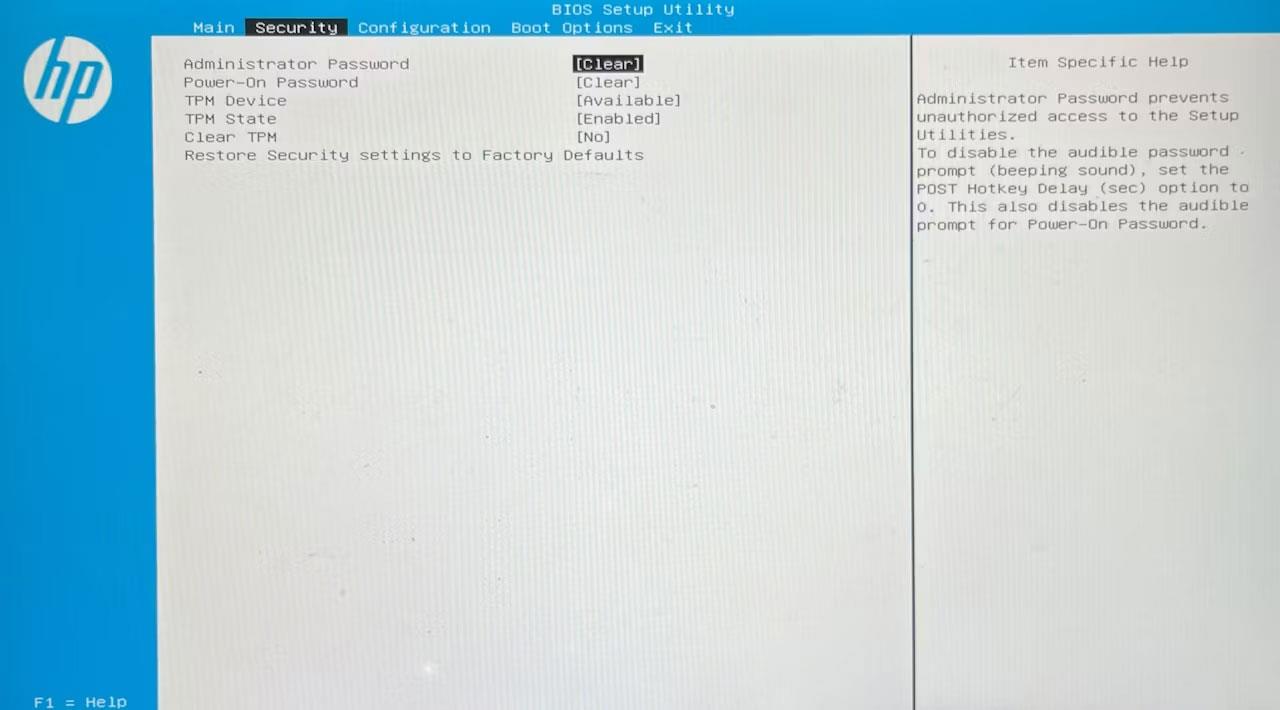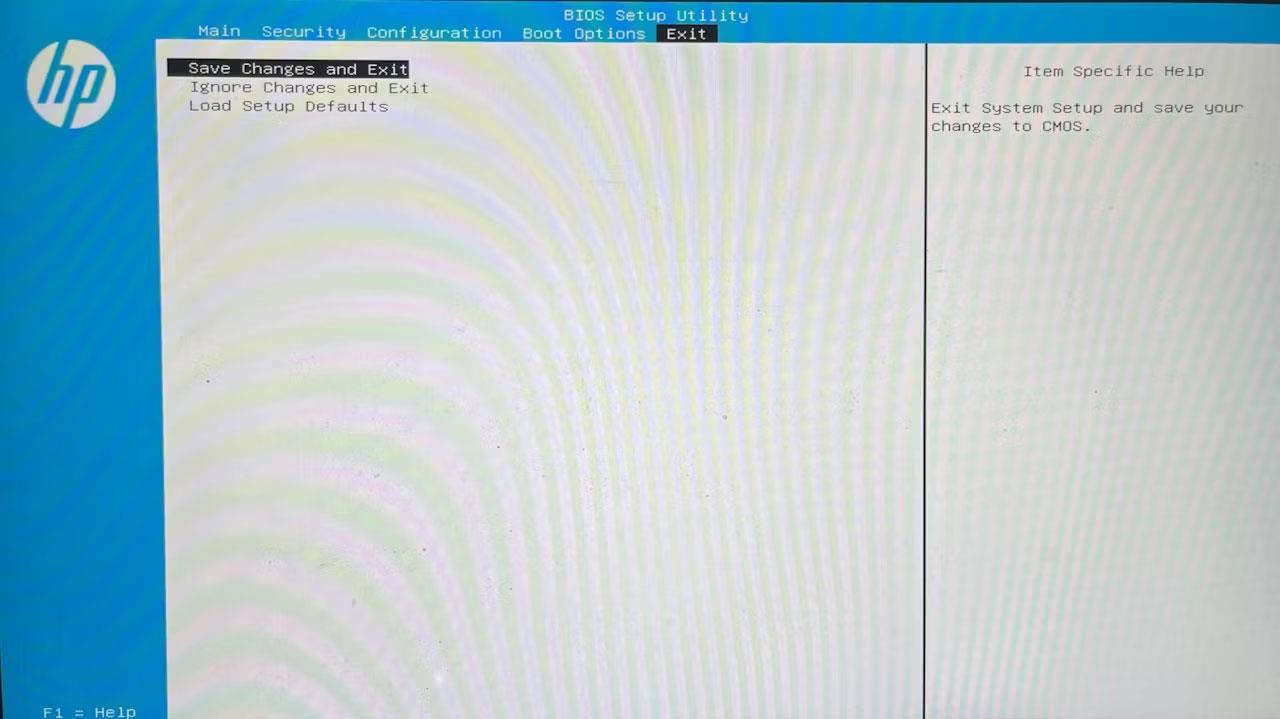Trusted Platform Module (TPM) er öryggiskubbur sem hjálpar til við að vernda tölvuna þína gegn spilliforritum og öðrum árásum. Það gegnir mikilvægu hlutverki í uppsetningarferli Windows 11 og er einnig óaðskiljanlegur hluti af sumum öryggiseiginleikum eins og Windows Hello og BitLocker.
Ef þú þarft að fjarlægja TPM af einhverri ástæðu, þá ertu kominn á réttan stað. Þessi handbók mun sýna þér 4 leiðir til að fjarlægja TPM á Windows 11.
Hvenær ætti ég að fjarlægja TPM og er óhætt að gera það?
Þrátt fyrir að TPM verndar viðkvæm gögn og komi í veg fyrir innbrotstilraunir sem gerðar eru í gegnum tölvuvélbúnað, eru hér að neðan nokkur tilvik þar sem þú ættir að fjarlægja TPM á tölvunni þinni.
- Ef þú hefur skoðað tölvuna þína fyrir spilliforrit og grunar að hún sé sýkt, mun endurstilla TPM fjarlægja öll spilliforrit sem hefur farið inn í tölvuna.
- TPM geymir mikilvægar upplýsingar um rekla og forrit sem eru uppsett á tölvunni þinni. Þess vegna verður þú að endurstilla TPM áður en þú selur tölvuna þína til að vernda friðhelgi þína.
- Að fjarlægja TPM getur einnig hjálpað þér að leysa vandamál sem tengjast öryggi, dulkóðun og auðkenningu.
- Þú ættir að hreinsa TPM áður en þú gerir hreina uppsetningu á nýja stýrikerfinu. Á þennan hátt getur stýrikerfið að fullu innleitt TPM-undirstaða aðgerðir eins og auðkenningu.
Það er alveg öruggt að eyða TPM á tölvunni þinni. Hins vegar, hafðu í huga að þessi aðgerð mun eyða öllum dulkóðunarlyklum sem TPM myndar og tengdum vernduðum gögnum. Þessi gögn innihalda upplýsingar sem tengjast sýndarsnjallkortinu eða PIN-númeri innskráningar.
Þess vegna er mikilvægt að taka öryggisafrit af TPM-vernduðum Windows gögnum til að koma í veg fyrir gagnatap.
4 leiðir til að eyða TPM á Windows 11
1. Hvernig á að eyða TPM með TPM Management Console
TPM Management Console gerir þér kleift að stjórna TPM sem er uppsett á tölvunni þinni. Þú getur notað það til að virkja eða slökkva á TPM, hreinsa TPM og stjórna TPM lyklum.
Til að nota það til að hreinsa eða endurstilla TPM skaltu fylgja þessum skrefum:
1. Ýttu Win + R tökkunum saman til að opna Run gluggann .
2. Sláðu inn tpm.msc í leitarstikuna og ýttu á Enter.
3. Smelltu á Hreinsa TPM valkostinn í Aðgerðir hlutanum.
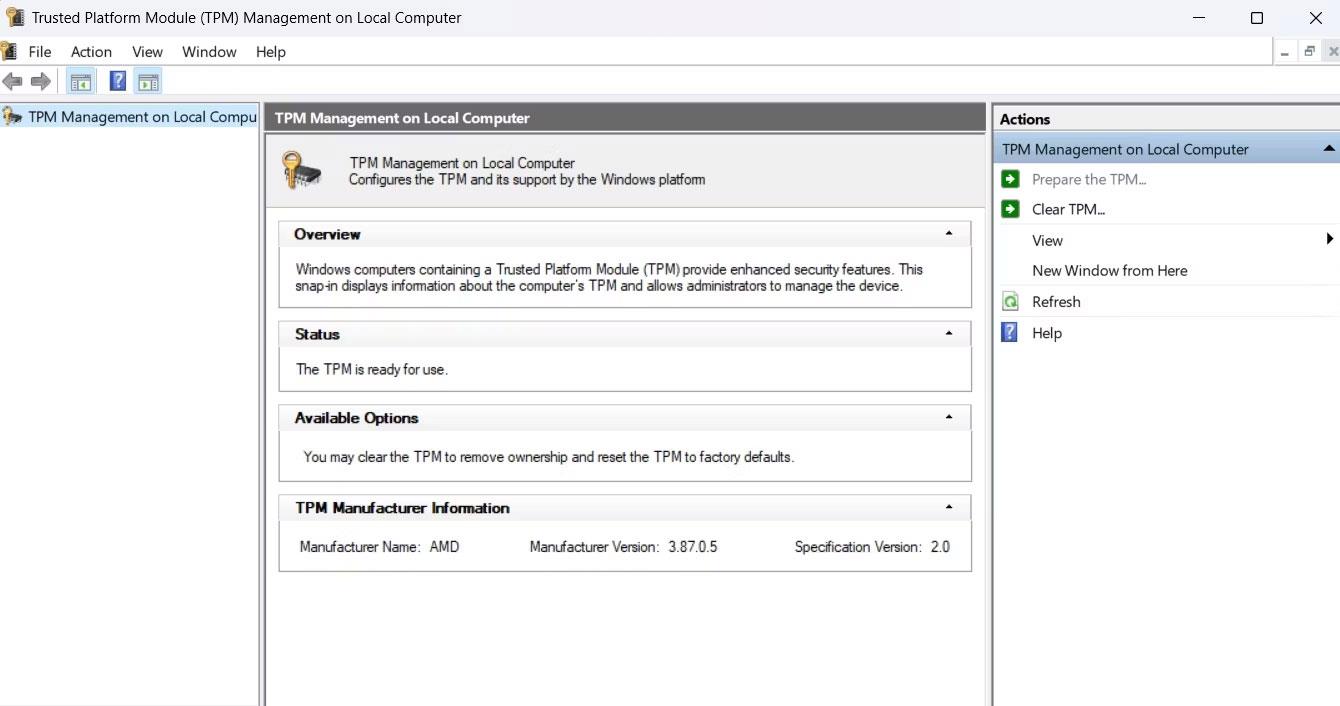
Fjarlægðu TPM valkostinn í TPM stjórnborðinu
4. Smelltu á Endurræsa.
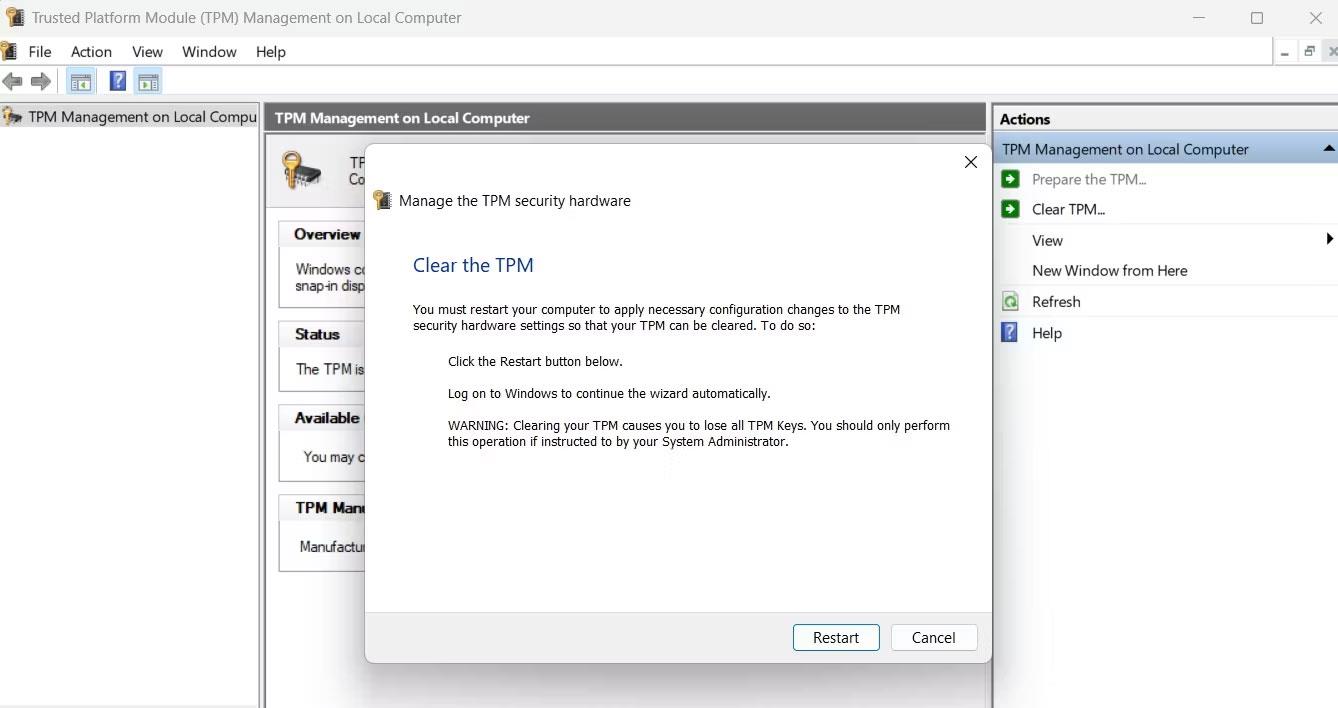
Endurræstu hnappinn á TPM stjórnborðinu
Tölvan þín mun nú endurræsa til að ljúka TPM endurstillingarferlinu.
2. Hvernig á að eyða TPM með því að nota Windows öryggisforritið
Til að fjarlægja TPM með Windows öryggisforritinu skaltu fylgja þessum skrefum:
1. Opnaðu Start valmyndina, sláðu inn Windows Security í leitarstikunni og ýttu á Enter.
2. Veldu Öryggi tækis á vinstri hliðarstikunni og smelltu á Öryggisvinnsluupplýsingar
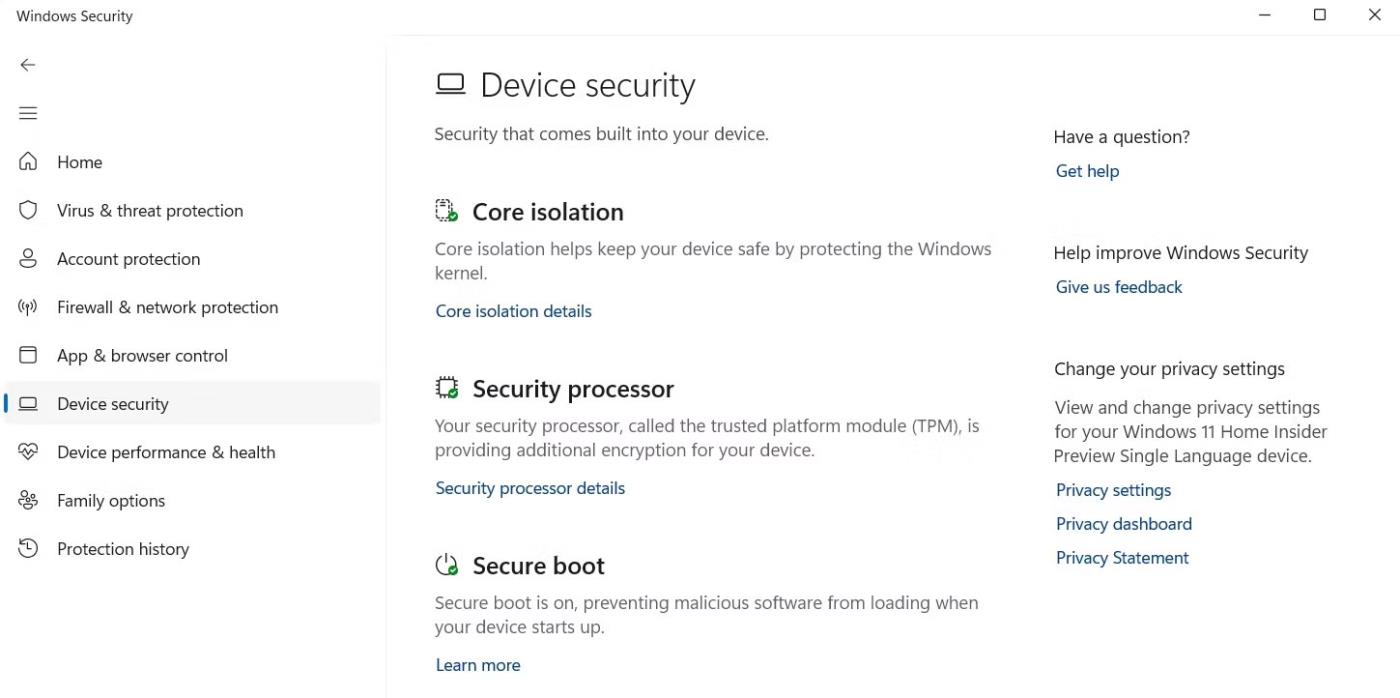
Öryggisörgjörva upplýsingar valkostur í Windows Security
3. Smelltu á Úrræðaleit öryggisörgjörva .
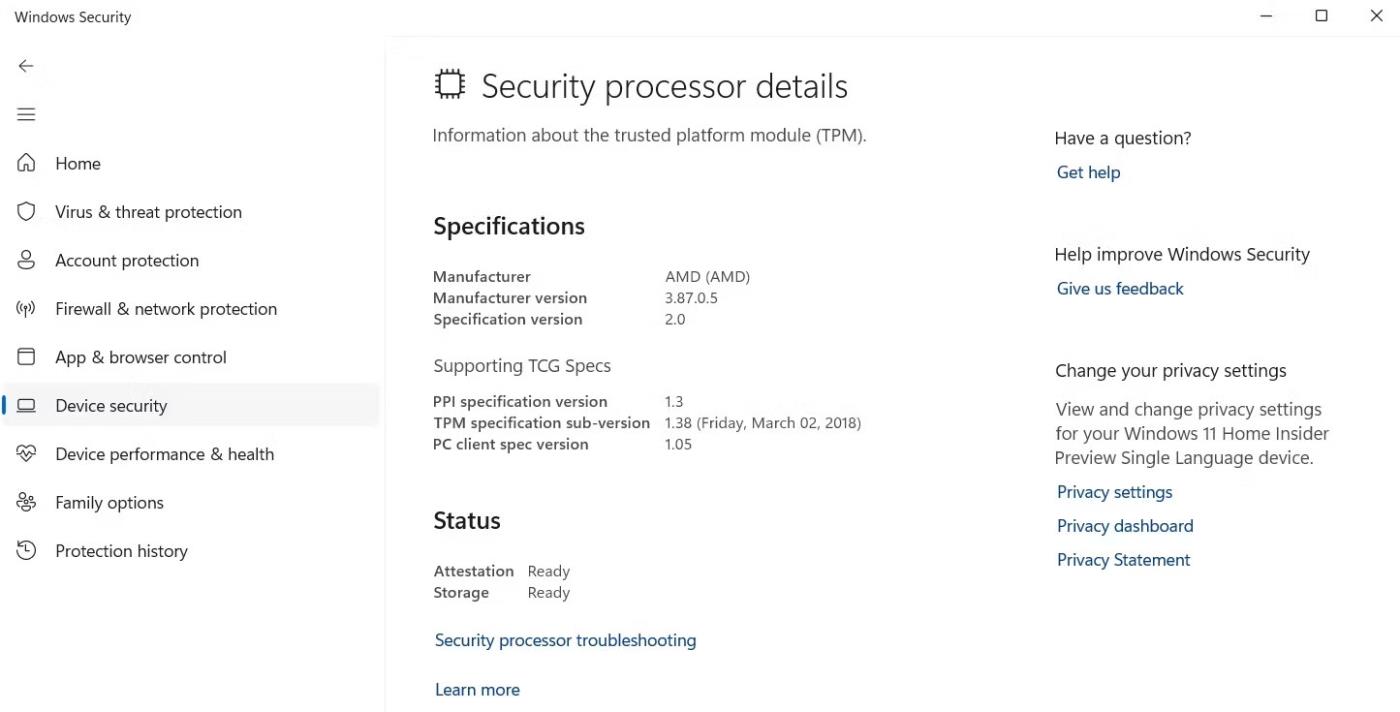
Valkostir við bilanaleit öryggisörgjörva í Windows öryggisforritinu
4. Veldu ástæðuna fyrir því að eyða TPM úr valmyndinni Veldu.

Veldu ástæðu til að fjarlægja TPM
5. Smelltu á Hreinsa TPM .
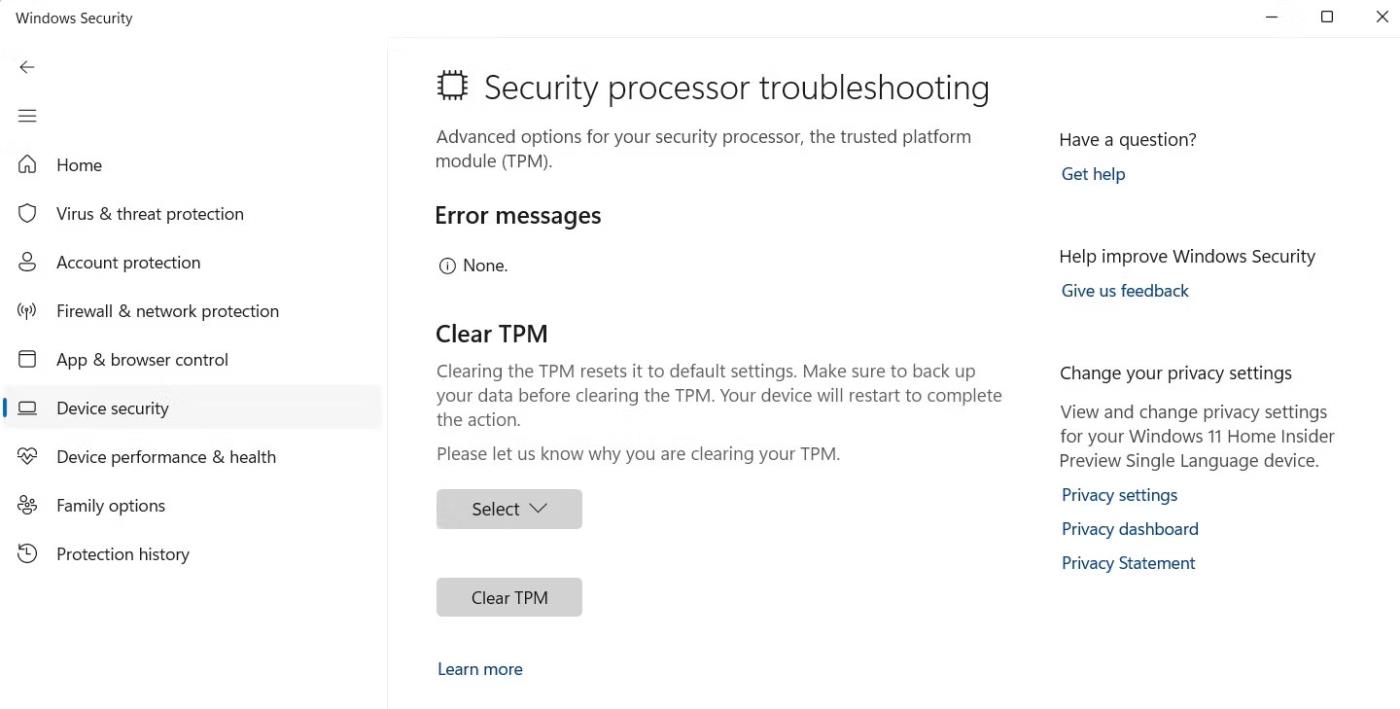
Hreinsa TPM hnappinn í Windows Security
6. Smelltu á Hreinsa og endurræstu .

Hreinsaðu og endurræstu valkostinn í Windows Security
Tölvan þín mun nú endurræsa. Þú verður þá að setja upp Windows Hello ef þú hefur notað það áður.
3. Hvernig á að eyða TPM með Windows PowerShell
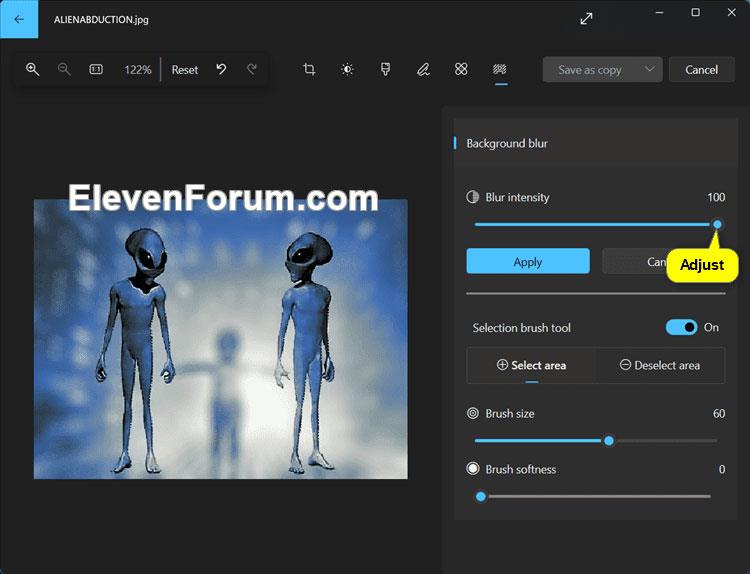
Fjarlægðu TPM skipunina í Windows PowerShell
Windows PowerShell er skipanalínuverkfæri sem gerir þér kleift að framkvæma háþróaðar aðgerðir á tölvunni þinni.
Til að nota PowerShell til að fjarlægja TPM, opnaðu Windows PowerShell með admin réttindi , sláðu inn Clear-Tpm og ýttu á Enter.
4. Hvernig á að hreinsa TPM í gegnum BIOS
Þú getur stillt öryggislög tölvunnar þinnar, þar á meðal TPM, úr BIOS . Hér að neðan eru skrefin til að endurstilla TPM úr BIOS:
1. Endurræstu tölvuna og ýttu á BIOS takkann (venjulega F2 eða Del takkann ) til að fá aðgang að BIOS valmyndinni .
2. Skiptu yfir í öryggisflipann.
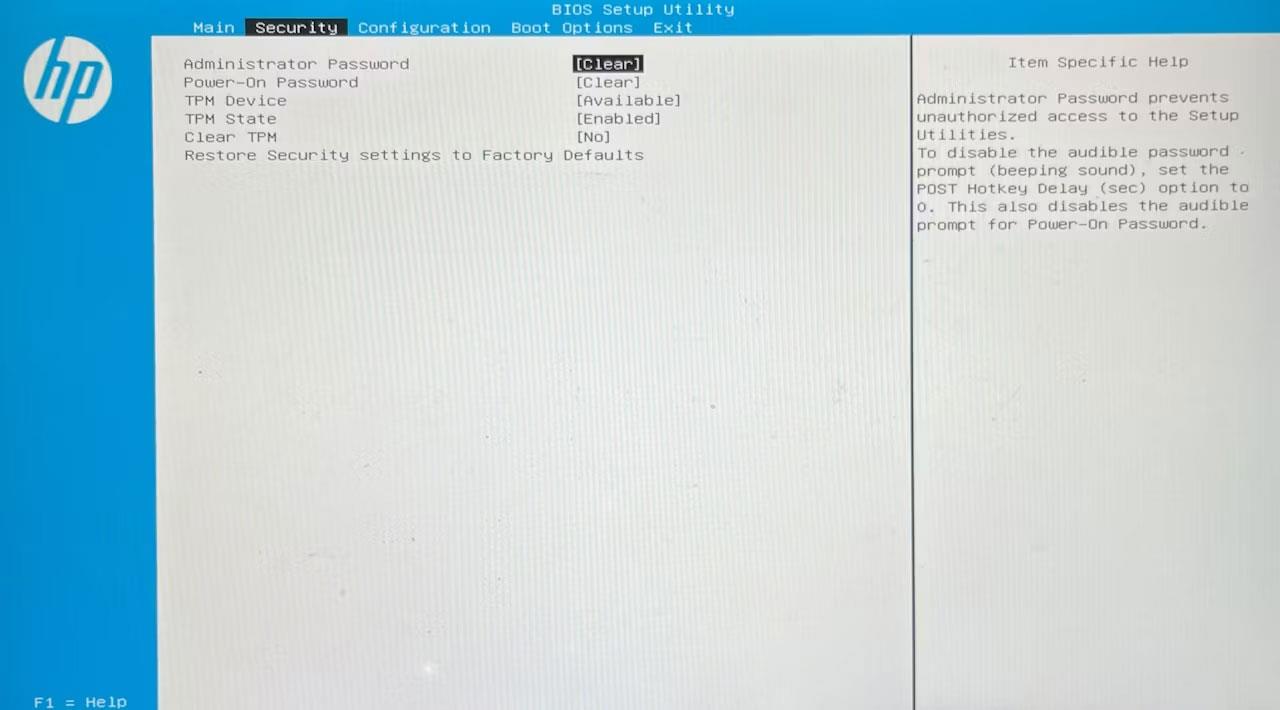
Öryggisflipi í BIOS valmyndinni
3. Smelltu á Hreinsa TPM valmöguleikann og veldu Já úr leiðbeiningunum.

Já valkostur í BIOS valmyndinni
4. Skiptu yfir í Hætta flipann og veldu Vista breytingar og Hætta . Veldu síðan Já.
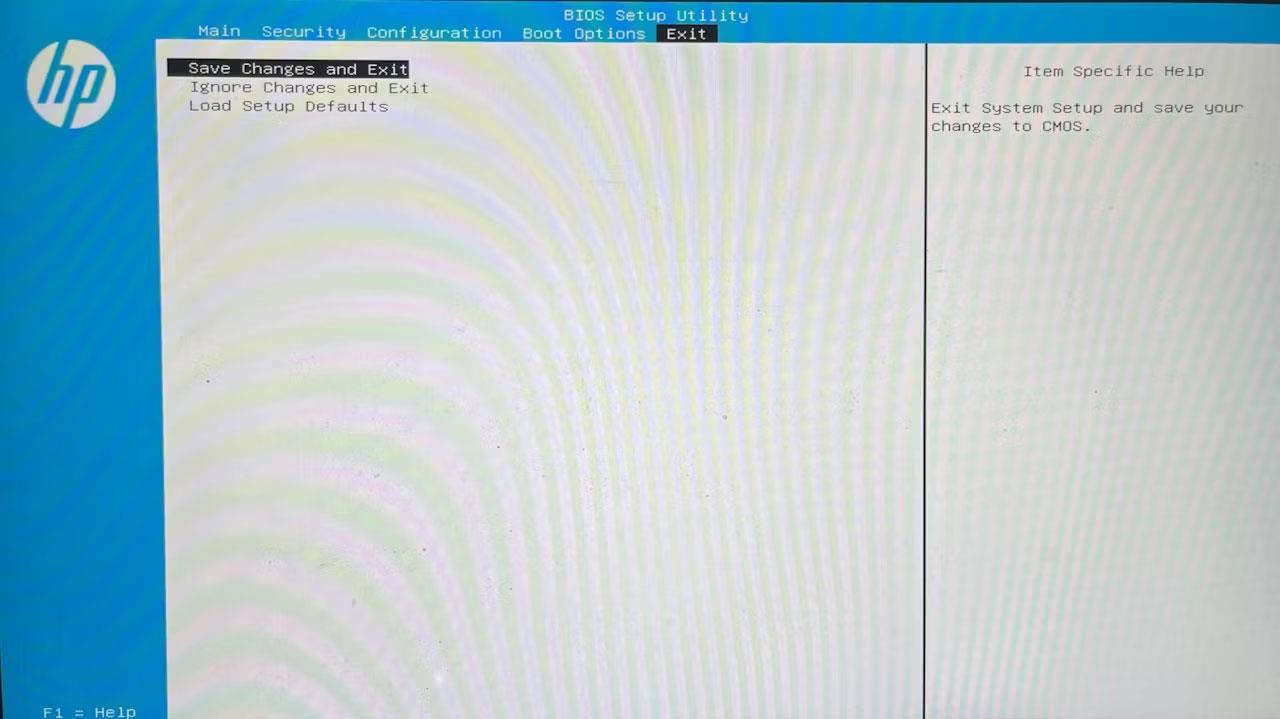
Vistaðu breytta valkosti í BIOS
Það er búið! Tölvan þín mun endurræsa og þú munt hafa möguleika á að setja upp pinna á innskráningarskjánum, sem gefur til kynna að þú hafir fjarlægt TPM.