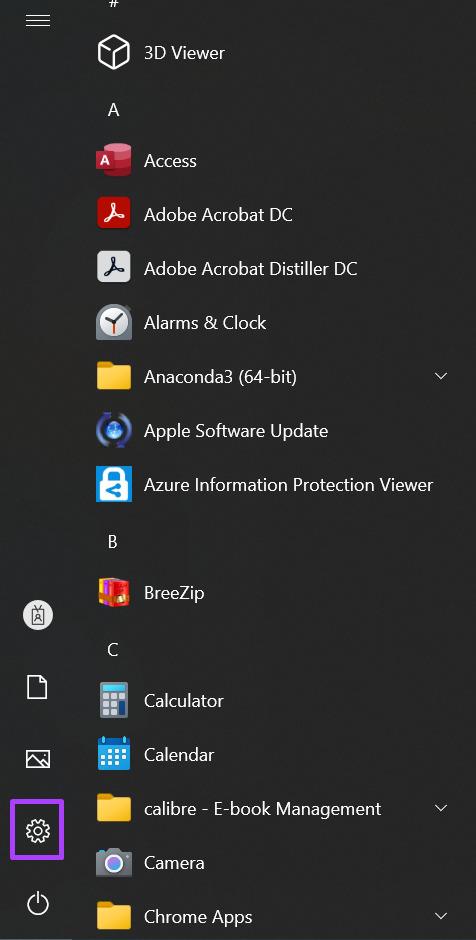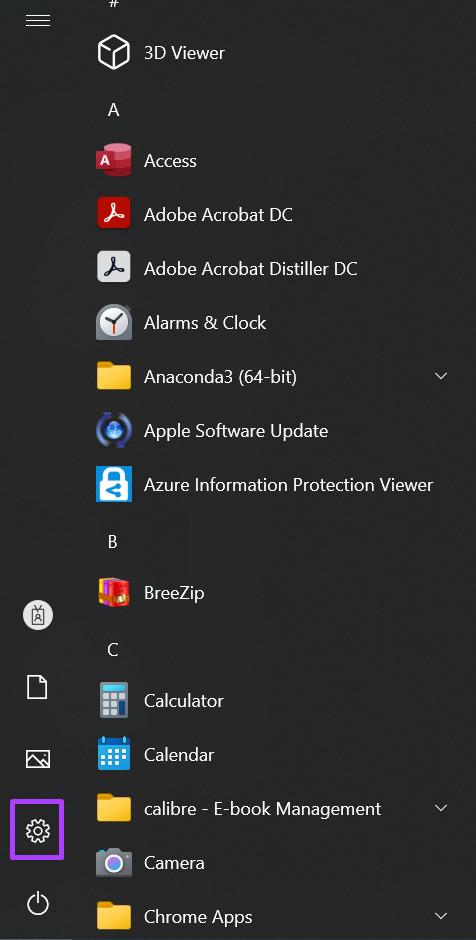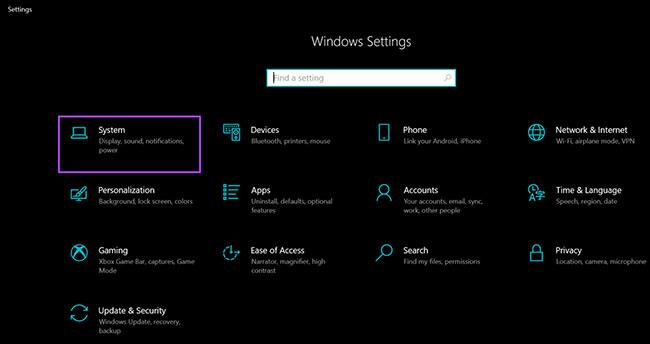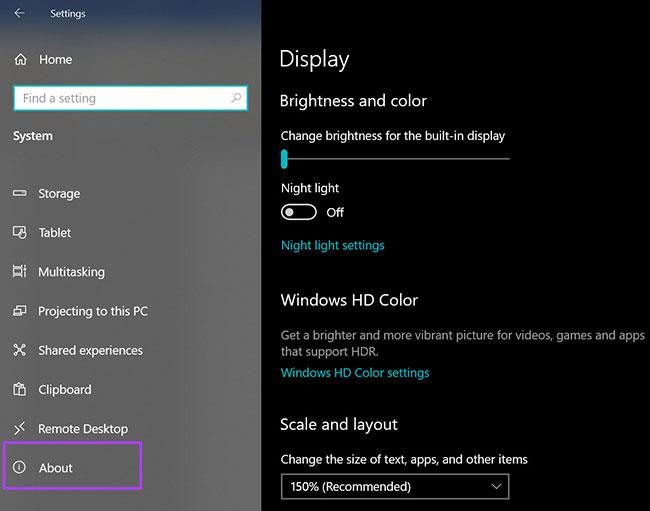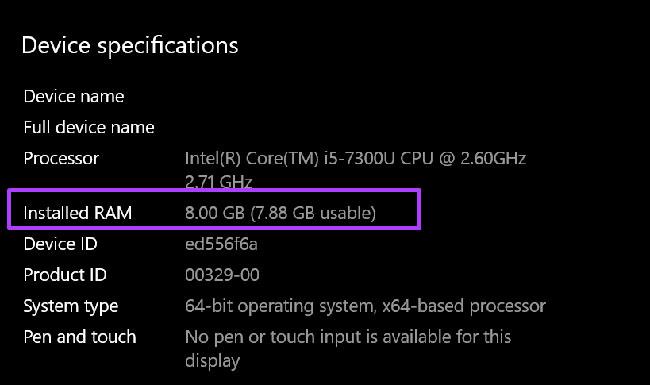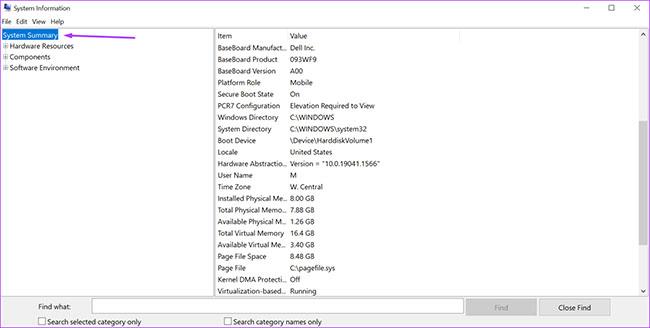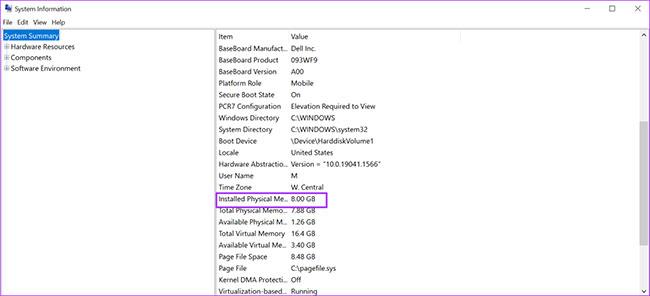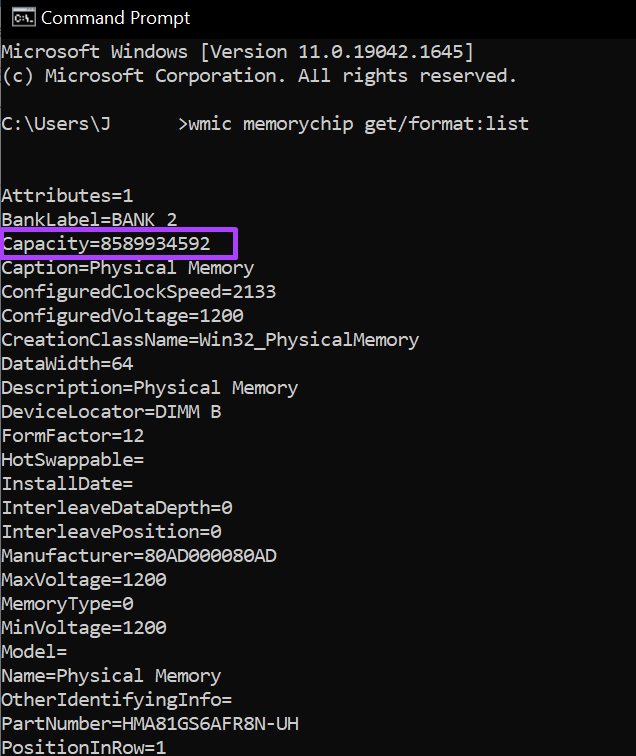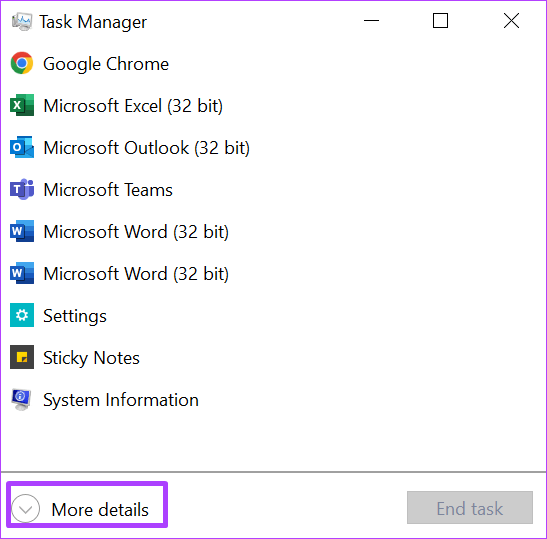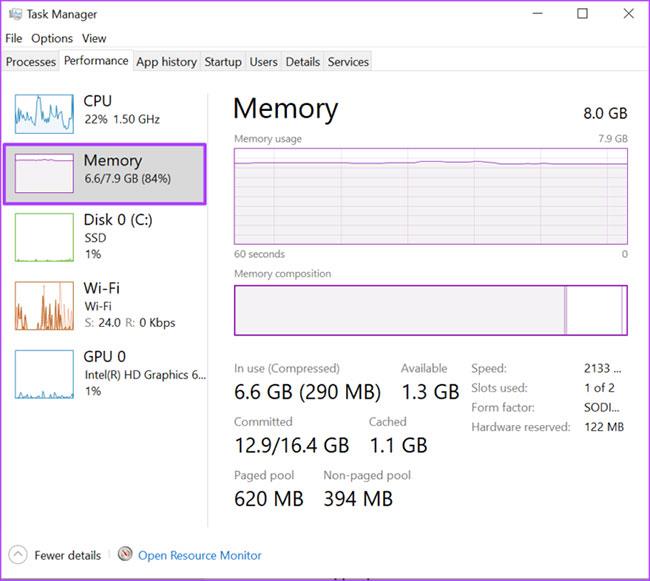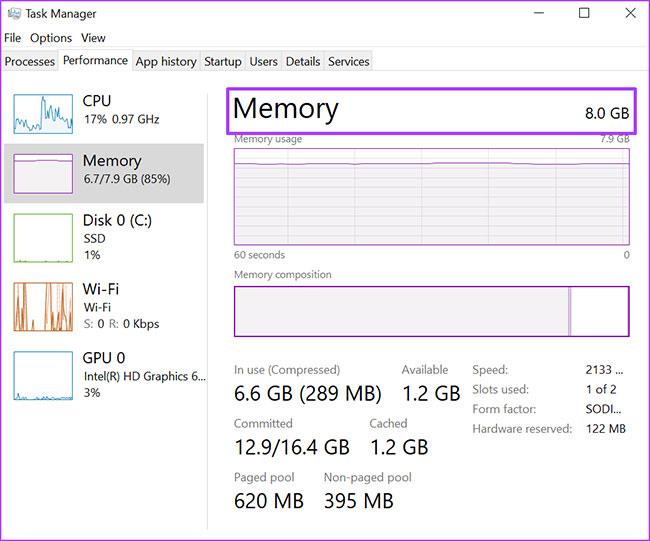RAM er skammstöfun fyrir Random Access Memory. Þetta er tegund af minni sem er sett upp á móðurborði tölvunnar til að geyma upplýsingar. Hins vegar, ólíkt harða disknum, öðru geymslutæki á tölvunni þinni, muntu tapa öllum gögnum sem eru geymd á vinnsluminni eftir að þú slökktir á tölvunni. RAM geymir aðeins tímabundið upplýsingar frá Windows stýrikerfinu og öðrum forritum sem keyra á tölvunni þinni.
Það eru ákveðnar aðstæður þar sem þú þarft að vita hversu mikið vinnsluminni er í tölvunni þinni, til dæmis þegar þú þarft að vita hvort vinnsluminni þitt sé nógu stórt til að takast á við keyrandi forrit með mikla minnisnotkun. Þegar kerfið þitt hægir á þér gætirðu líka þurft að finna út magn vinnsluminni til að vera viss um orsökina. Hér eru mismunandi leiðir til að athuga vinnsluminni þinn á Windows 11.
1. Athugaðu vinnsluminni með því að nota PC Stillingar
Til að athuga vinnsluminni með því að nota tölvustillingar skaltu fylgja skrefunum hér að neðan:
Skref 1 : Á tölvu, smelltu á Start valmyndina neðst til vinstri á skjánum.
Skref 2 : Smelltu á gírtáknið til að ræsa Windows Stillingar .
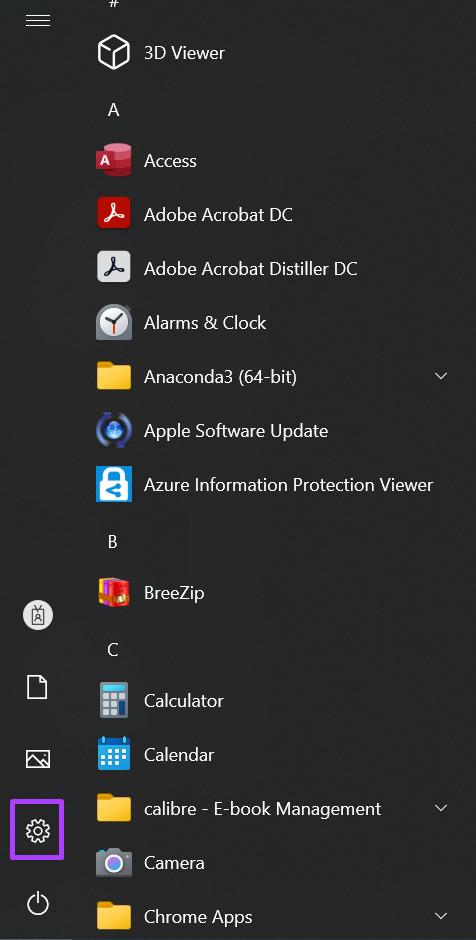
Ræstu Windows Stillingar
Skref 3 : Smelltu á System úr valkostunum sem birtast.
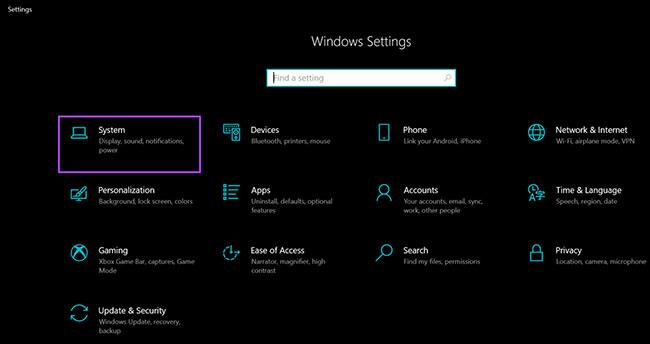
Smelltu á System
Skref 4 : Á vinstri glugganum í kerfisglugganum , skrunaðu neðst og smelltu á Um úr valkostunum sem taldir eru upp.
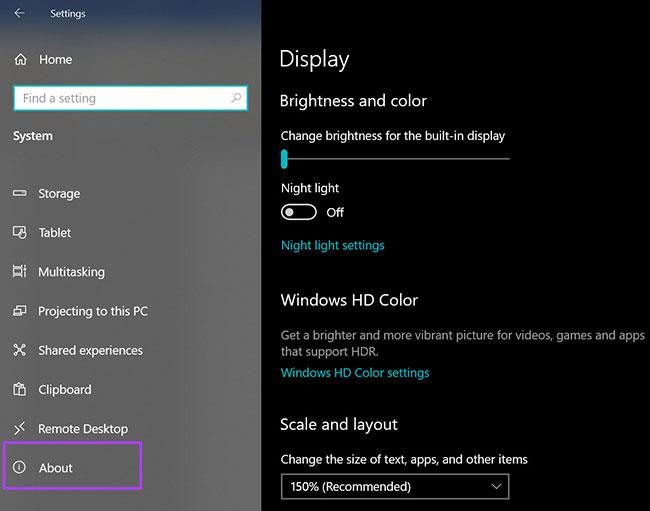
Smelltu á Um
Skref 5 : Í Tækjalýsingu skaltu lesa vandlega til að finna upplýsingar um vinnsluminni þinn.
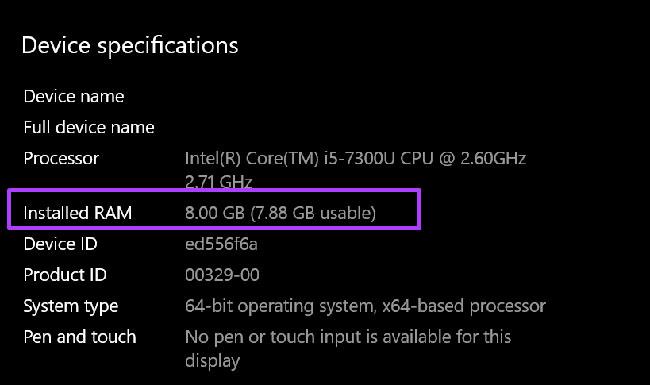
Finndu upplýsingar um vinnsluminni
2. Athugaðu vinnsluminni með því að nota System Information
Svona á að athuga vinnsluminni með því að nota kerfisupplýsingar:
Skref 1 : Ræstu Run valmyndina með því að ýta samtímis á Windows + R takkana á lyklaborðinu.
Skref 2 : Sláðu inn msinfo32 í auða reitinn við hliðina á Opna.
Skref 3 : Smelltu á OK til að opna gluggann System Information .
Skref 4 : Smelltu á System Summary á vinstri glugganum í System Information glugganum.
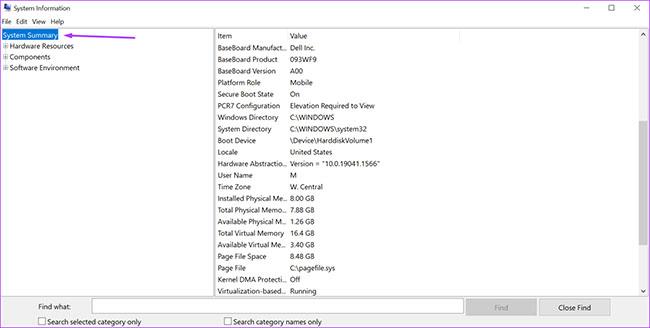
Smelltu á System Summary
Skref 5 : Farðu í hægri gluggann í Kerfisupplýsingaglugganum og skrunaðu niður að Uppsett líkamlegt minni (RAM). Þú munt sjá stærð vinnsluminni á tölvunni þinni.
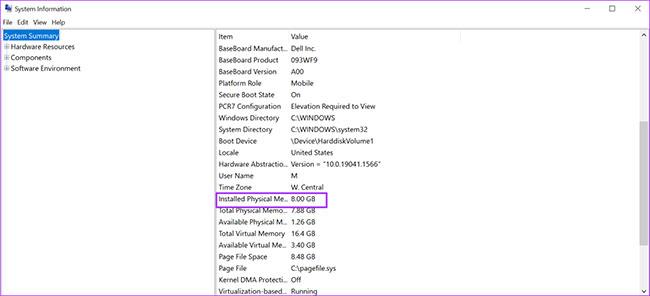
Skrunaðu niður að Uppsett líkamlegt minni (RAM)
3. Athugaðu vinnsluminni getu með því að nota Command Prompt
Command Prompt er önnur leið til að finna út vinnsluminni tölvunnar. Flestir telja þetta ferli svolítið erfitt vegna þess að það krefst þess að þú slærð inn ákveðna skipun. Greinin hefur gert þetta auðveldara fyrir þig með því að búa til skipanirnar sem þú þarft fyrir ferlið hér að neðan:
Skref 1 : Á tölvu, smelltu á Start valmyndina neðst til vinstri á skjánum.
Skref 2 : Í leitarreitnum skaltu slá inn fyrirspurnina fyrir skipanalínuna.
Skref 3 : Smelltu á samsvarandi niðurstöðu til að ræsa Command Prompt .
Skref 4 : Sláðu inn eftirfarandi skipun í skipanalínuna.
wmic memorychip get/format:list
Skref 5 : Ýttu á Enter á lyklaborðinu til að keyra skipunina.
Skref 6 : Út frá niðurstöðunum, finndu gildið við hliðina á Capacity , sem táknar vinnsluminni þinn.
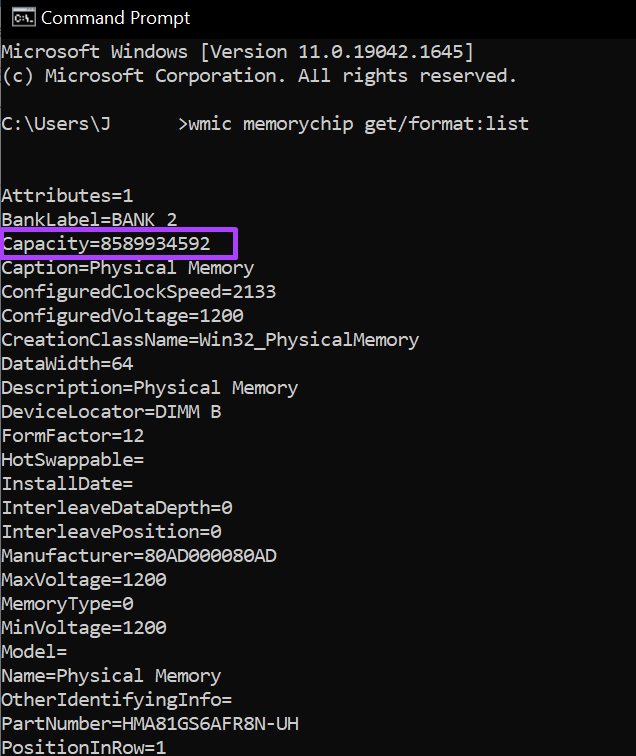
Finndu getu
Þú færð alltaf tölulegt gildi eftir að hafa slegið inn ofangreindar skipanir. Ef þú ert ekki viss um merkingu tölugildis geturðu alltaf rannsakað það.
4. Athugaðu vinnsluminni með því að nota Task Manager
Task Manager er einn mikilvægasti eiginleikinn á tölvunni þinni. Það er fjölhæft forrit og veitir upplýsingar um ferla tölvunnar og minnisstöðu, svo sem vinnsluminni, notkun og hraða. Fylgdu skrefunum hér að neðan til að athuga vinnsluminni tölvunnar þinnar með Task Manager:
Skref 1 : Hægri smelltu á verkefnastiku tölvunnar.
Skref 2 : Smelltu á Task Manager úr valmöguleikunum sem taldir eru upp.
Þú getur líka ræst Task Manager með því að ýta samtímis á Ctrl + Alt + Delete takkana á lyklaborðinu.
Skref 3 : Ef Verkefnastjórinn þinn opnast sem lítill gluggi, farðu neðst til vinstri í glugganum og smelltu á Fleiri upplýsingar til að stækka hann.
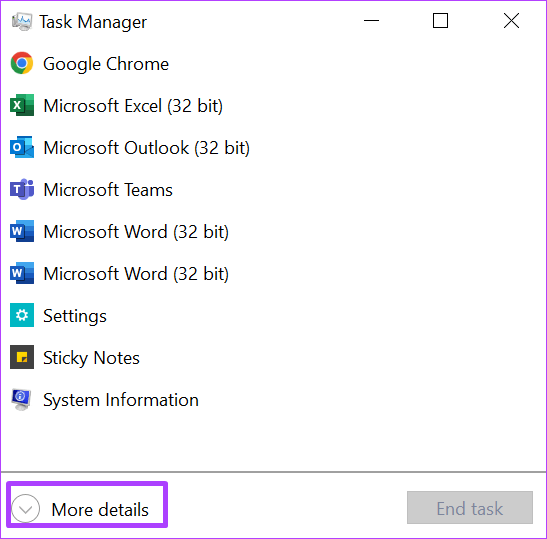
Smelltu á Meira upplýsingar
Skref 4 : Frá flipunum efst í glugganum, smelltu á árangur.

Smelltu á árangur
Skref 5 : Settu bendilinn á hliðarstikuna og smelltu á Memory til að sjá allar upplýsingar um vinnsluminni þitt.
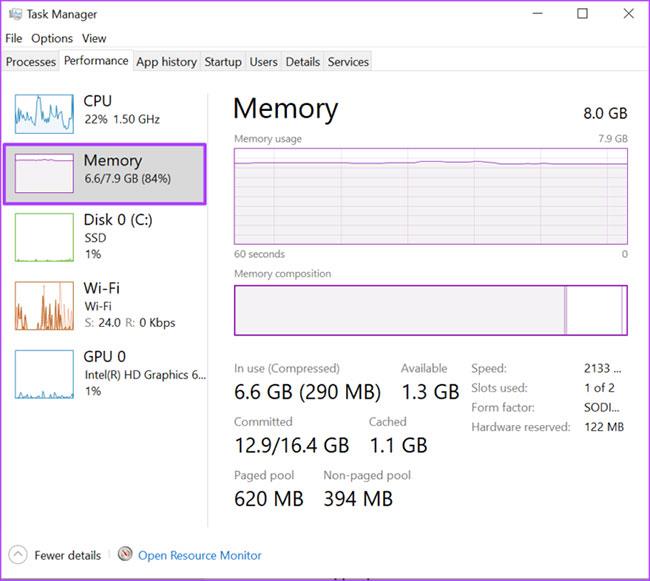
Smelltu á Memory
Skref 6 : Hægra megin á minnisglugganum muntu sjá magn vinnsluminni tilgreint efst.
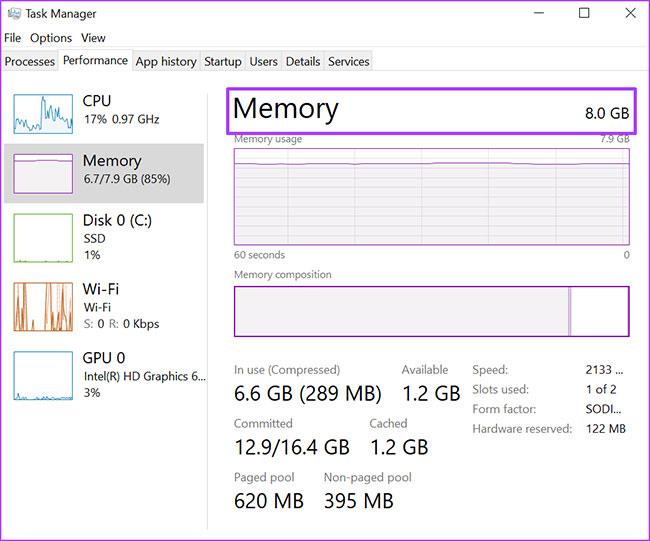
Finndu magn vinnsluminni
Efri hluti gluggans sýnir vinnsluminni og gerð, en neðri hlutinn sýnir vinnsluminni notkun, hraða, stærð og gerð líkans osfrv.
Hér að ofan er hvernig á að athuga magn vinnsluminni á Windows 11 tölvu. Eitt sem þarf að hafa í huga er að vinnsluminni tölvunnar geymir aðeins gögn tímabundið. Þess vegna glatast upplýsingar þegar slökkt er á tölvunni þinni. Hins vegar, fyrir harða diska eða minniskort á tölvunni þinni, geturðu endurheimt skemmdar eða glataðar upplýsingar.