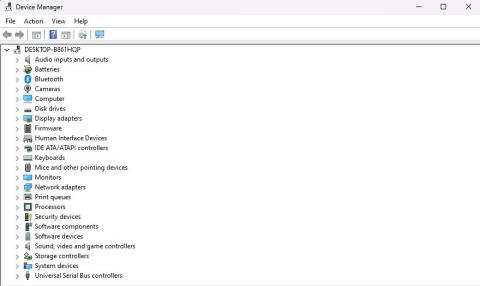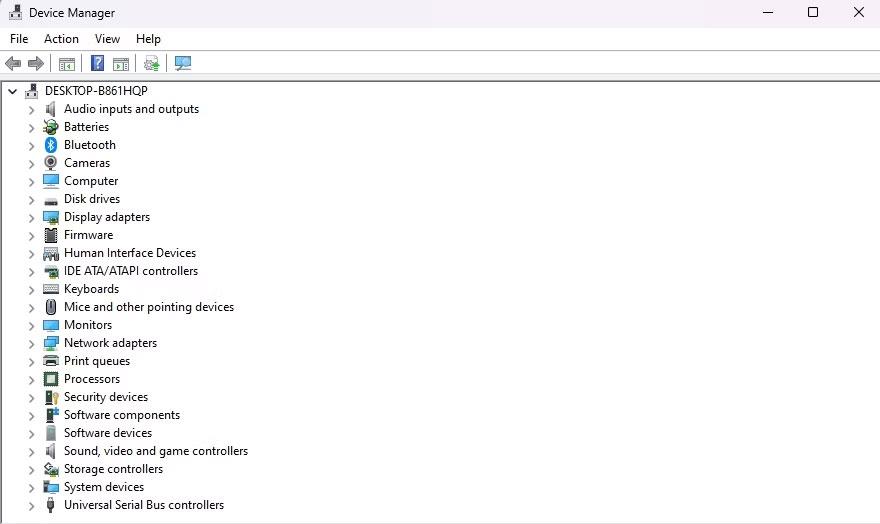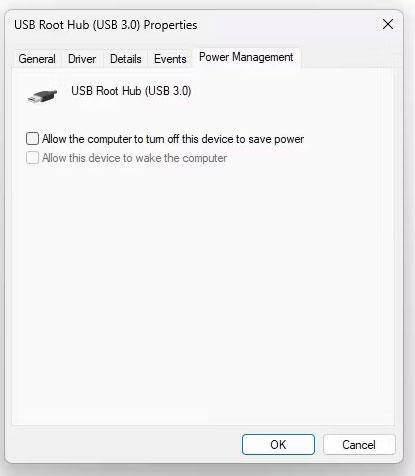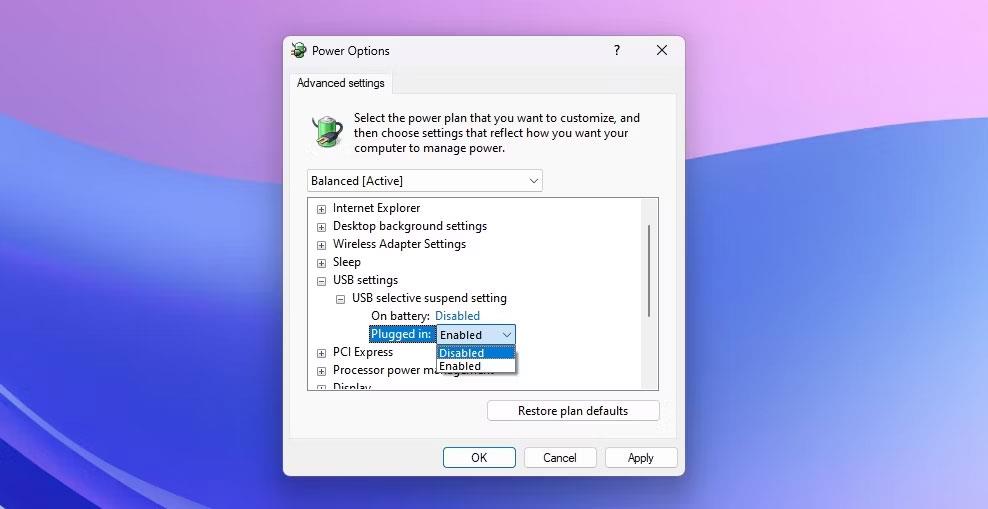USB Selective Suspend eiginleiki Windows setur USB-tæki í lágmarksstöðu þegar þau eru ekki í notkun. Þó að þetta geti bætt endingu rafhlöðunnar getur það valdið vandræðum með jaðartæki sem þurfa stöðugt afl.
Ef þú átt í vandræðum með USB tæki á Windows 11 tölvunni þinni skaltu íhuga að slökkva á USB Selective Suspend eiginleikanum. Hér er hvernig á að gera þetta á Windows 11.
1. Notaðu Device Manager
Tækjastjórnun á Windows er kjörinn staður til að stjórna USB-tækjum sem eru tengd við kerfið þitt. Þú getur notað það til að uppfæra gamaldags rekla, fjarlægja tæki, osfrv. Það getur líka hjálpað þér að slökkva á USB Selective Suspend eiginleikanum.
Fylgdu þessum skrefum til að slökkva á USB Selective Suspend í gegnum Device Manager:
1. Ýttu á Win + X og veldu Device Manager í samhengisvalmyndinni.
2. Tvísmelltu á Universal Serial Bus stýringarhnútinn .
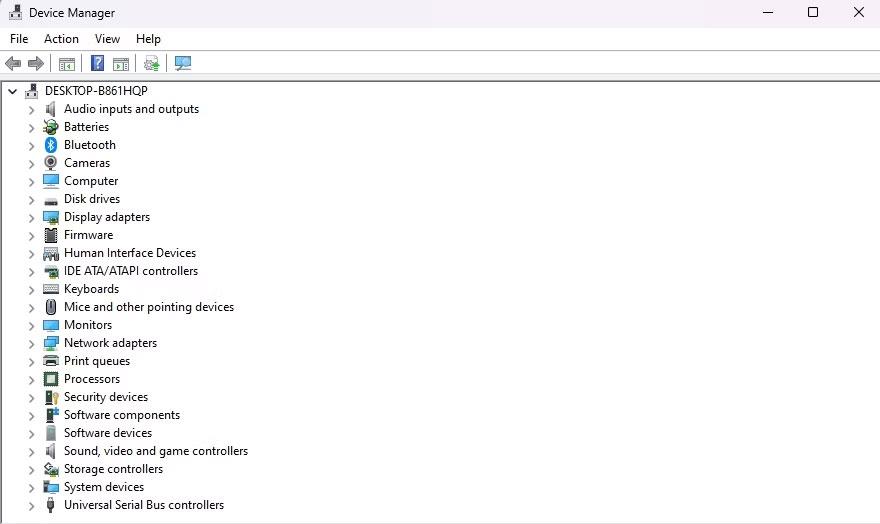
Node Universal Serial Bus stýringar í Device Manager
3. Hægri smelltu á hvaða Generic USB Hub eða USB Root Hub rekla sem er og veldu Properties .

USB Root Hub Driver í Device Manager
4. Skiptu yfir í Power Management flipann og taktu hakið úr Leyfa tölvunni að slökkva á þessu tæki til að spara orku . Smelltu síðan á Í lagi til að vista breytingar.
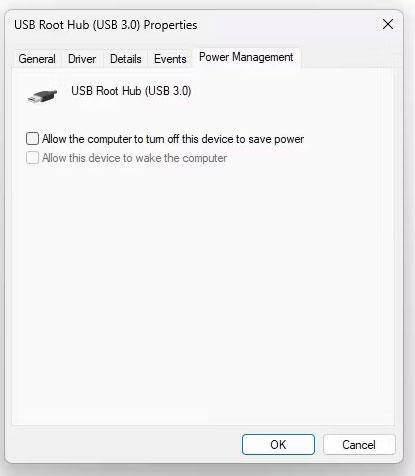
Leyfðu tölvunni að slökkva á þessum tækivalkosti til að spara orku í Tækjastjórnun
Nú skaltu endurtaka skrefin hér að ofan fyrir alla USB-rekla sem þú vilt slökkva á USB Selective Suspend fyrir.
2. Notaðu stjórnborðið
Stjórnborð virkar sem miðpunktur Windows stýrikerfisins, sem gerir notendum kleift að framkvæma mörg mismunandi verkefni. Allt frá einföldum aðgerðum eins og að skipta um veggfóður á skjáborðinu þínu til flóknari aðgerða eins og að stjórna notendareikningum, þú getur gert þetta allt með því að opna stjórnborðið .
Fylgdu þessum skrefum til að slökkva á USB Selective Suspend í gegnum stjórnborðið:
1. Ýttu á Win takkann til að opna Start valmyndina, sláðu inn Control Panel í leitarstikunni og ýttu á Enter.
2. Farðu í Kerfi og öryggi > Rafmagnsvalkostir > Breyta áætlunarstillingum .
3. Smelltu á Breyta háþróuðum orkustillingum valkostinum .

Breyttu háþróaðri orkustillingum í stjórnborði
4. Tvísmelltu á USB stillingar valmöguleikann og stækkaðu svo USB sértæka biðstillingu .
USB sértæk stöðvun stilling í Power Options glugganum
5. Veldu Óvirkt fyrir bæði valkostina On battery og Plugged in .
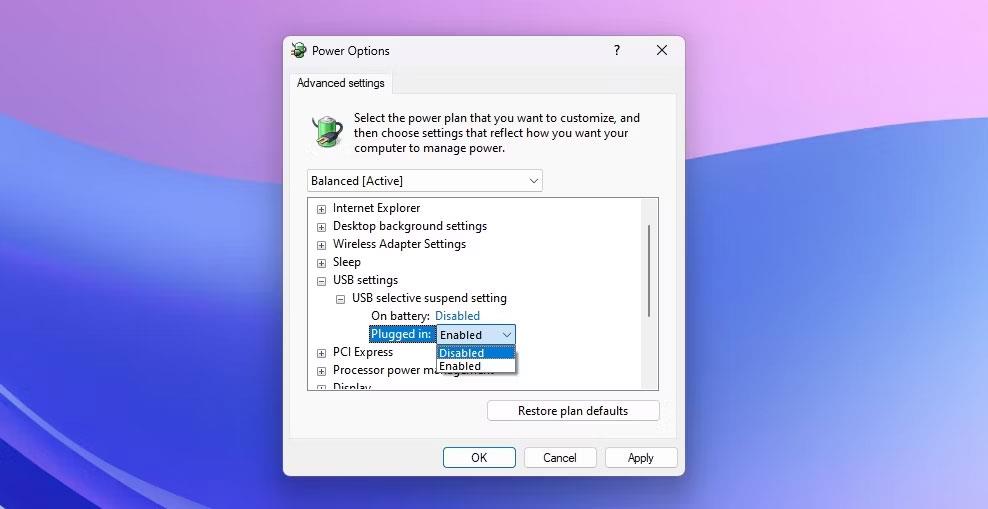
Óvirkur valkostur í Power Option glugganum
6. Smelltu á Nota > Í lagi til að vista breytingarnar.
USB Selective Suspend eiginleikinn er nú óvirkur. Við skulum skoða aðra leið til að gera það.
3. Notaðu Command Prompt
Fylgdu þessum skrefum til að slökkva á USB Selective Suspend með skipanalínunni :
1. Opnaðu Start valmyndina, sláðu inn Command Prompt í leitarstikunni og veldu Keyra sem stjórnandi .
2. Sláðu inn eftirfarandi skipun í Command Prompt gluggann með admin réttindi og ýttu á Enter.
powercfg /SETACVALUEINDEX SCHEME_CURRENT 2a737441-1930-4402-8d77-b2bebba308a3 48e6b7a6-50f5-4782-a5d4-53bb8f07e226 0

Slökktu á USB Selective Suspend skipuninni í skipanalínunni
Allt er búið! USB Selective Suspend eiginleikinn er nú óvirkur á Windows tölvunni þinni. Ef þú vilt geturðu auðveldlega kveikt á því aftur með því að nota sömu leiðsögn og sýnt er hér að ofan.