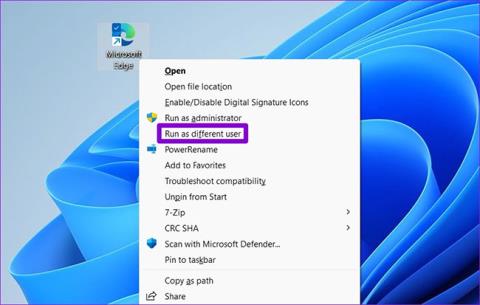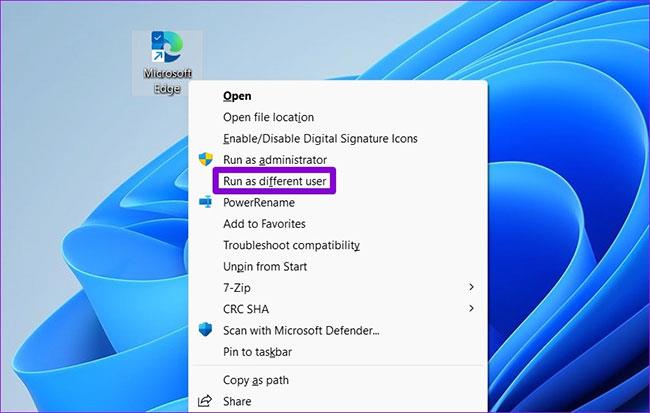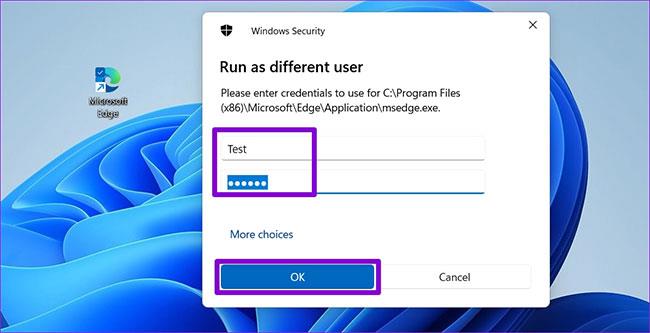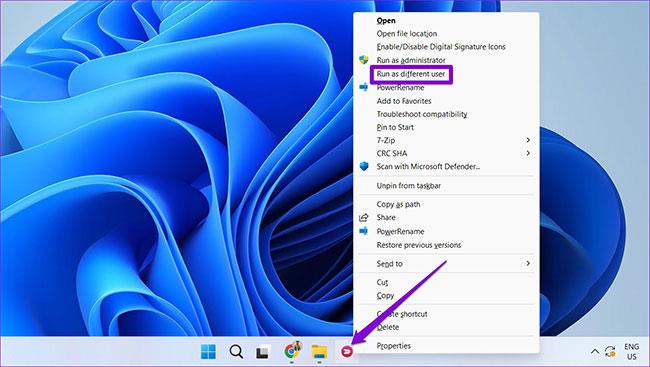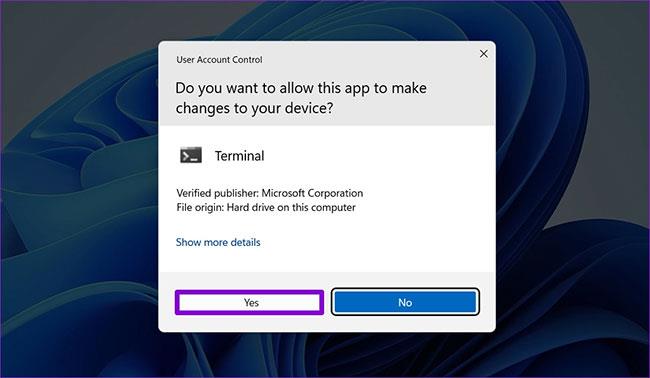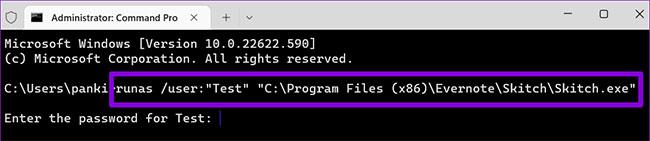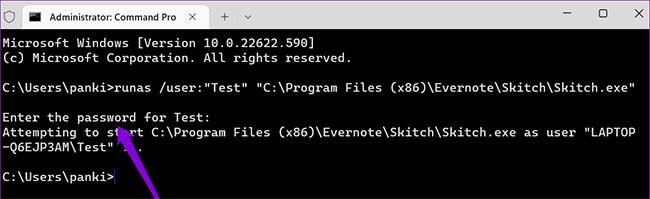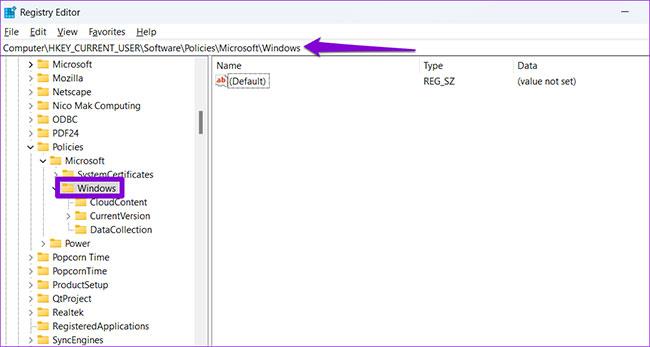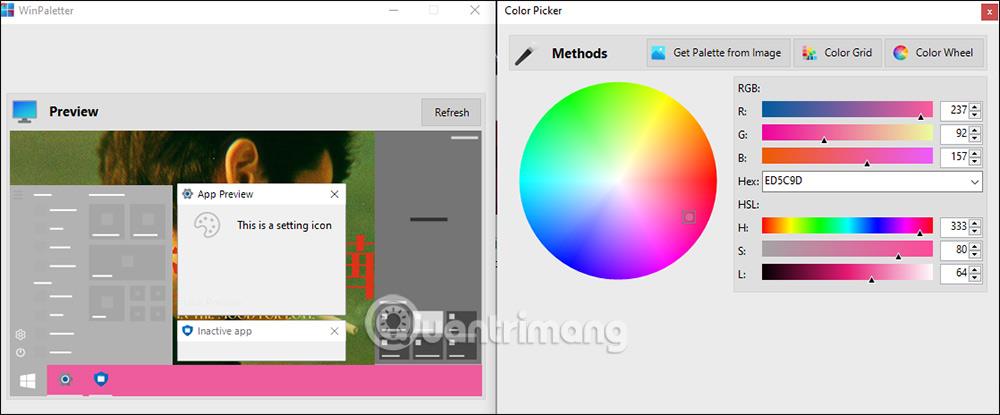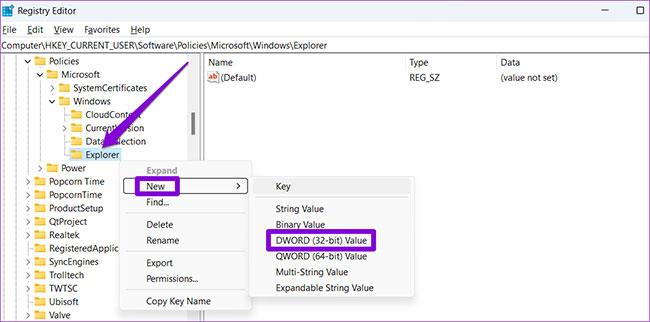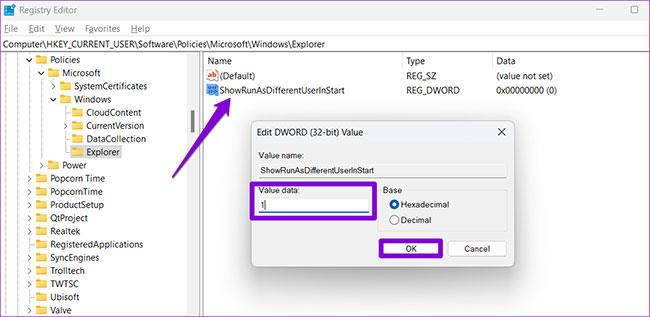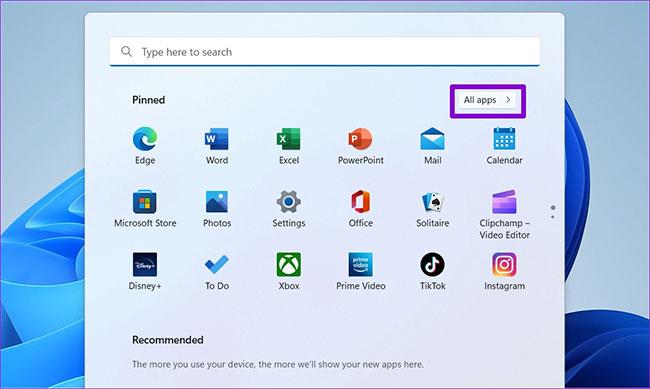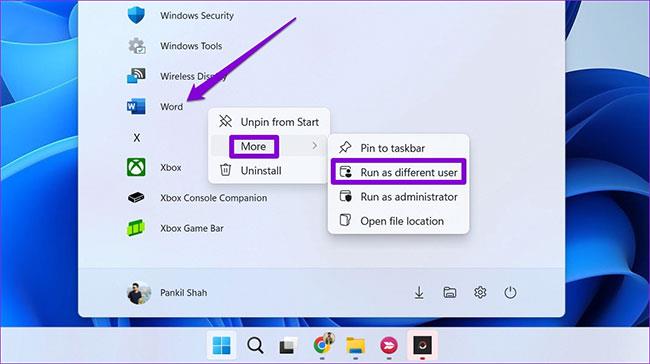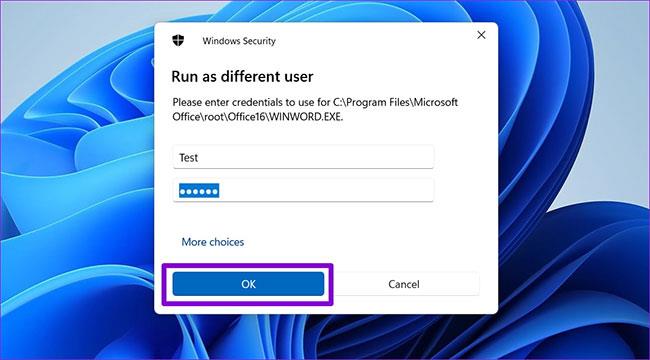Með því að ræsa forrit á Windows verður nýtt ferli fyrir það forrit á notandareikningnum þínum. Ef það eru margir notendur á kerfinu geturðu keyrt forritið þitt sem annan notanda svo framarlega sem þú hefur skilríki fyrir hinn reikninginn.
Það eru nokkrar leiðir til að keyra forrit sem annar notandi á Windows 11 . Þessi grein mun leiða þig í gegnum hugsanlegar leiðir til að keyra forrit sem annar notandi á tölvunni þinni.
1. Keyrðu forritið sem annan notanda af skjáborðinu eða verkefnastikunni
Þú getur auðveldlega keyrt forrit eða forrit sem annar notandi með því að opna skjáborðsflýtileiðina. Hér að neðan eru skrefin sem þú þarft að fylgja.
Skref 1 : Hægrismelltu á forritið sem þú vilt keyra sem annar notandi. Haltu síðan inni Shift takkanum og veldu Sýna fleiri valkosti .
Skref 2 : Slepptu Shift takkanum og veldu Keyra sem annar notandi .
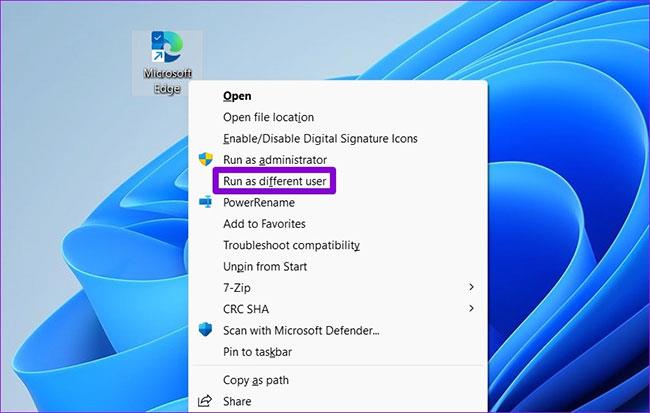
Veldu Keyra sem annar notandi
Skref 3 : Í Windows öryggisglugganum , sláðu inn notandanafn og lykilorð reikningsins sem þú vilt nota og smelltu á OK.
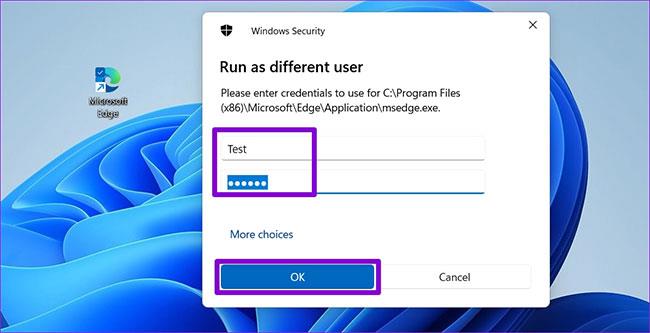
Sláðu inn notandanafn og lykilorð
Forritið mun þá keyra með tilgreindum notandareikningi.
Á sama hátt geturðu líka keyrt forritið sem annan notanda af verkefnastikunni, svo framarlega sem þú hefur fest forritið þar. Til að gera það, hægrismelltu á forritatáknið á meðan þú heldur Shift takkanum inni og veldu Keyra sem annar notandi í valmyndinni. Sláðu síðan inn reikningsskilríki í Windows öryggisgluggann og smelltu á OK til að ræsa forritið.
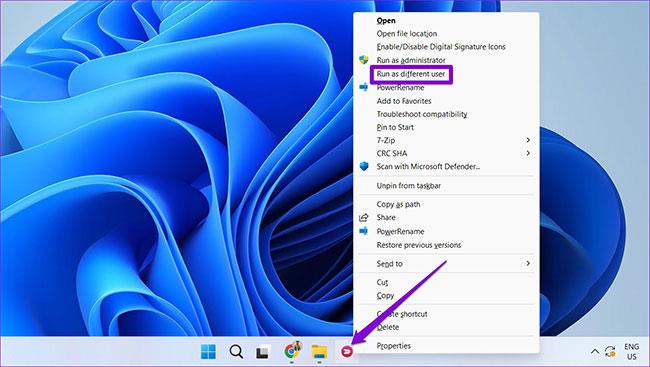
Veldu Keyra sem annar notandi
2. Keyrðu forritið sem annan notanda með því að nota skipanalínuna
Önnur leið til að ræsa forrit sem annar notandi er í gegnum skipanalínuna . Þó að þetta gæti hljómað flókið, þá þarf aðeins að keyra eina skipun til að opna forrit sem annar notandi. Eina erfiða hlutinn er að þú þarft að vita skráarslóð forritsins eða forritsins sem þú ert að reyna að ræsa.
Skref 1 : Smelltu á leitartáknið á verkefnastikunni eða ýttu á Windows takkann + S til að opna leitarvalmyndina. Sláðu inn heiti forritsins og veldu Opna skráarstaðsetningu .
Skref 2 : Hægrismelltu á EXE skrá forritsins og veldu Afrita sem slóð .
Veldu Afrita sem slóð
Skref 3 : Næst skaltu hægrismella á Start táknið og velja Terminal (Admin) af listanum.
Skref 4 : Veldu Já þegar notendareikningsstjórnun (UAC) hvetja birtist.
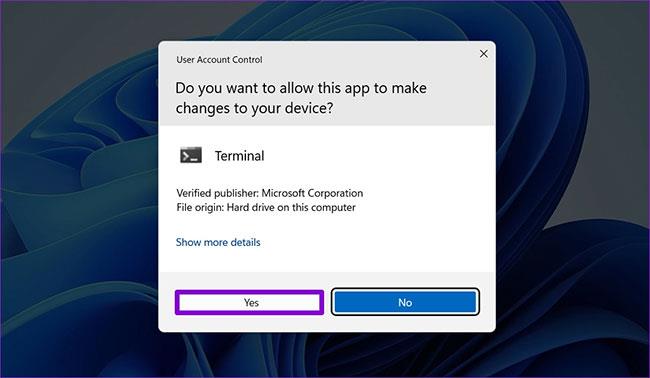
Veldu Já
Skref 5 : Í stjórnborðinu skaltu líma eftirfarandi skipun og ýta á Enter .
runas /user:"Username" "FilePath"
Skiptu um notandanafn í skipuninni hér að ofan fyrir reikningsnafnið. Á sama hátt skaltu skipta um FilePath í skipuninni hér að ofan með áður afrituðu skráarslóðinni.
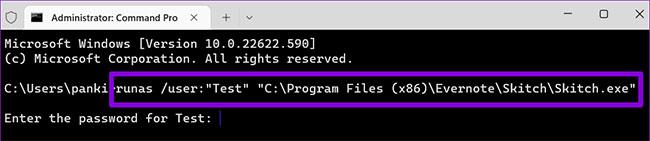
Límdu skipunina inn í CMD
Skref 6 : Sláðu inn lykilorðið fyrir reikninginn og ýttu á Enter.
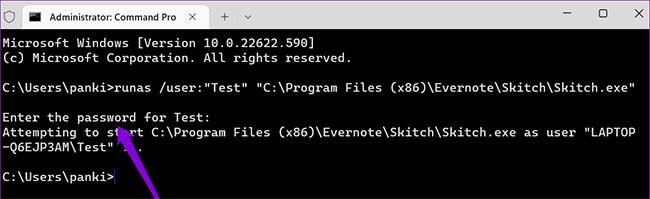
Sláðu inn lykilorðið fyrir reikninginn
Forritið þitt mun keyra sem tilgreindur notandi.
3. Keyrðu forritið sem annan notanda frá Start valmyndinni
Að lokum geturðu líka keyrt forrit sem annan notanda frá Start valmyndinni. Hins vegar er valmöguleikinn Keyra sem annan notanda ekki forvirkjaður í Start valmynd Windows 11. Svo þú verður að virkja hann fyrst með því að stilla sumar skrárskrár.
Eins og þú kannski veist innihalda Registry skrár mikilvægar stillingar fyrir Windows og þjónustu þess. Þess vegna þarftu að taka öryggisafrit af öllum Registry skránum þínum eða búa til endurheimtarstað áður en þú heldur áfram með skrefunum hér að neðan.
Skref 1 : Ýttu á Windows takkann + S til að opna leitarvalmyndina. Sláðu inn regedit í reitinn og veldu Keyra sem stjórnandi .
Skref 2 : Veldu Já þegar notendareikningsstjórnun (UAC) hvetja birtist.
Skref 3 : Límdu eftirfarandi slóð inn í veffangastikuna efst og ýttu á Enter til að fletta fljótt að Windows lyklinum:
HKEY_CURRENT_USER\Software\Policies\Microsoft\Windows
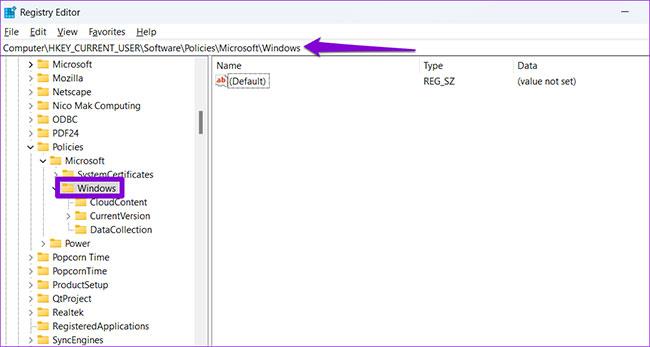
Límdu eftirfarandi hlekk í veffangastikuna
Skref 4 : Hægrismelltu á Windows takkann , farðu í Nýtt og veldu Lykill. Nefndu það Explorer.
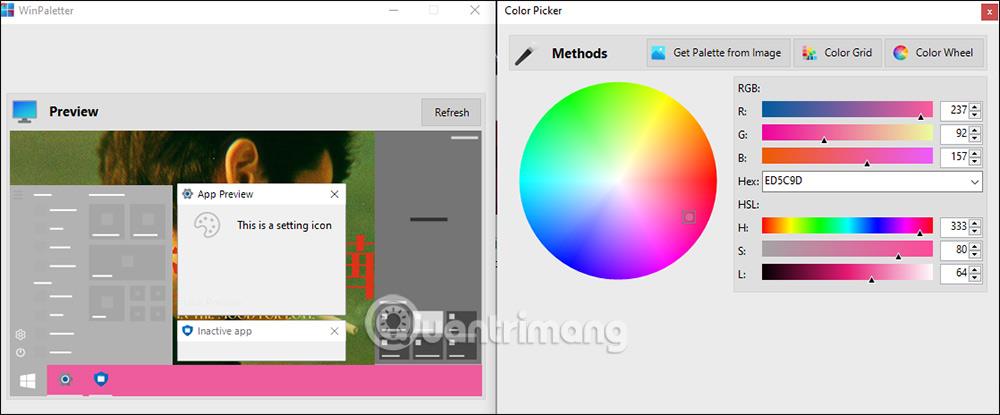
Farðu í Nýtt og veldu Lykill
Skref 5 : Hægrismelltu á Explorer takkann , farðu í New og veldu DWORD (32-bita) gildi. Nefndu það ShowRunAsDiasystemUserInStart.
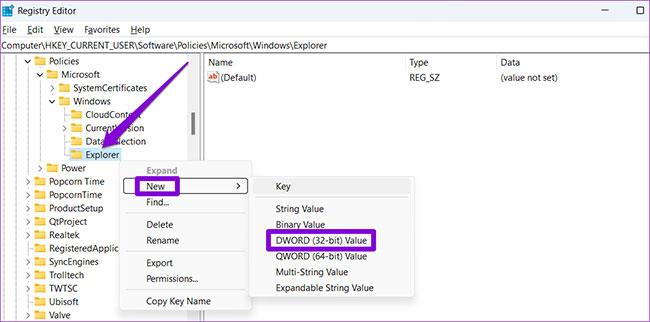
Hægrismelltu á Explorer takkann, farðu í New og veldu DWORD (32-bita) gildi
Skref 6 : Tvísmelltu á nýstofnað DWORD og breyttu gildisgögnum þess í 1 . Smelltu síðan á OK.
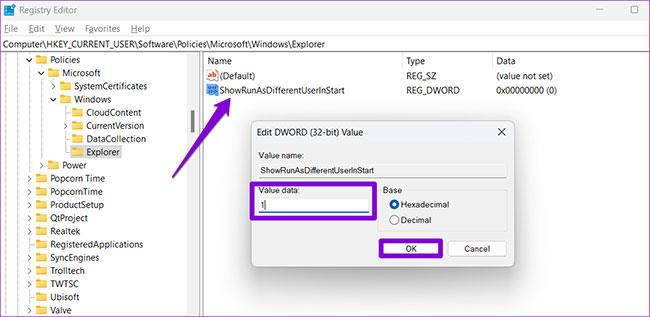
Tvísmelltu á nýstofnað DWORD
Endurræstu tölvuna þína til að beita þessum breytingum. Þú munt þá sjá valkostinn Keyra sem annar notandi í Start valmyndinni.
Skref 1 : Opnaðu Start valmyndina og smelltu á Öll forrit efst í hægra horninu.
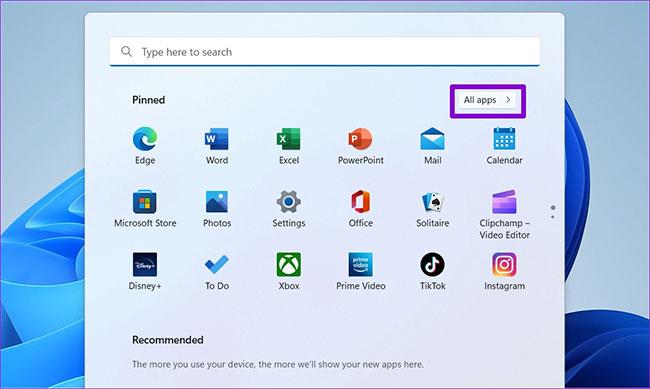
Smelltu á Öll forrit
Skref 2 : Skrunaðu niður til að finna forritið sem þú vilt opna sem annar notandi. Hægri smelltu á það, farðu í Meira og veldu Keyra sem annar notandi .
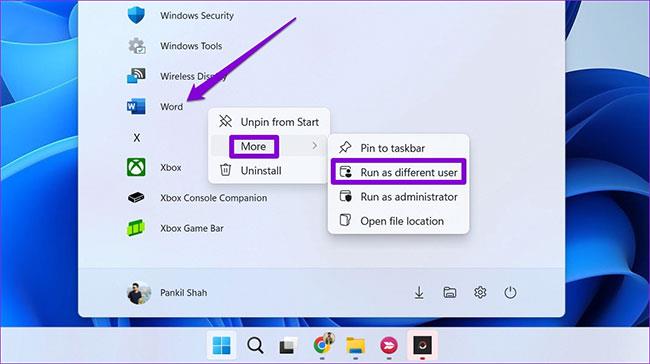
Veldu Keyra sem annar notandi
Skref 3 : Sláðu inn notandanafn og lykilorð fyrir reikninginn sem þú vilt nota og smelltu á OK.
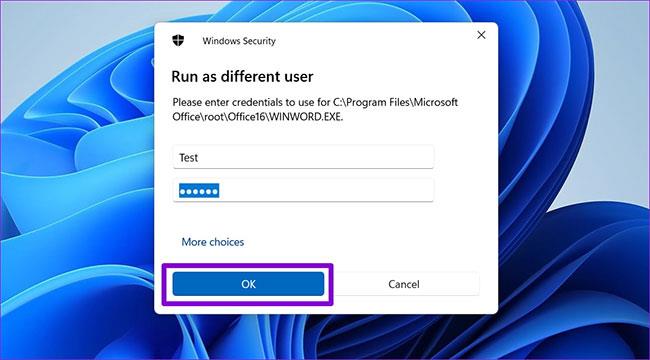
Sláðu inn notandanafn og lykilorð fyrir reikninginn sem þú vilt nota
Hæfni til að keyra app eða forrit sem annar notandi útilokar þörfina á að skipta á milli reikninga. Auk þess að ræsa forrit geturðu líka keyrt hópskrár eða uppsetningarpakka sem annar notandi með aðferðunum hér að ofan.