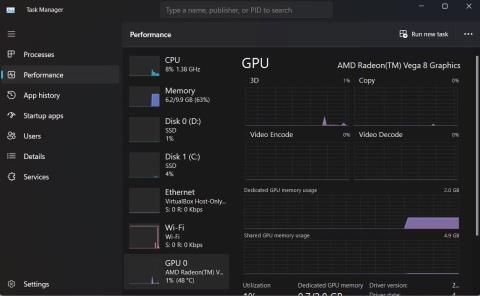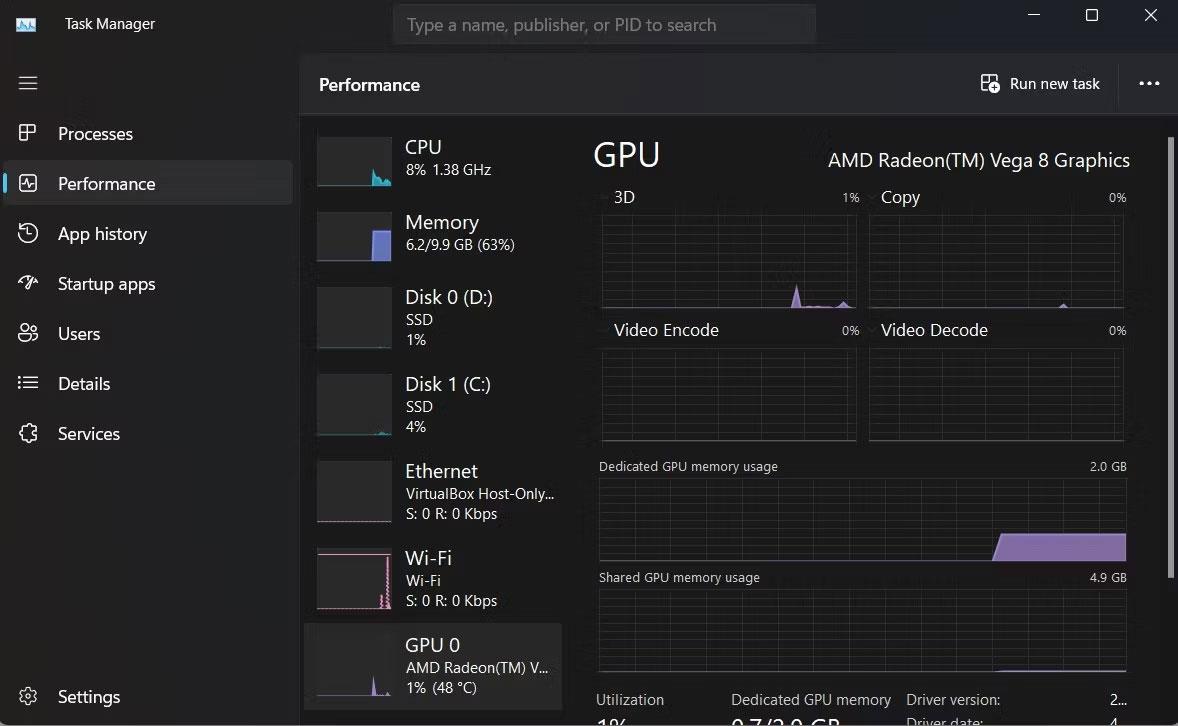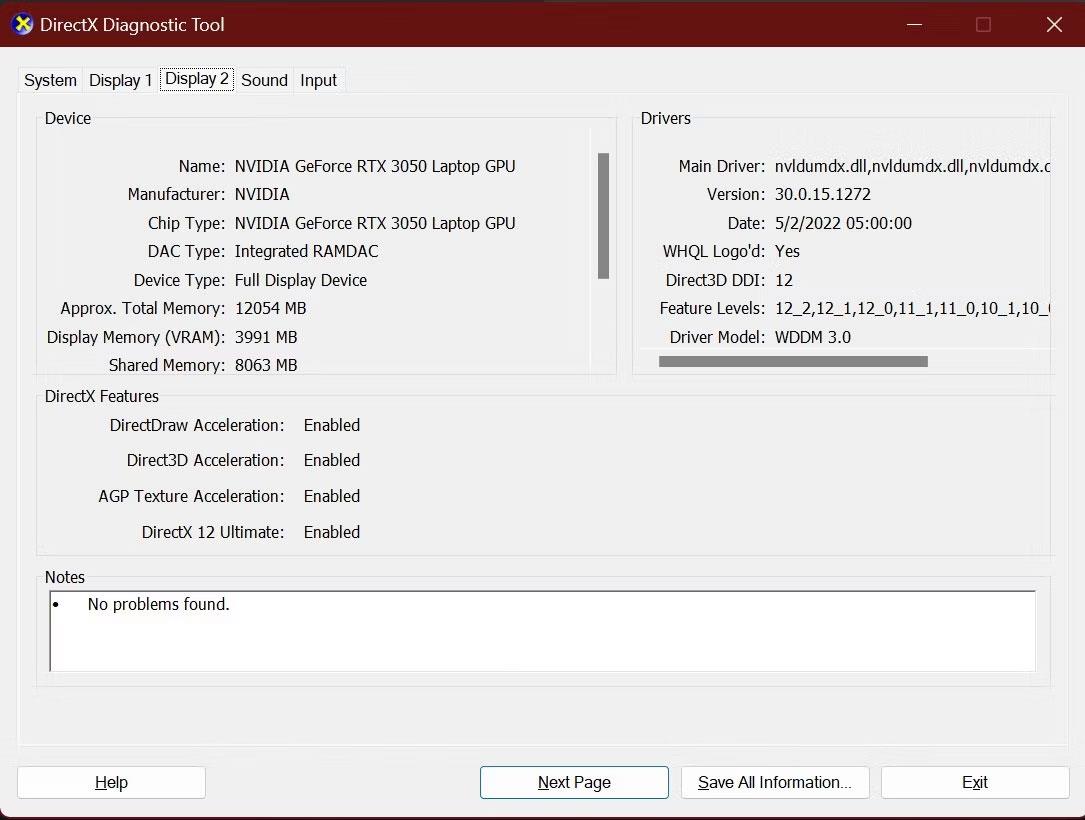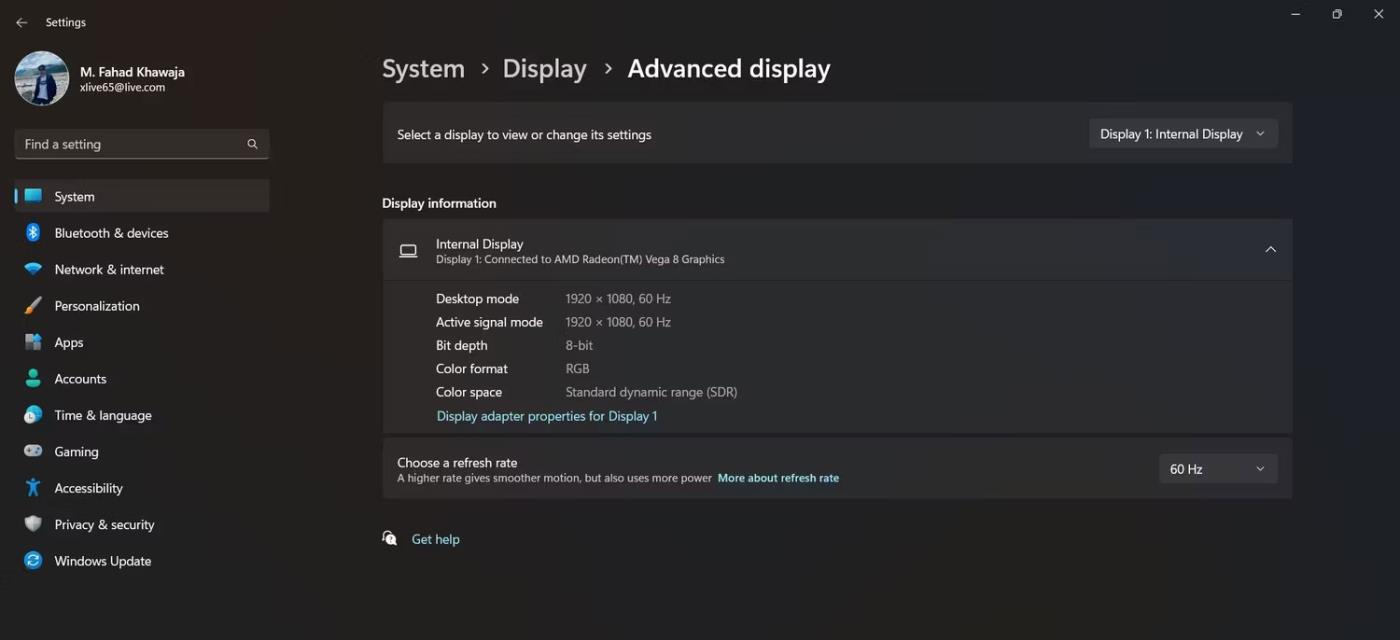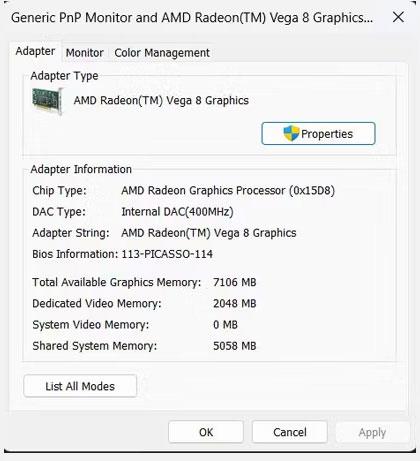Grafískar vinnslueiningar (GPU) gegna mikilvægu hlutverki í heildarupplifun þinni á Windows, allt frá leikjum til myndvinnslu. Afkastamikið skjákort getur verið lykilatriði í notendaupplifun þinni.
Þú þekkir líklega alla mikilvægu skjákortaframleiðendurna, eins og AMD, Nvidia, Intel og ASUS o.s.frv., en hvað nákvæmlega er GPU líkanið þitt? Hér er hvernig á að athuga gerð skjákorta á tölvu sem keyrir Windows 11 .
1. Athugaðu líkan skjákortsins í gegnum Task Manager
Task Manager hefur verið endurhannað í Windows 11 og hefur nú slétt viðmót sem bætir virkni þess. Þó að notendur noti oft Task Manager til að fylgjast með keyrslu forrita og þjónustu, geturðu líka notað það til að finna nafn og forskriftir skjákortagerðarinnar.
Til að athuga skjákortið eða GPU sem er uppsett á Windows 11 tölvunni þinni skaltu gera eftirfarandi:
1. Hægrismelltu á Start valmyndina og veldu Task Manager .
2. Í hliðarvalmyndinni, veldu Performance og veldu síðan GPU 0 . Ef þú ert með margar GPU uppsettar muntu sjá þær merktar GPU 1, GPU 2 o.s.frv. Að auki, ef það eru engir GPU valkostir , er hugsanlegt að þú sért ekki með skjákort á vélinni þinni eða hafi það ekki stillt rétt.
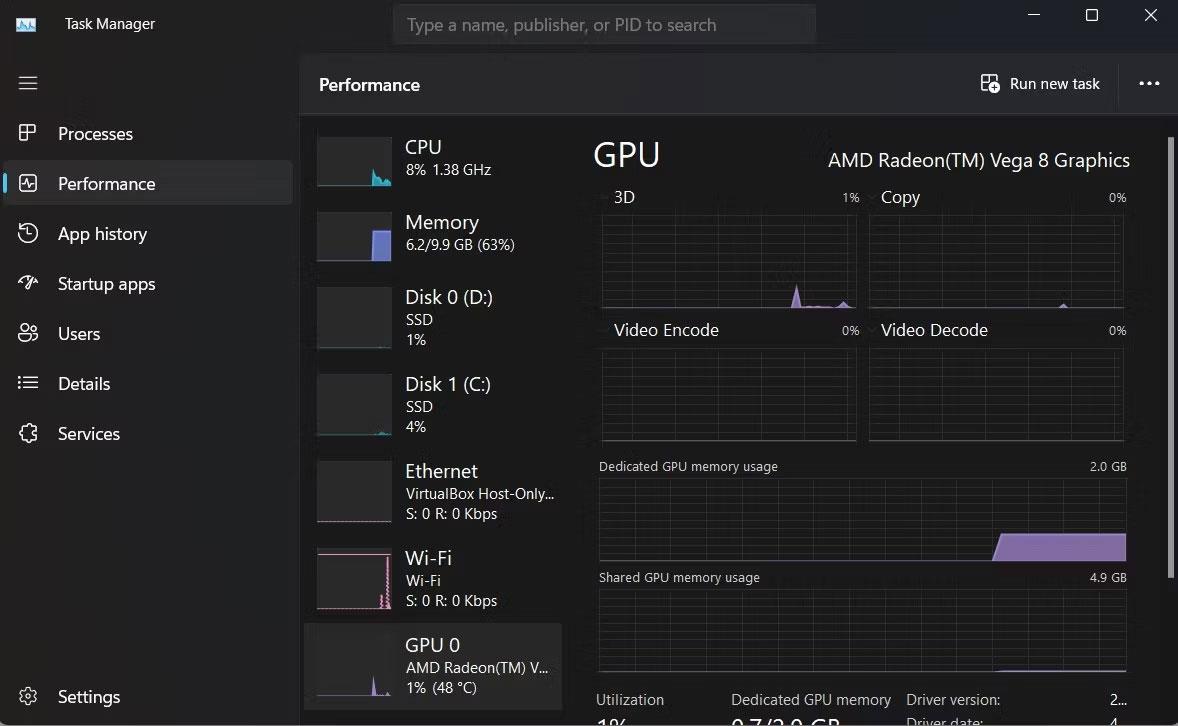
Athugaðu skjákortið með Task Manager
3. Verkefnastjórnunarglugginn sýnir nafn skjákortsins þíns efst í hægra horninu. Þú getur líka fundið Driver og DirectX útgáfur neðst í hægra horninu.
2. Finndu GPU líkan með DirectX á Windows 11
Þú getur notað DirectX Diagnostics Tool til að vita nákvæmar tölvuforskriftir. Þú getur fundið kerfisupplýsingar eins og örgjörva, heildar tiltækt vinnsluminni, BIOS útgáfa, GPU, hljóð og jafnvel upplýsingar um inntakstæki sem eru stillt fyrir tölvuna.
Til að finna nákvæmar upplýsingar um Windows 11 GPU með DirectX Diagnostics Tool:
1. Ræstu Start valmyndina, leitaðu að dxdiag og veldu heppilegustu niðurstöðuna.
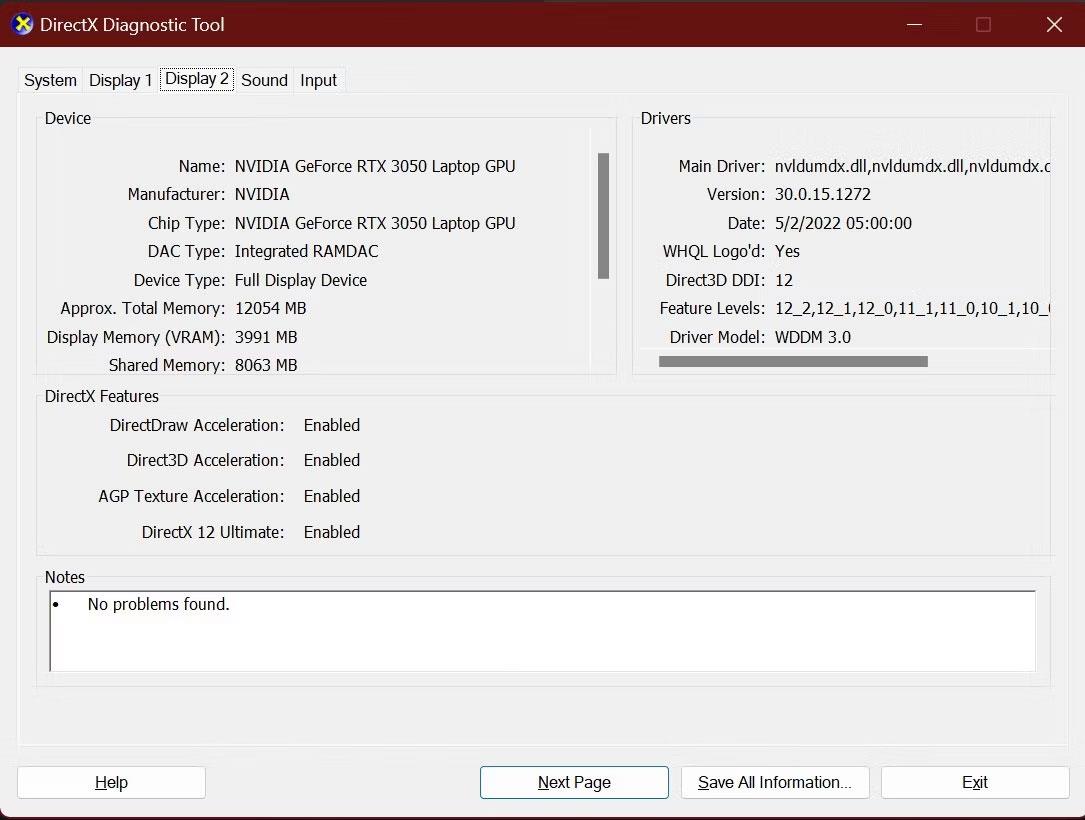
DirectX GPU upplýsingar
2. Veldu Display flipann til að skoða nákvæmar upplýsingar um GPU þinn, þar á meðal GPU framleiðanda, tegund flísar, sérstakt skjáminni osfrv. Ef þú ert með margar GPU á tölvunni þinni muntu sjá marga flipa
Birtist með nákvæmum upplýsingum um hverja GPU.
3. Staðfestu skjákortslíkanið í gegnum Stillingarforritið á Windows 11
Þó að þú gætir hafa notað Stillingarforritið til að stilla ýmsa þætti tölvunnar þinnar geturðu líka notað það til að skoða forskriftir skjákortsins sem er uppsett í kerfinu þínu. . Þú getur líka skoðað aðrar skjástillingar, svo sem skjáupplausn og skjágerð.
Til að athuga háþróaðar skjástillingar Windows 11 tölvunnar, þar á meðal forskriftir GPU:
1. Ræstu stillingarforritið í gegnum Start valmyndina.
2. Í hliðarvalmyndinni skaltu velja System > Display .
3. Í Tengdar stillingar skaltu velja Ítarleg skjár .
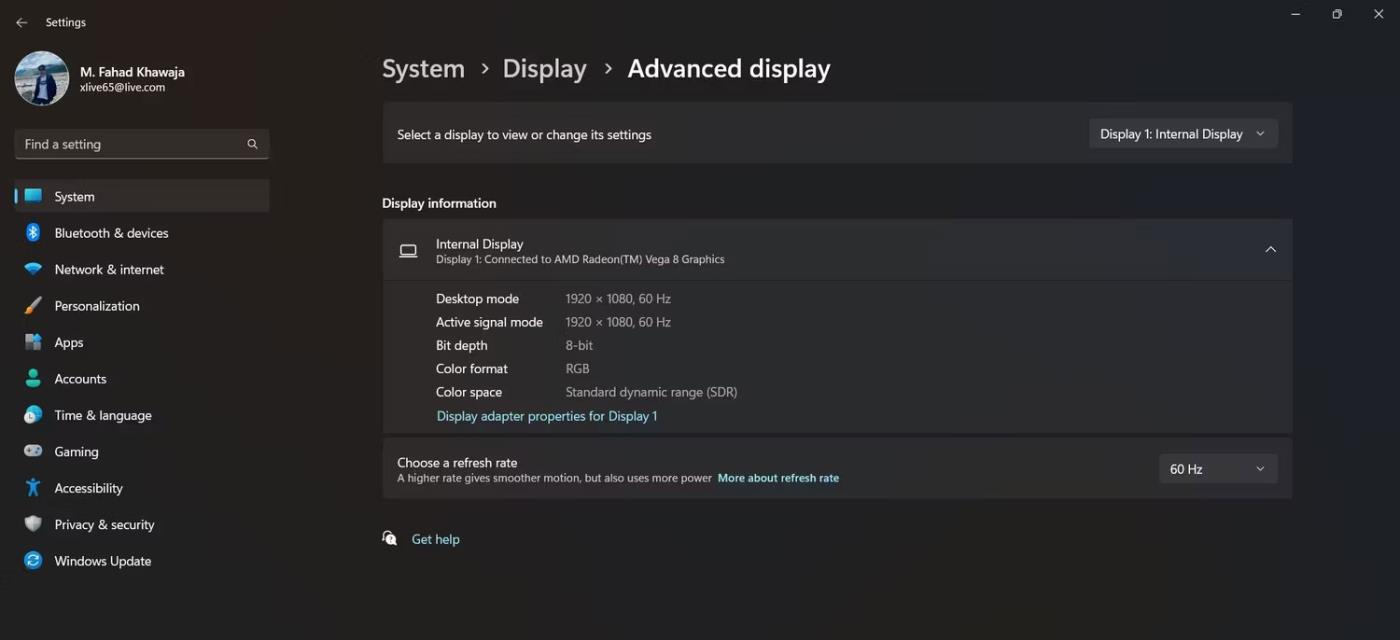
Settu upp háþróaðan skjá
4. Þú getur séð GPU líkanið þitt og framleiðanda í Display information flipanum .
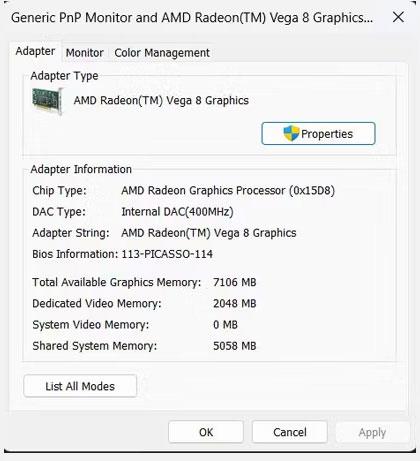
Sýna eiginleika millistykkisins í Windows 11
5. Fyrir frekari upplýsingar, veldu Display adapter properties fyrir Display .
Hvort sem þú vilt tvítékka kerfiskröfurnar fyrir nýjan leik eða vilt uppfæra GPU reklana þína almennilega, þá er nauðsynlegt að vita skjákortalíkanið þitt. Nú veistu hvernig á að komast fljótt að því hvers konar kort er fáanlegt í Windows 11.
Vona að þér gangi vel.