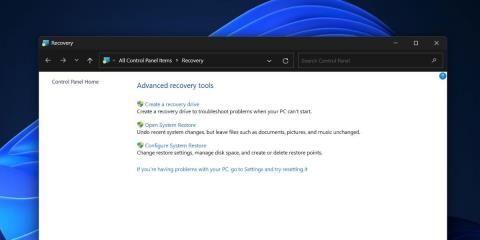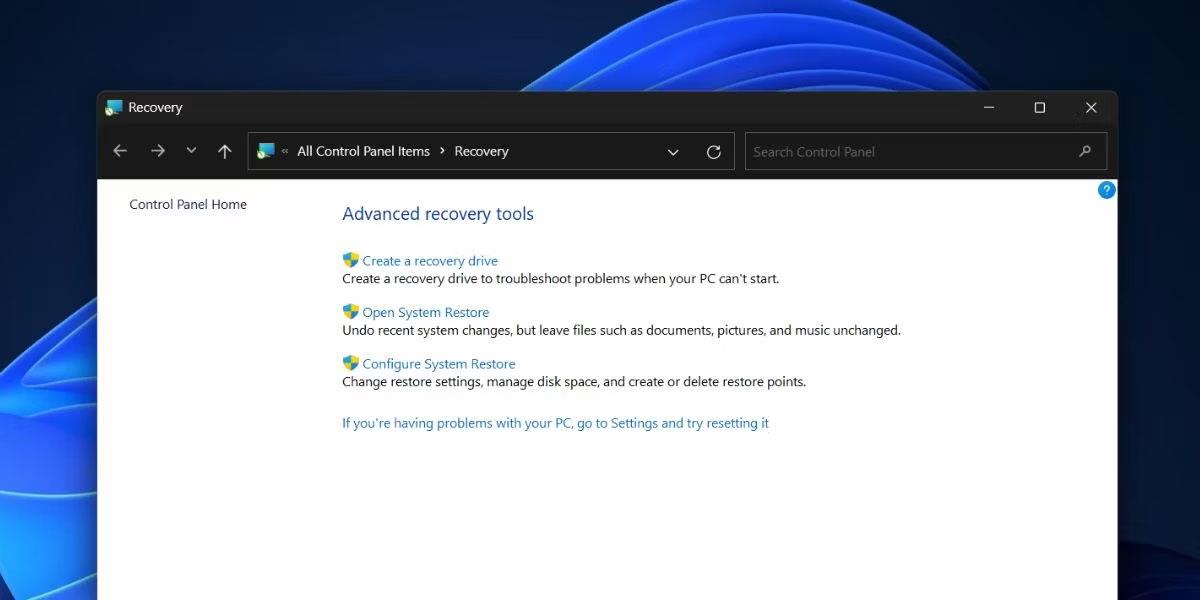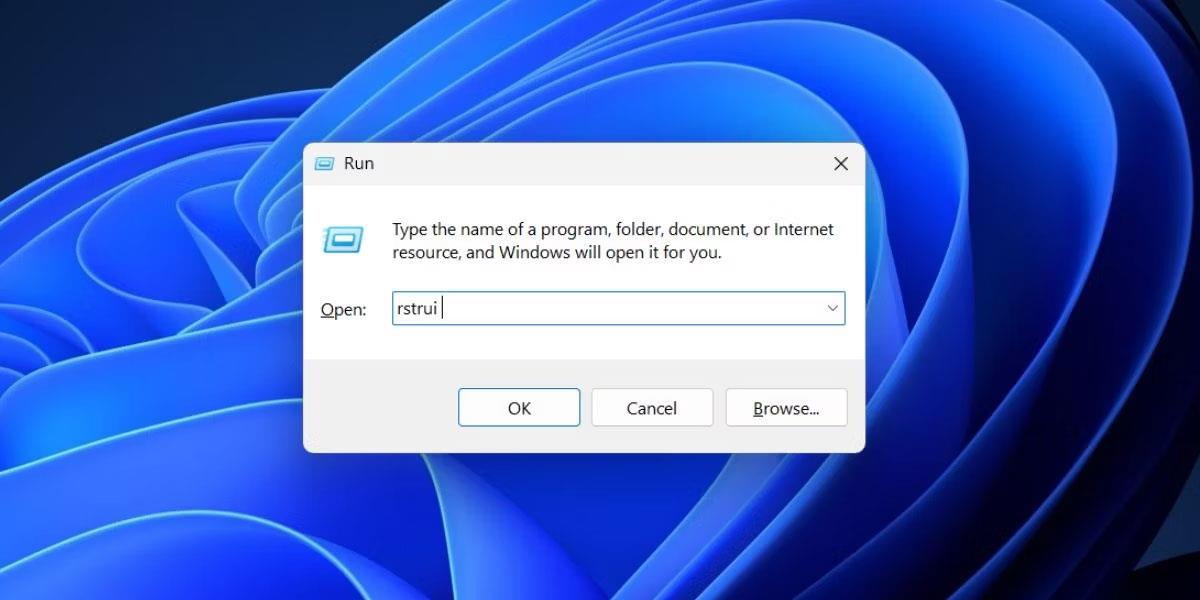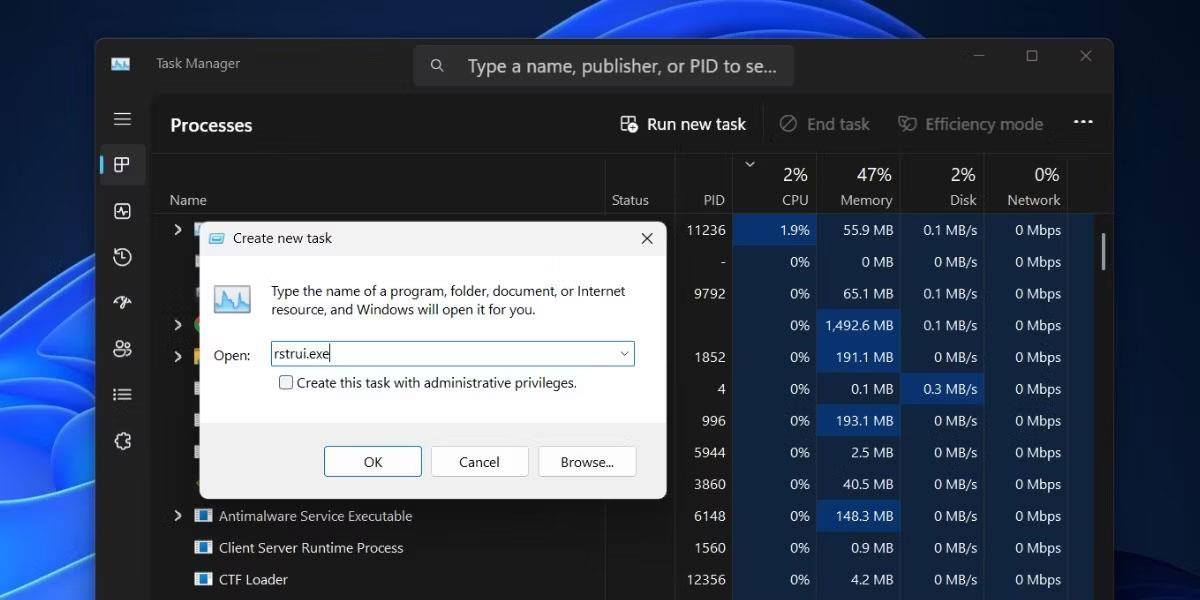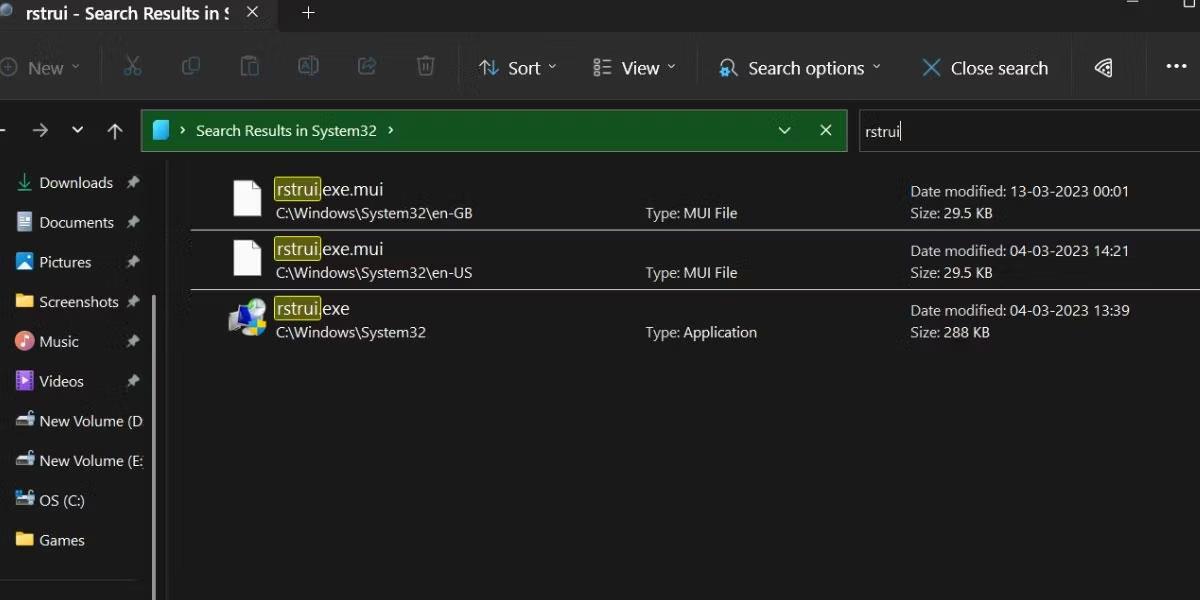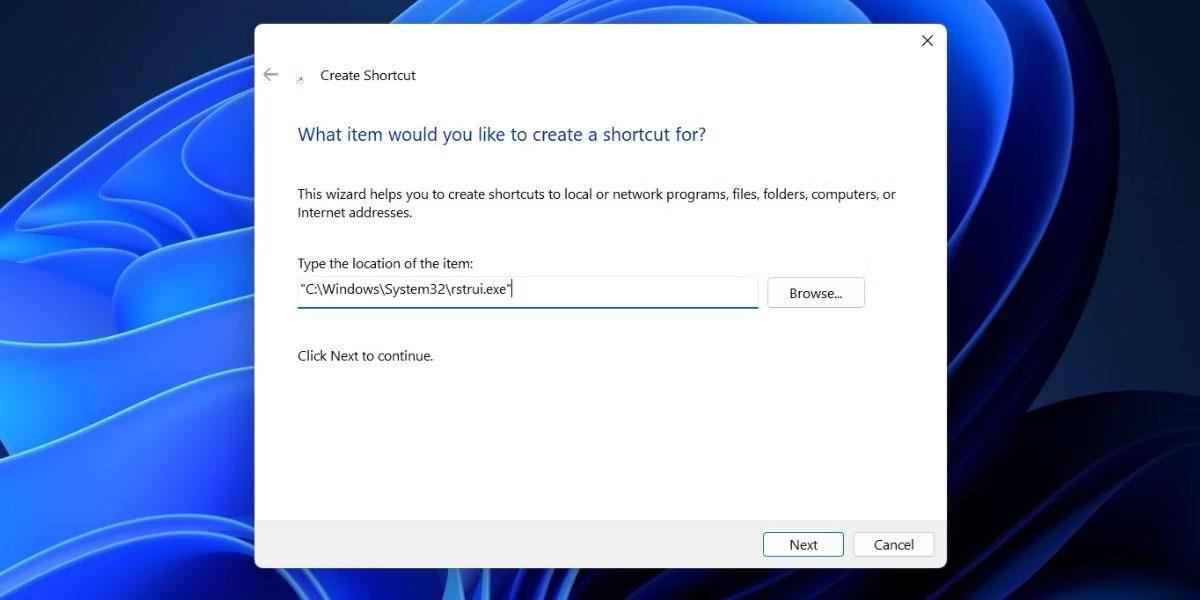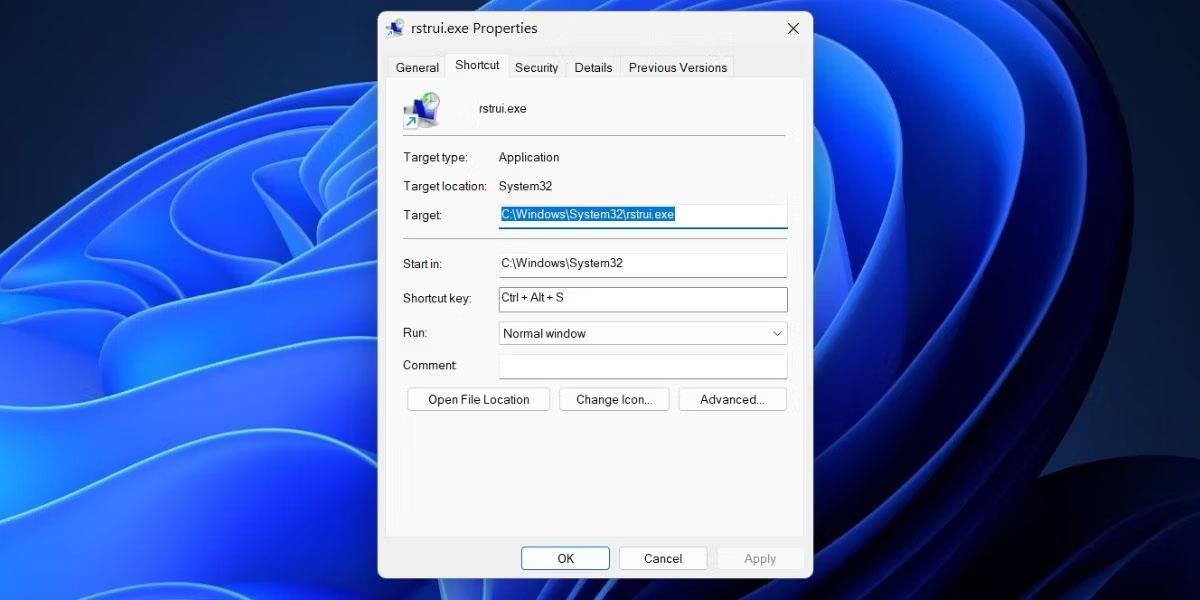Kerfisendurheimt er gagnleg þegar þú lendir í vandræðum eftir að hafa sett upp forrit eða uppfærslu sem skemmdi tölvuna þína. Windows býr til endurheimtarpunkta og eyðir þeim sjálfkrafa til að gera pláss fyrir nýja endurheimtarpunkta. Kerfisendurheimt kemur í veg fyrir að þú notir strax aðrar endurheimtaraðferðir eins og að endurstilla eða setja upp Windows aftur sem gæti haft áhrif á gögnin þín og forrit. Hér eru 11 leiðir til að ræsa þetta áreiðanlega tól á Windows 11.
1. Notaðu Start valmyndina
Start valmyndin er vinsælasta leiðin til að fá aðgang að Windows forritum og verkfærum. Bætt leitarsamþætting og ræsingu forrita sýnir forritin og stillingarnar sem þú notar oftast. Fylgdu þessum skrefum:
1. Ýttu á Win takkann til að opna Start valmyndina.
2. Sláðu inn System Restore og ýttu á Enter takkann. Smelltu síðan á Open System Restore hnappinn .
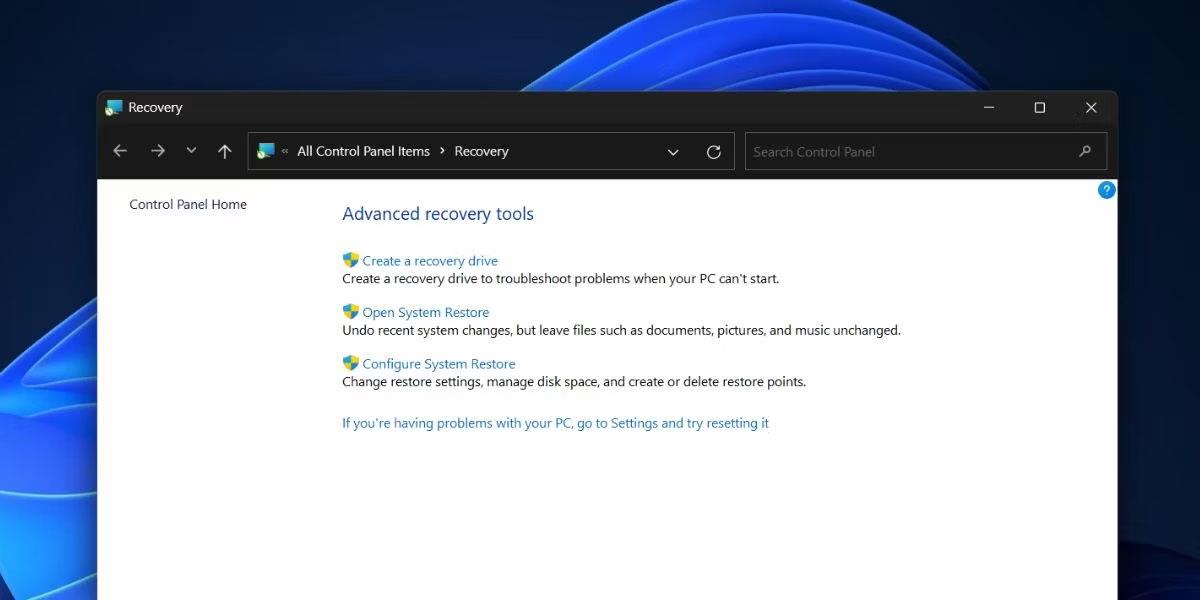
Opnaðu System Restore með Start
3. Smelltu á Next hnappinn til að skoða og velja úr listanum yfir tiltæka valkosti.
2. Notaðu stjórnborðið
Stjórnborð inniheldur öll Windows verkfæri og stillingar, sem gerir það auðvelt að finna þau. Jafnvel Windows leit bendir á stjórnborðsgluggann með endurheimtarvalkostum. Svona:
1. Ýttu á Win takkann , sláðu inn Control Panel , og ýttu síðan á Enter takkann.
2. Smelltu á Skoða eftir: fellilistanum og veldu valkostinn Stór tákn .
3. Nú, smelltu á Recovery valmöguleikann.
Opnaðu System Restore með því að nota stjórnborðið
4. Að lokum, smelltu á Open System Restore hnappinn .
3. Notaðu gluggann Advanced System Properties
Þú getur fljótt opnað kerfisendurheimt með því að nota Advanced System Properties gluggann. Fylgdu þessum skrefum:
- Ýttu á Win takkann , sláðu inn sysdm.cpl og ýttu síðan á Enter takkann.
- Skiptu nú yfir í Kerfisvernd flipann .
- Smelltu á System Restore hnappinn til að ræsa tólið.
Opnaðu System Restore með því að nota Advanced System Properties gluggann
4. Notaðu stillingarforritið
Microsoft er enn að reyna að koma öllu frá stjórnborðinu yfir í stillingarforritið. En jafnvel þó að leit að System Restore í Control Panel bendi á Stillingarforritið finnurðu tólið ekki þar. Þess í stað þarftu að leita að System Restore í Stillingarforritinu. Svona:
1. Hægrismelltu á Start hnappinn til að opna Power User valmyndina . Smelltu á Stillingar valkostinn .
2. Farðu í leitarstikuna efst til vinstri og smelltu á hana.
3. Sláðu inn Restore og smelltu á Recovery search result . Það mun fara með þig á lista stjórnborðsins yfir tiltæka endurheimtarvalkosti.

Opnaðu Kerfisendurheimt með því að nota Stillingarforritið
4. Nú skaltu smella á Open System Restore hnappinn .
5. Notaðu Run svargluggann
Hlaupa valmyndin styður stutta kóða sem gera þér kleift að opna forritið hraðar (svo lengi sem þú veist réttan kóða). Þú getur jafnvel opnað skráarstaðsetningar með þessu tóli. Fylgdu þessum skrefum:
1. Ýttu á Win + R til að opna Run gluggann. Sláðu inn rstrui í textareitinn.
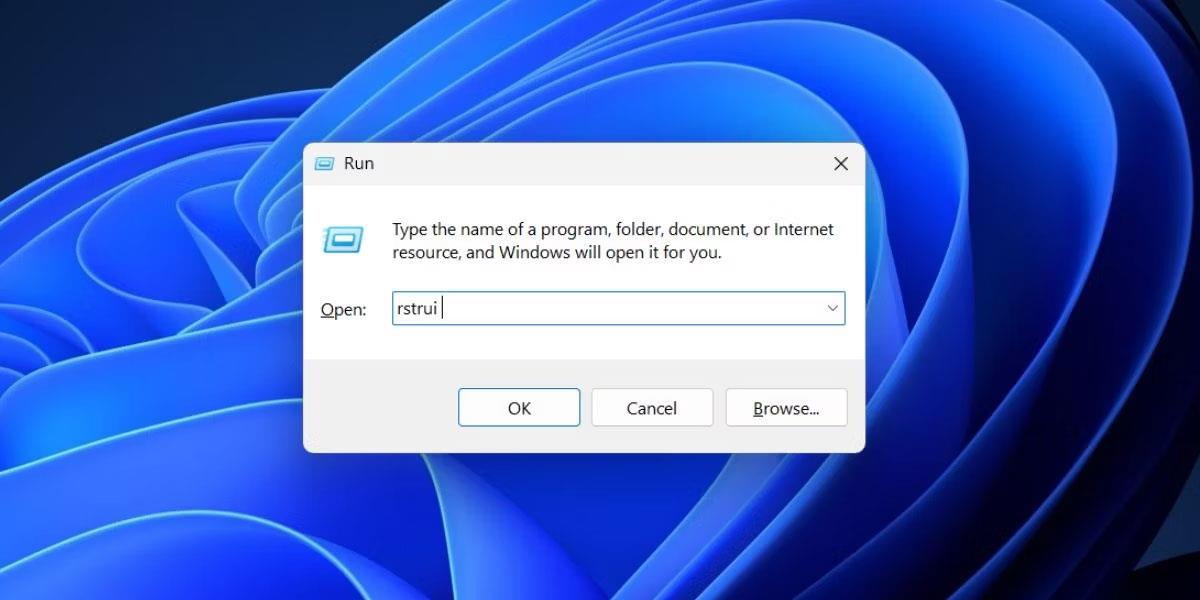
Opnaðu System Restore með því að nota Run gluggann
2. Smelltu á OK hnappinn til að opna System Restore tólið .
6. Notaðu festar flýtileiðir á verkefnastikunni
Ef þú leitar að System Restore í Start valmyndinni finnurðu ekki möguleika í hægri glugganum til að festa forritið við Start valmyndina eða Verkefnastikuna. En þú getur fest forritaskrá tólsins við verkefnastikuna með því að opna möppustaðsetningu þess. Svona:
1. Ýttu á Win takkann , sláðu inn rstrui og smelltu á Opna skráarstaðsetningu valkostinn til hægri.
2. Finndu rstrui.exe forritið í möppunni og hægrismelltu á það. Veldu Sýna fleiri valkosti í samhengisvalmyndinni.
3. Smelltu á valkostinn Festa á verkefnastikuna .

Opnaðu System Restore með því að nota festa flýtileiðina á verkefnastikunni
4. Kerfisendurheimtartáknið mun birtast á verkefnastikunni. Þú getur breytt staðsetningu hennar á verkefnastikunni með því að smella og draga hana í hvora átt sem er.
7. Notaðu Task Manager
Ef stjórnborðsforritið opnast ekki á Windows tölvunni þinni geturðu notað Task Manager til að ræsa System Restore tólið. Svona:
1. Ýttu á Ctrl + Shift + Esc lyklana á sama tíma til að opna Task Manager .
2. Smelltu á Keyra nýtt verkefni hnappinn .
3. Sláðu inn rstrui.exe og smelltu á OK hnappinn til að ræsa System Restore tólið.
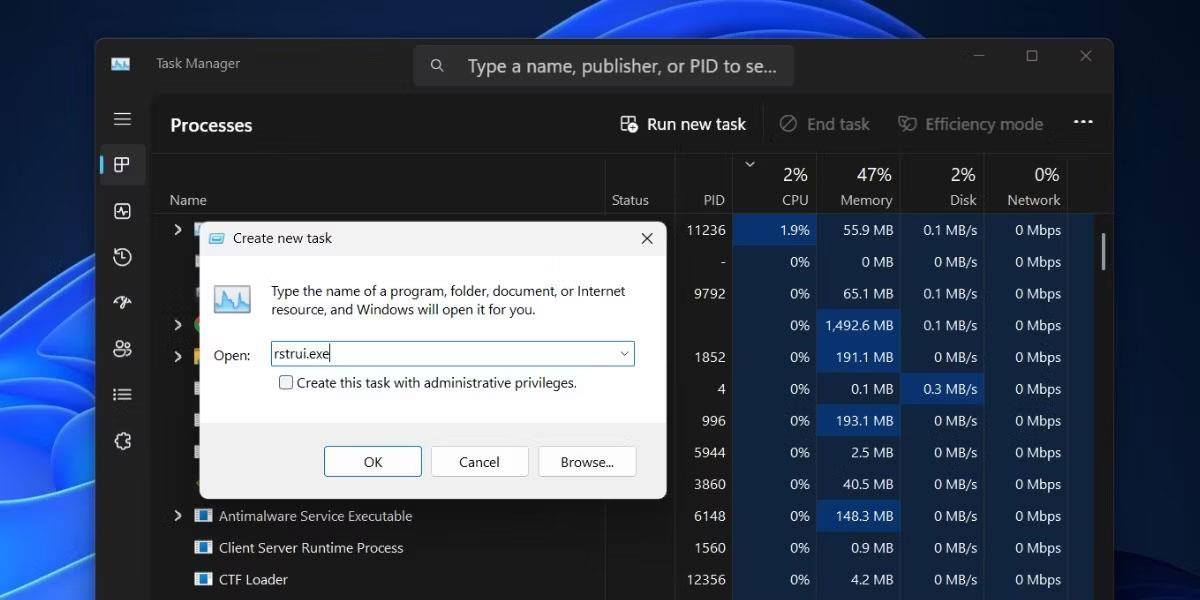
Opnaðu System Restore með Task Manager
4. Lokaðu Task Manager glugganum.
8. Notaðu File Explorer
System Restore, eins og öll önnur Windows tól og stjórnborð smáforrit, er staðsett í System32 möppunni. Svo þú getur notað File Explorer til að fá aðgang að tólinu. Fylgdu þessum skrefum:
1. Ýttu á Win + E til að opna File Explorer .
2. Farðu á efsta svæðið og smelltu á veffangastikuna. Límdu eftirfarandi slóð og ýttu á Enter takkann: C:\Windows\System32
3. Smelltu á leitarstikuna og sláðu inn rstrui og ýttu síðan á Enter takkann til að leita.
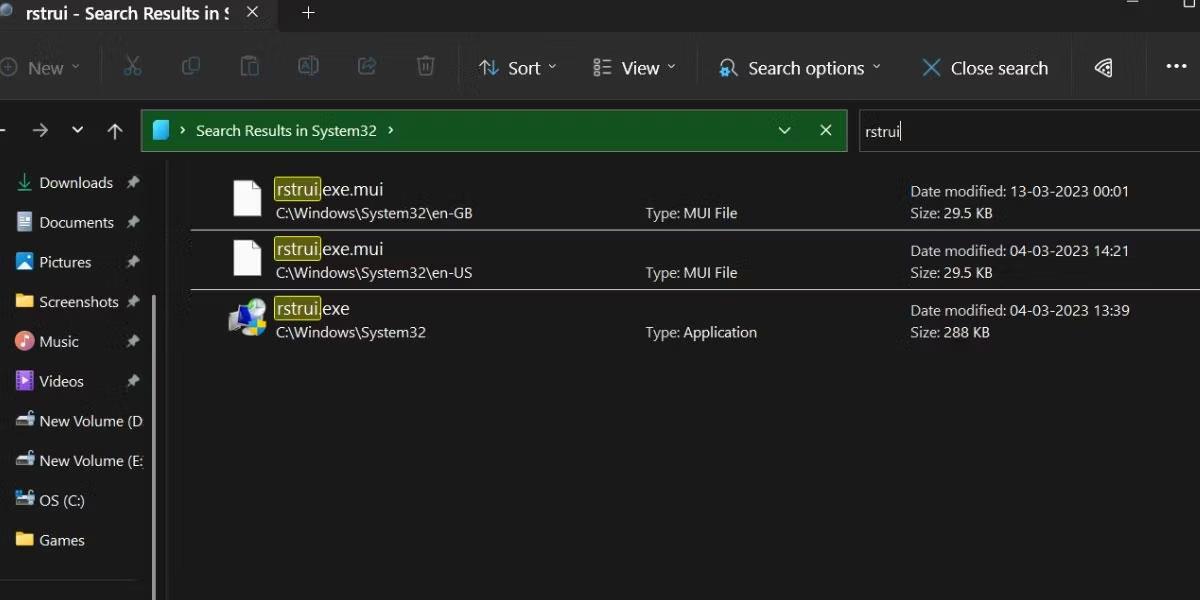
Opnaðu System Restore með File Explorer
4. Tvísmelltu á rstrui.exe skrána til að opna tólið.
9. Notaðu CMD eða PowerShell
Aðdáendur flugstöðva líkar ekki við hugmyndina um að fletta í gegnum valmyndir til að opna forrit. Ef þú ert einn af þeim, hér er hvernig þú getur opnað System Restore tólið í Windows 11 með því að nota Command Prompt eða PowerShell :
1. Ýttu á Win + R til að opna Run gluggann . Sláðu inn cmd eða Powershell í textareitinn og ýttu á Enter takkann.
2. Sláðu nú inn eftirfarandi skipun í flugstöðina og ýttu á Enter takkann : rstrui.exe

Opnaðu System Restore með CMD eða PowerShell
3. Að öðrum kosti geturðu notað start-process cmdlet í PowerShell til að ræsa tólið: start-process rstrui.
4. Lokaðu Command Prompt eða PowerShell glugganum.
10. Notaðu flýtileiðir á skjáborðinu
Flýtivísar á skjáborð eru ein auðveldasta aðferðin til að opna almennt notuð forrit og forrit. Þú getur búið til handvirka Windows flýtileið fyrir System Restore tólið og síðan ræst það hvenær sem þú vilt. Fylgdu þessum skrefum:
1. Ýttu á Win + D til að skipta yfir í skjáborð .
2. Hægrismelltu á autt svæði á skjáborðinu án tákna.
3. Veldu Nýtt > Flýtileið valmöguleikann í samhengisvalmyndinni.
4. Windows mun búa til flýtileið og opna sérsniðna gluggann.
5. Smelltu í textareitinn og límdu eftirfarandi slóð: "C:\Windows\System32\rstrui.exe"
6. Smelltu á Næsta hnappinn .
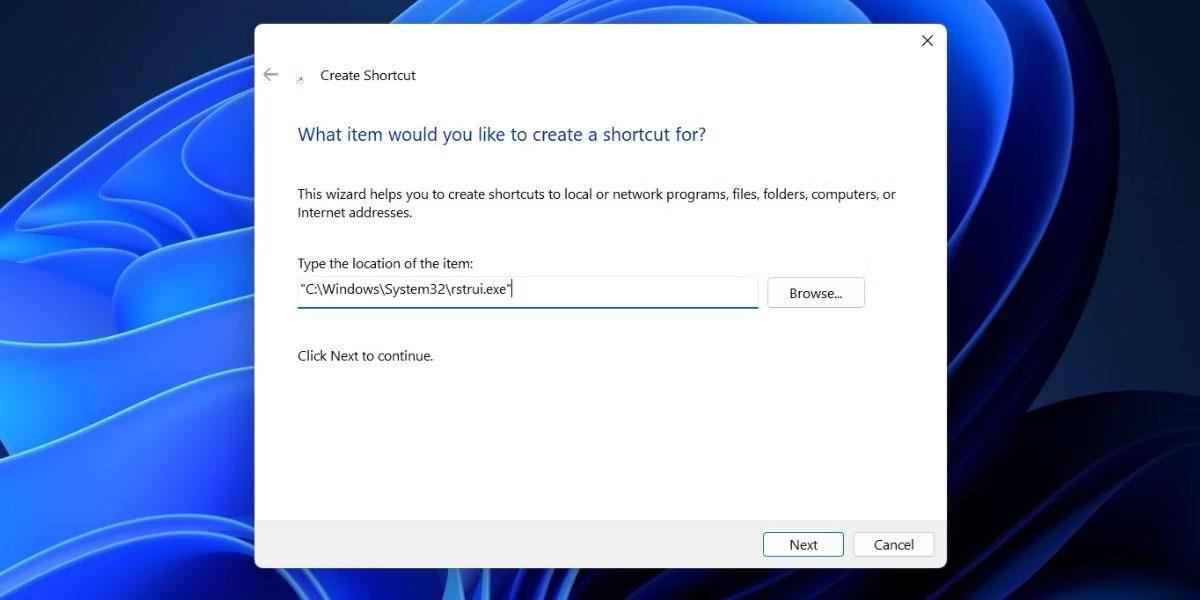
Opnaðu System Restore með því að nota flýtileiðina á skjáborðinu
7. Vistaðu nú flýtileiðina með nafninu System Restore og smelltu á Finish hnappinn .
8. Tvísmelltu á nýstofnaða flýtileiðina til að ræsa System Restore.
11. Notaðu flýtilykla
Síðasta aðferðin á listanum er að kortleggja lyklaborðsáslátt að nýbúnum flýtileiðum. Svo þú getur ýtt á kortlagða takkana og ræst tólið hvenær sem þú vilt. Fylgdu þessum skrefum;
1. Ýttu á Win + D til að skipta yfir í skjáborð.
2. Finndu nýstofnaða System Restore flýtileiðina og hægrismelltu á hann. Veldu Eiginleika valkostinn í samhengisvalmyndinni.
3. Farðu í reitinn Flýtivísalykill . Þú getur sett upphafssamsetningu á Ctrl + Alt + annan takka. Það eru lyklar sem eru fráteknir fyrir kerfisflýtivísa og þú getur ekki notað þá.
4. Ýttu á Ctrl + Alt + S takkana á sama tíma til að úthluta lyklasamsetningu að eigin vali. Þú getur notað hvaða annan takka sem er í stað „S“ takkans.
5. Smelltu á Apply hnappinn og smelltu síðan á OK hnappinn.
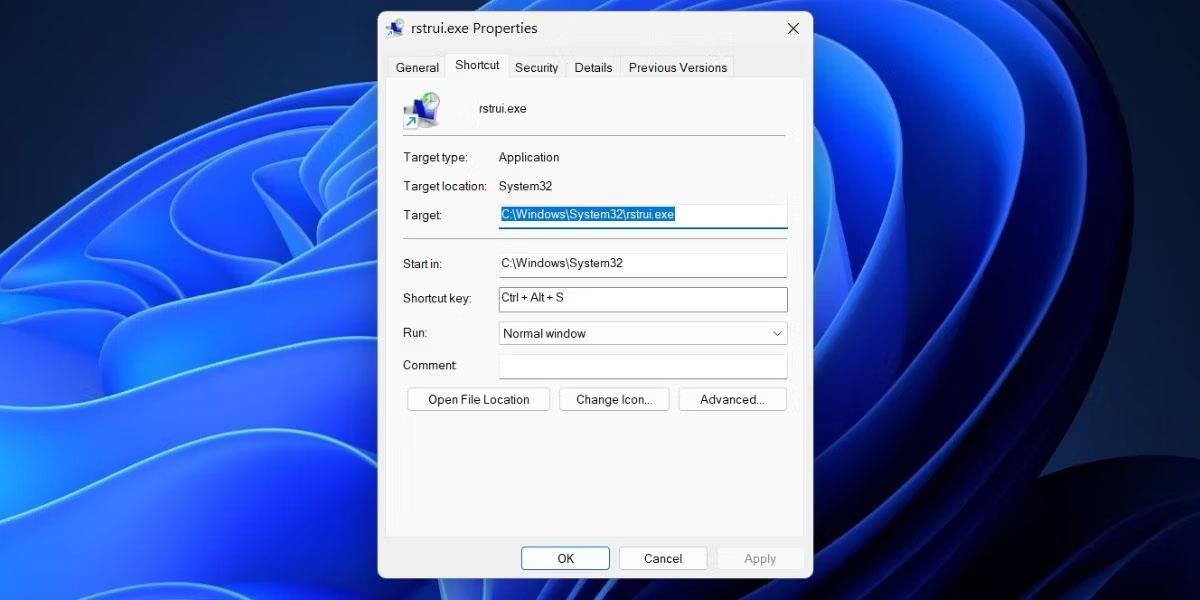
Opnaðu System Restore með flýtilykla
6. Skiptu yfir í skjáborðið eða einhvern annan glugga og ýttu á tilgreinda lyklasamsetningu. System Restore tólið mun birtast.