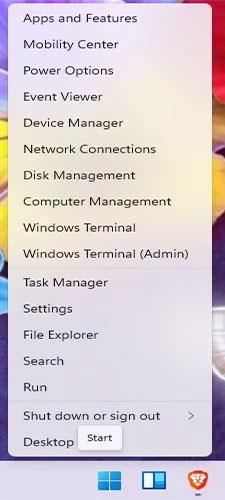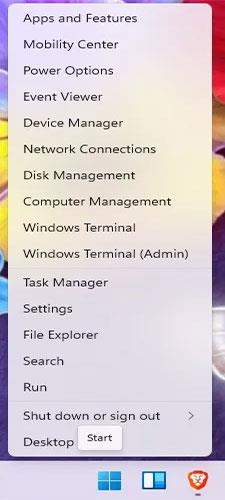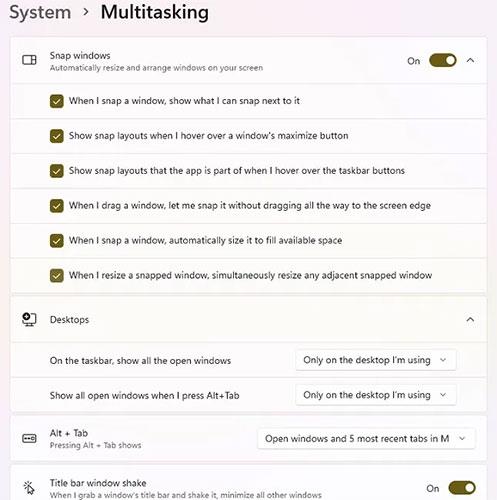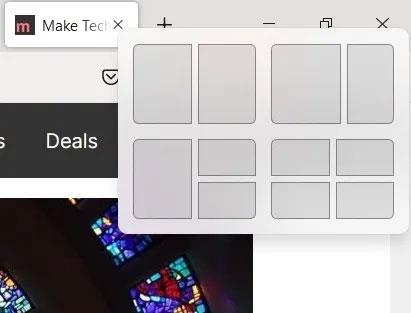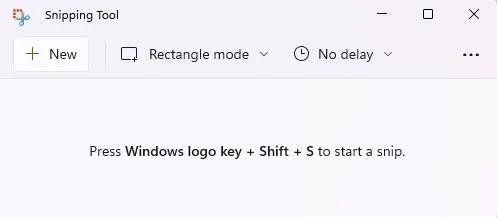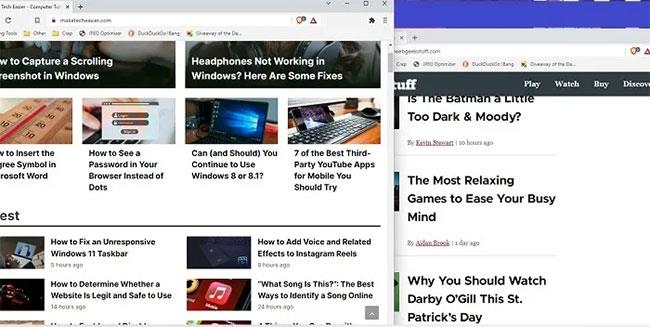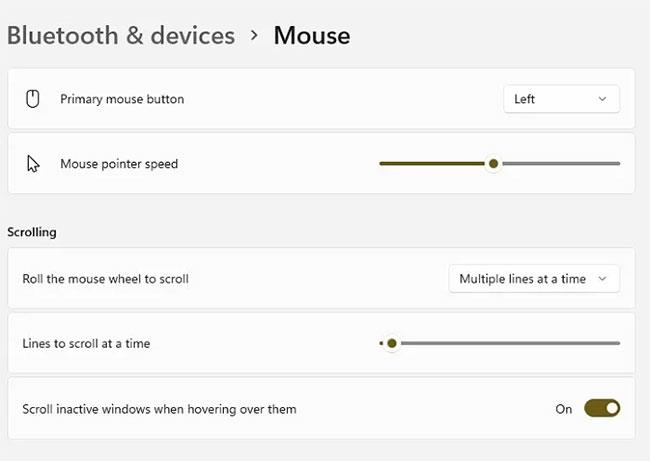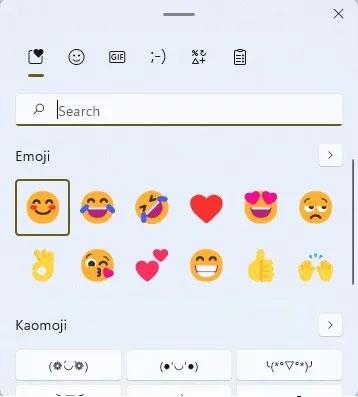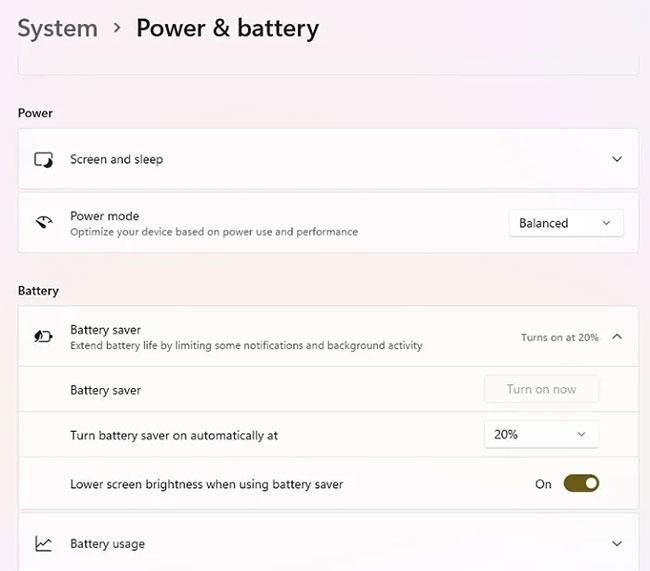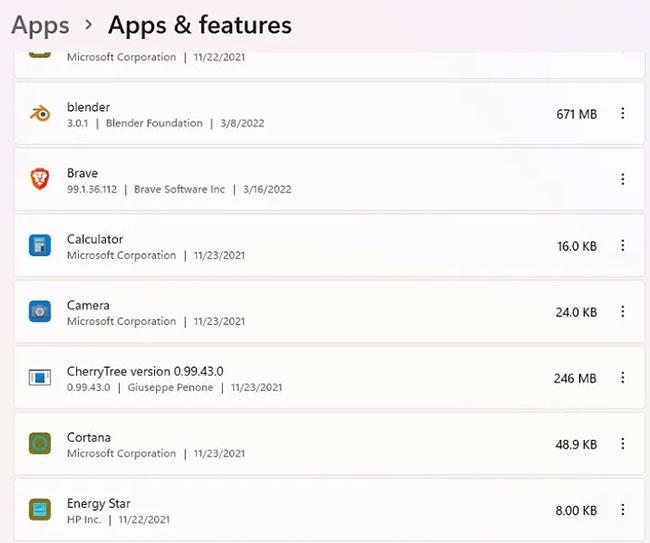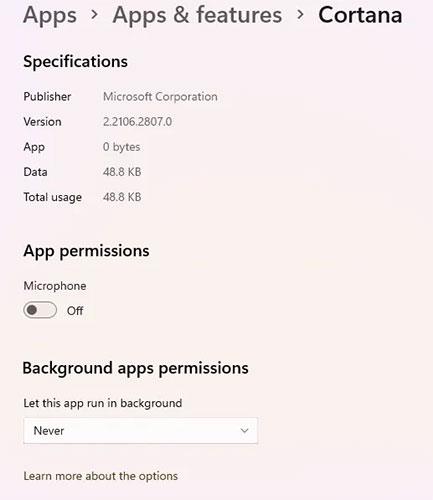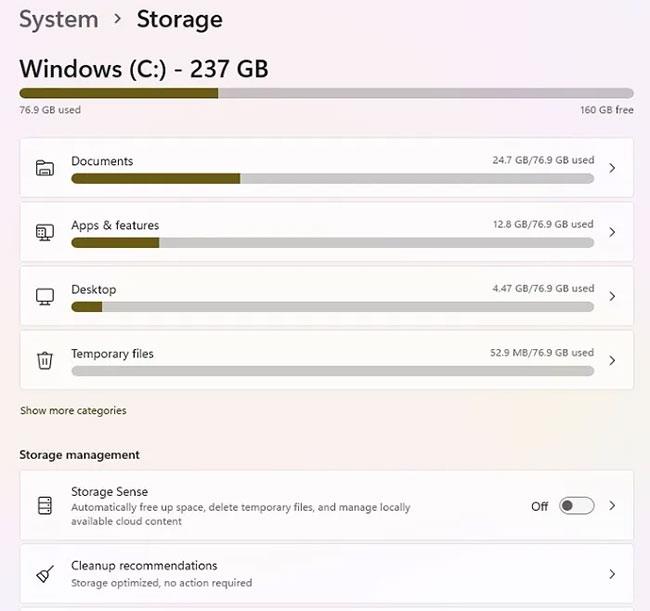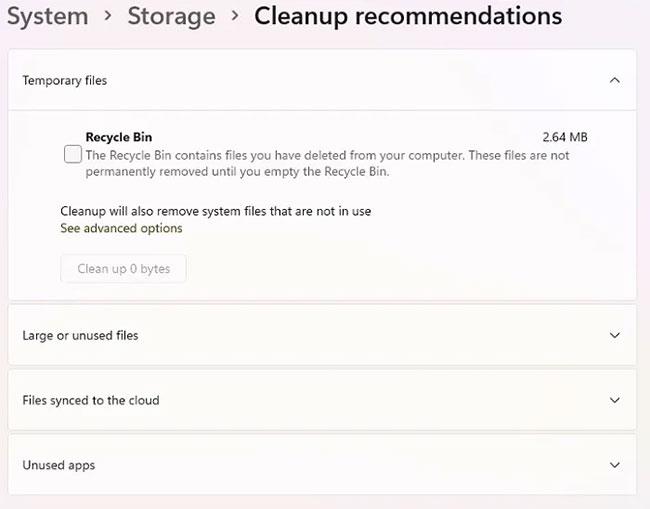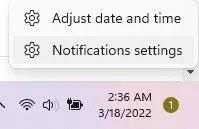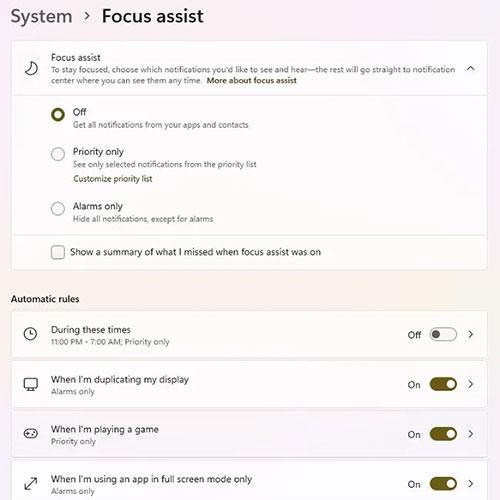Þó að margir eiginleikar Windows 11 séu almennt kynntir, eru þeir ekki alltaf þeir gagnlegustu fyrir háþróaða notendur. Allt frá flýtilykla til falinna valmynda, það eru fullt af földum Windows 11 eiginleikum sem gera notkun Windows almennt auðveldari og skilvirkari. Ef þú ert háþróaður notandi gætirðu kannast við suma þessara eiginleika frá Windows 10.
1. Leynilegur upphafsvalmynd
Start valmynd Windows 11 er nógu fín, en allir flottu eiginleikarnir eru í leynilegu Start valmyndinni. Þó að þetta sé þegar til í Windows 10, hafa margir notendur ekki enn uppgötvað það. Valmyndin inniheldur mjög gagnlegar flýtileiðir, svo sem Run, Windows Terminal, Disk Management, Power Options, Event Viewer, Task Manager o.s.frv.
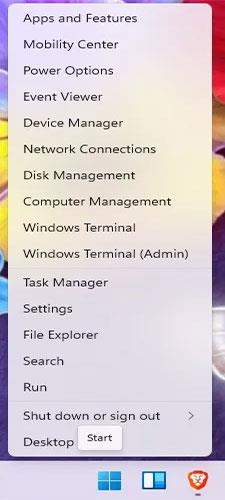
Leynilegur upphafsvalmynd
Þú getur fengið aðgang að þessari valmynd með því að hægrismella á Start valmyndartáknið. Það mun birtast í stað venjulegs Start valmyndar.
2. Bæta fjölverkavinnsla getu
Meðal falinna eiginleika Windows 11 er fjölverkavinnsla algjör gimsteinn. Sumar stillingar eru sjálfgefnar óvirkar, en fjölverkavinnsla gefur þér ýmsar leiðir til að fá fljótt aðgang að gluggum, smella af gluggum, stjórna mörgum skjáborðum og lágmarka allt nema virkan glugga, sem er mjög gagnlegt ef þú hefur tilhneigingu til að hafa marga glugga opna meðan þú vinnur .
B1: Fáðu aðgang að öllum fjölverkavinnslustillingum með því að fara í Start > Stillingar > Kerfi > Fjölverkavinnsla . Að öðrum kosti skaltu bara leita að Multitasking með því að nota Windows leitaraðgerðina.
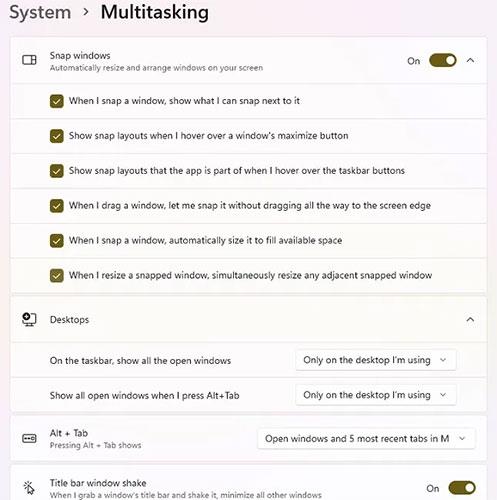
Leita að Multitasking
Skref 2: Héðan geturðu sérsniðið Snap gluggann. Þessi eiginleiki gerir þér kleift að velja hvernig glugginn bregst við skyndimyndauppsetningunni. Þó að Windows 10 hafi þetta, þá eru þeir miklu takmarkaðri. Nú geturðu einfaldlega farið yfir hámarkshnapp gluggans til að sjá tiltækar skyndimyndauppsetningar. Þetta gerir þér kleift að raða skjáborðinu þínu á þann hátt sem er áhrifaríkast fyrir þig.
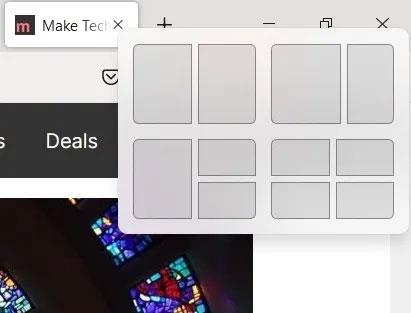
Uppsetning skyndimynda
B3: Þú getur líka valið hvernig á að stjórna mörgum skjáum, svo sem hvað verkstikan sýnir og hvernig Alt + Tab flýtivísinn virkar. Ef þú notar Microsoft Edge , sem er miklu betra en þegar það var fyrst gefið út, geturðu nú notað Alt + Tab til að vafra um 5 nýjustu flipana þína auk opinna forrita. Þetta gerir skiptingu úr flipa yfir í forrit mun hraðari.
Og að lokum, lágmarkaðu alla glugga einfaldlega með því að smella efst á gluggann sem þú vilt opna og hrista varlega með músinni. Aðrir opnir gluggar minnka strax.
3. Flýtileið á verkefnastikunni
Flýtivísar á verkefnastiku hjálpa til við að fá aðgang að mest notuðu forritunum þínum og skrám hraðar. En hvað ef þú gætir bara notað fljótlegan flýtilykla til að opna flýtivísa verkefnastikunnar?
Allt sem þú þarft að gera er að muna röð flýtileiðanna. Ýttu á Win takkann ásamt samsvarandi númeri flýtileiðar verkefnastikunnar. Til dæmis eru flýtilykla á myndinni hér að neðan:

Flýtileið á verkefnastikunni
- Hugrakkur vafri
- Skráarkönnuður
- Allt
- CherryNote
- LibreOffice rithöfundur
- LibreOffice Calc
- Reiknivél
Til að opna LibreOffice Writer, ýttu á Win + 5 . Augljóslega, ef þú endurraðar flýtileiðunum þínum, mun samsvarandi númer breytast. Að auki eiga þessar tölur ekki við um Start valmyndina eða búnaðartákn á verkstikunni.
4. Stilltu hljóðstyrk forritsins
Ef þú hatar vefsíður sem spila auglýsingar af handahófi eða háværa tónlist muntu elska þennan falda eiginleika Windows 11. Í stað þess að slökkva bara á öllu hljóði skaltu stilla hljóðið á forritastigi. Volume Mixer gerir þér kleift að breyta hljóðstyrk fyrir einstök forrit án þess að breyta heildarstyrk kerfisins. Svo ef þú vilt að Spotify sé hávær en Chrome hljóði, þá er ekkert mál.
Farðu í Start > Stillingar > Kerfi > Hljóð . Veldu Volume Mixer.
Veldu Volume Mixer
Það er athugasemd þegar þú notar Volume Mixer. Þegar þú breytir hljóðstyrk forrits verður appið að vera opið og spila hljóð. Til dæmis verður þú að opna YouTube myndband í vafranum þínum til að birta það. Hins vegar eru hljóðstillingar þínar þær sömu eftir að þú hefur sett þær upp.
5. Fljótur skjámynd valkostur
Reyndar virkar þetta líka vel í Windows 10. Þó að margir notendur viti um Win + PrtScr eða Print Screen hnappinn , hafa sumir aldrei prófað Snipping Tool . Þetta gerir þér kleift að taka skjáskot af aðeins viðkomandi hluta skjásins.
Opnaðu Snipping Tool eins og hvert annað forrit í gegnum Start valmyndina eða Leit. Að öðrum kosti, ýttu bara á Win + Shift + S til að byrja, teiknaðu síðan formið sem þú vilt fanga.
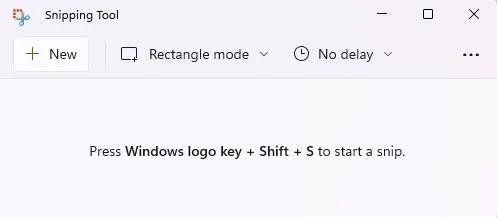
Fljótur skjámynd valkostur
Ef þú ert að reyna að taka skjámynd af Windows innskráningarskjánum mun þetta ekki virka. Hins vegar er til lausn ef þú þarft skjámyndir til að leysa eða leiðbeina.
6. Glugga skrun virkar ekki
Þetta er kannski ekki eiginleiki sem þú notar oft, en hann virkar vel ef þú þarft að fletta í gegnum óvirkan glugga. Ef þú ert með marga glugga opna á skjánum þínum þarftu ekki alltaf að setja glugga í forgrunninn bara til að fletta honum.
Til að nota óvirka gluggaskrunareiginleikann þarftu að hafa báða gluggana opna á sama tíma. Snúðu bara yfir óvirka gluggann og flettu með músarhjólinu.
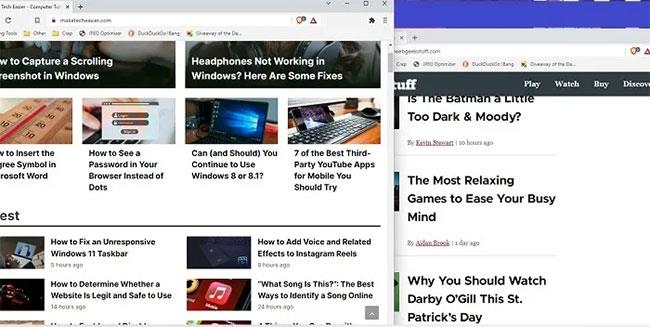
Glugga skrun virkar ekki
Þetta virkar vel þegar þarf að bera saman síður fljótt eða fletta upp upplýsingum án þess að skipta fram og til baka á milli virkra glugga.
Þessi eiginleiki ætti að virka án þess að þurfa að breyta neinum stillingum, en ef hann gerir það ekki skaltu fylgja þessum skrefum:
Skref 1: Farðu í Start > Stillingar > Bluetooth og tæki > Mús .
Skref 2: Kveiktu á Skruna óvirkum gluggum þegar ég sveima yfir þá valkostinn .
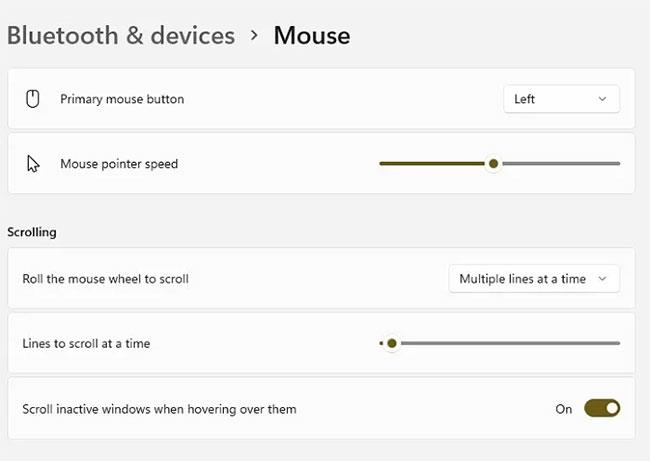
Kveiktu á Skruna óvirkum gluggum þegar ég fer yfir þá valkostinn
7. Klemmuspjald er öflugra
Nýja og endurbætta klemmuspjaldið er einn besti faldi eiginleiki Windows 11. Hann er ekki lengur bara staður til að geyma fullt af afrituðum hlutum. Þó að þetta sé enn gagnlegt, inniheldur það nú emojis, klassíska ASCII broskörlum, táknum og GIF. Ef þú þarft að nota mörg tákn, eins og ©, ℉ eða é, spararðu mikinn tíma með því að nota klemmuspjaldið í stað þess að reyna að muna réttan kóða til að slá inn.
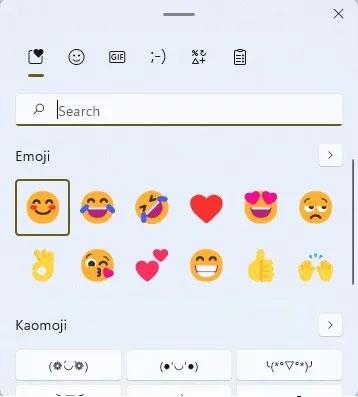
Klemmuspjald er öflugra
Ýttu á Win + V til að opna og virkja klemmuspjaldið. Allir nýlega notaðir hlutir þínir eru vistaðir í hverjum hluta klemmuspjaldsins og á eftirlætissvæði klemmuspjaldsins.
8. Fjarlægðu bakgrunnsrafleiðsluna
Ef þú ert að nota skjáborð gætirðu ekki haft miklar áhyggjur af bakgrunnsforritum sem nota orku. Hins vegar taka þeir enn upp önnur dýrmæt auðlind, sem getur dregið úr afköstum. Windows 11 gerir þér kleift að stilla auðveldlega hvaða forrit geta keyrt í bakgrunni, sem gefur þér meiri örgjörva, vinnsluminni og endingu rafhlöðunnar. Það eru tvær leiðir til að stjórna bakgrunnsforritum.
Skref 1: Farðu fyrst í Start > Stillingar > Kerfi > Rafmagn og rafhlaða . Veldu Rafhlöðusparnaður í Rafhlöðuhlutanum. Sjálfgefið kviknar á henni þegar rafhlaðan er komin niður í 20%. Ef þú ert ekki að keyra á rafhlöðu geturðu ekki virkjað þennan eiginleika. Hins vegar geturðu breytt hlutfallinu með því að kveikja sjálfkrafa á rafhlöðusparnaði á .
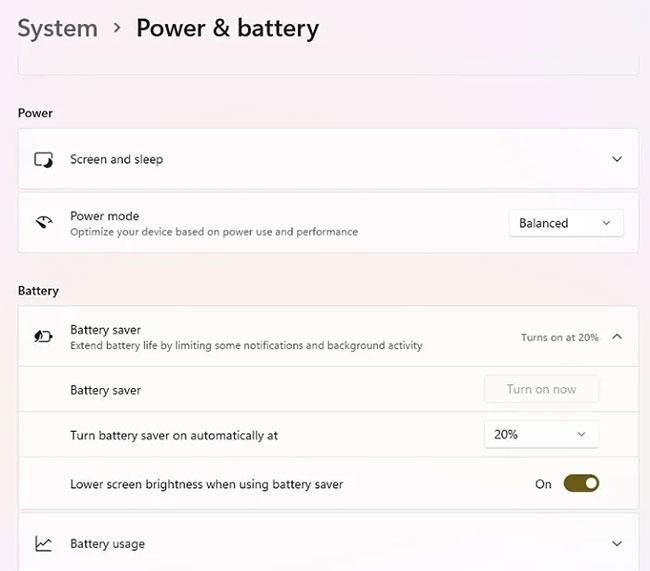
Veldu Rafhlöðusparnaður
Skref 2: Næsti valkostur er að stjórna einstökum forritum. Þú getur gert þetta frá Rafhlöðunotkun - en aðeins ef forritin voru í gangi á rafhlöðu á síðustu 7 dögum.
Skref 3: Valkosturinn er að fara í Stillingar > Forrit > Forrit og eiginleikar .
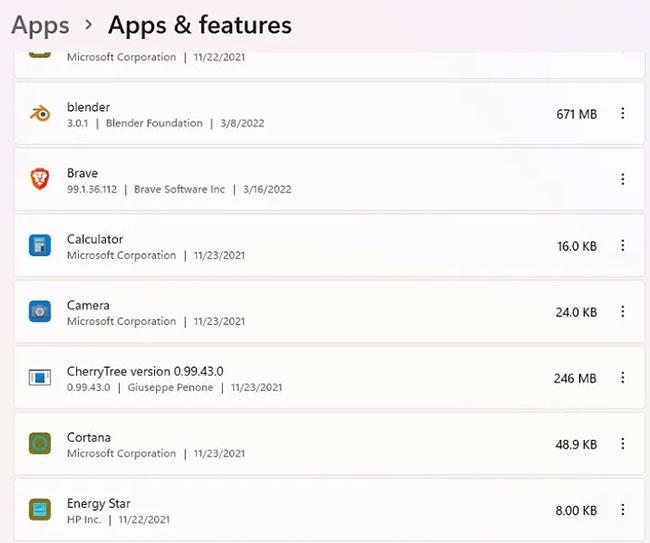
Farðu í Stillingar > Forrit > Forrit og eiginleikar
Skref 4: Smelltu á stillingartáknið við hlið forritsins (þrír punktar) og veldu Ítarlegir valkostir. Þetta verður ekki í boði fyrir öll forrit, eins og kerfisforrit.

Veldu Ítarlegir valkostir
Skref 5: Skrunaðu niður að Heimildir bakgrunnsforrita .
Skref 6: Veldu Aldrei til að koma í veg fyrir að forritið gangi í bakgrunni eða Power Optimized til að keyra aðeins ef þú ert með næga rafhlöðu. (Þetta er byggt á hlutfallinu sem þú velur í rafhlöðusparnaðarstillingunum ) .
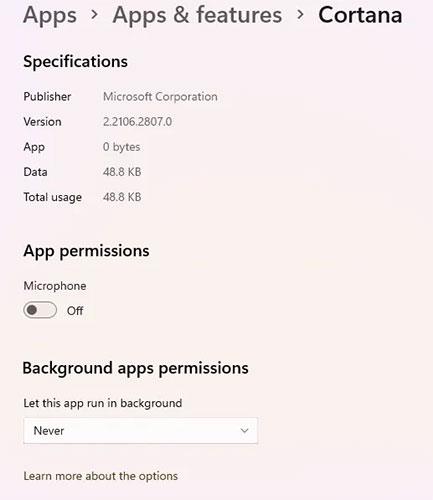
Veldu Aldrei
9. Hreinsaðu upp gömul forrit
Farsími gefur þér tillögur um hverju á að eyða til að losa um geymslupláss. Nú gerir Windows 11 það sama. Ef þú hefur tilhneigingu til að hlaða niður mörgum forritum mun Windows stinga upp á forritum til að fjarlægja byggt á notkunarferli þínum. Þú getur notað Storage Sense til að eyða tímabundnum skrám sjálfkrafa, en Hreinsunarráðleggingar eru þaðan sem tillögurnar koma.
Skref 1: Farðu í Start > Stillingar > Kerfi > Geymsla . Þú munt sjá sundurliðun á geymslunotkun þinni, þar á meðal skjöl, forrit og eiginleika, skjáborð og tímabundnar skrár.
Skref 2: Smelltu á Sýna fleiri flokka til að sjá ítarlegri sundurliðun.
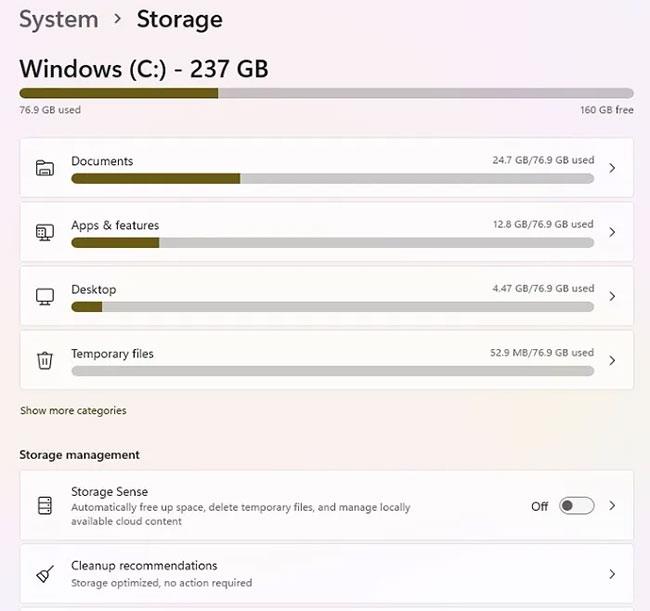
Smelltu á Sýna fleiri flokka
Skref 3: Veldu Hreinsunarráðleggingar til að sjá tillögur að skrám og forritum til að eyða.
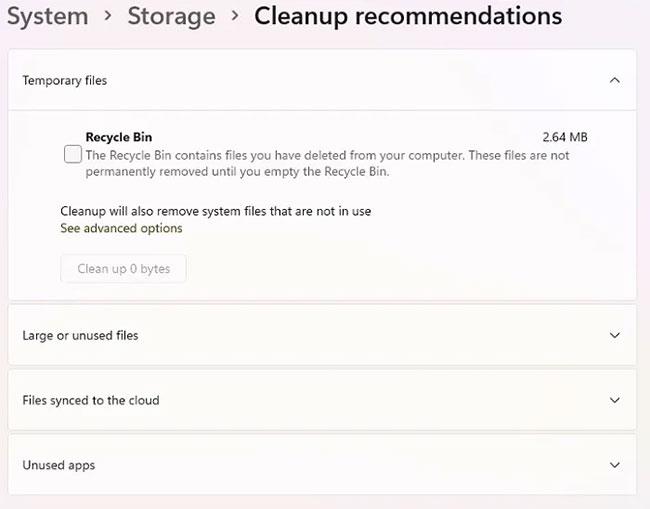
Veldu Hreinsunarráðleggingar
Smelltu á hvaða flokk sem er til að sjá hvað er mælt með til að fjarlægja.
10. Fókusaðstoð
Það er ekkert meira pirrandi en að reyna að einbeita sér á meðan tilkynningar birtast. Haltu fullri einbeitingu með því að slökkva á tilkynningum fyrir ákveðna tíma með fókusaðstoð. Notendur Windows 10 muna kannski eftir þessum eiginleika sem Quiet Times.
B1: Windows 11 hefur nú þennan eiginleika sem hluta af klukkustillingunum . Hægrismelltu á klukkuna í tilkynningabakkanum og veldu Tilkynningastillingar.
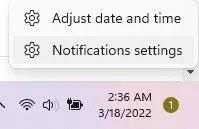
Veldu Stillingar tilkynninga
Skref 2: Stækkaðu Focus Assist til að sjá tiltæka valkosti til að slökkva á tilkynningum. Veldu aðeins tilkynningar frá mikilvægustu tengiliðunum þínum eða forritunum, stilltu vekjara eða stilltu ákveðin tímabil. Þú getur líka stillt fókusaðstoð fyrir tilteknar athafnir, eins og þegar forrit opnast á öllum skjánum eða þegar þú ert að spila leik.
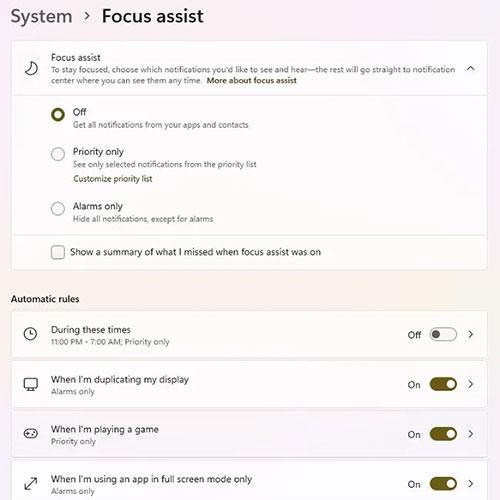
Stækkuð fókusaðstoð