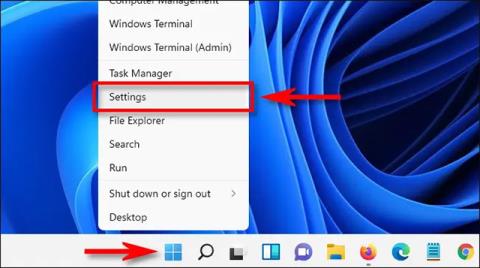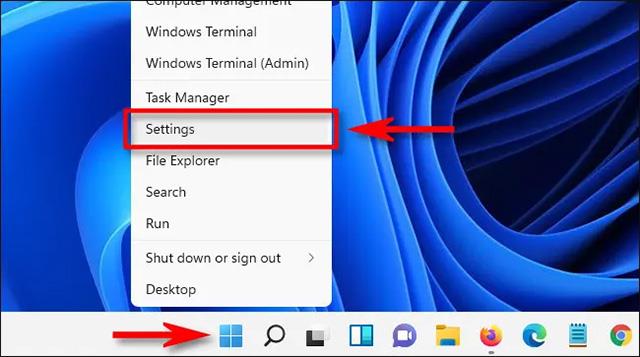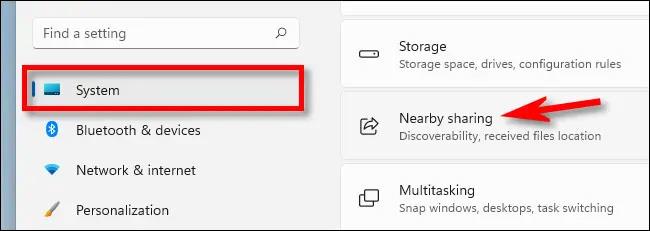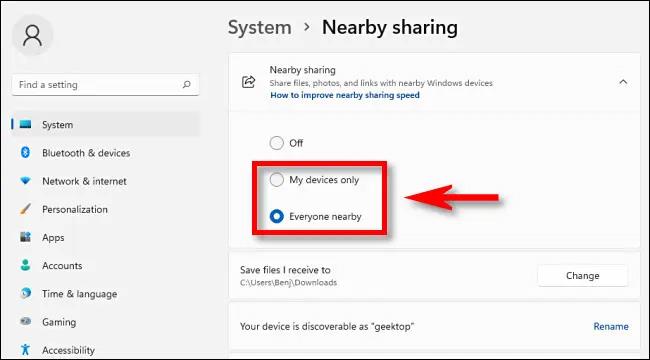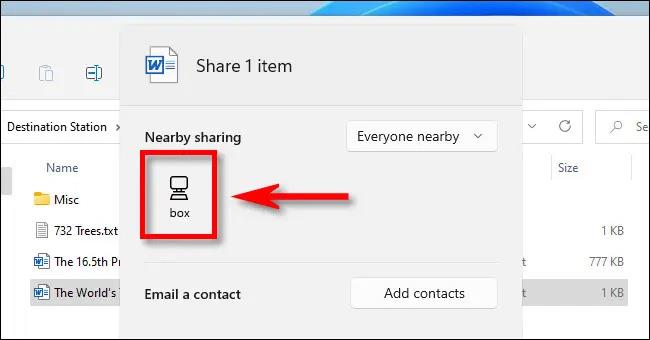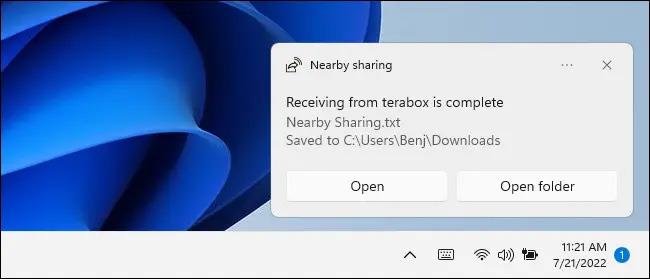Skráasamnýting eða gagnamiðlun almennt er einn af þeim þáttum sem hafa mikil áhrif á upplifun notenda á hvaða stýrikerfi sem er. Við höfum séð það á iOS, macOS, Android og Windows er engin undantekning. Með eiginleika sem kallast Nálægt deiling hefur aldrei verið auðveldara að deila skrám á Windows tölvum. Við skulum komast að því rétt fyrir neðan.
Forkröfur
Frá og með júlí 2022, til að nota Nálægt deilingu í Windows 11, verða bæði Windows tækin sem framkvæma skráaflutninginn að vera með Bluetooth 4.0 eða hærra með Bluetooth Low Energy (LE) stuðningi. Svo lengi sem tækin fullnægja ofangreindum tveimur kröfum geturðu einnig deilt skrám á milli Windows 10 og Windows 11.
Ef tölvan þín er ekki með Bluetooth, þá eru góðu fréttirnar þær að á Windows 11 Preview Build 22621.436 uppfærslunni sem nú er að renna út til Insider notenda hefur Microsoft bætt við möguleikanum á að greina tölvur á staðarnetinu sem nota UDP , við hliðina á Bluetooth tenging. Með öðrum orðum, Nálægt deiling eiginleiki á Windows 11 mun styðja skráaflutning í gegnum WiFi tengingar, eða jafnvel venjulegar nettengingar með hlerunarbúnaði í gegnum UDP.
Eins og er styður Nálæga deilingin aðeins flutning einstakra skráa, ekki möppur. Hins vegar geturðu þjappað möppunni saman áður en þú deilt og pakkað henni síðan niður á móttökuvélinni.
Kveiktu á Nálægt deilingu í Windows 11
Til að nota Nálægt deilingu á Windows 11 þarftu fyrst að ganga úr skugga um að eiginleikinn sé virkur. Fyrst skaltu ýta á Windows + i til að opna stillingarforritið, eða þú getur hægrismellt á Start valmyndina og valið „Stillingar“.
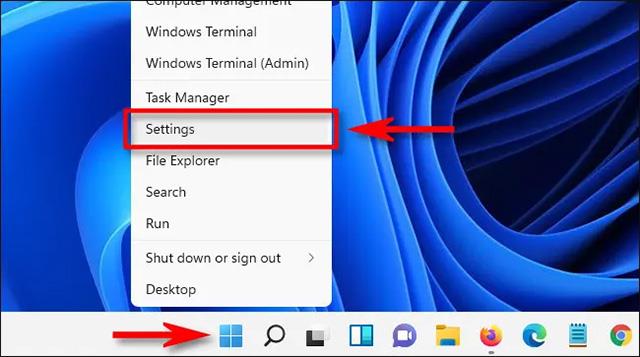
Í Stillingar valmyndinni sem opnast, smelltu á „Kerfi“ og smelltu síðan á „Nálægt deiling“.
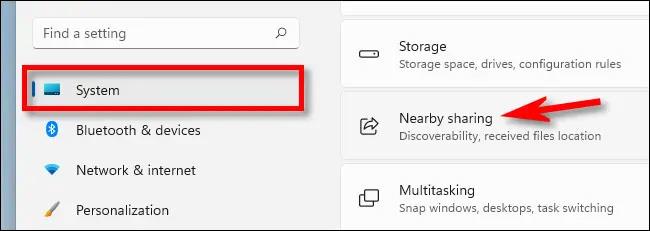
Á síðunni Deiling í grennd, finndu hlutann „Deiling í grennd“ og stækkaðu hann ef þörf krefur. Smelltu síðan á hringlaga hnappinn við hliðina á „Aðeins tækin mín“ eða „Allir nálægt“ valkostinum. Ef þú velur „Aðeins tækin mín“ geturðu aðeins flutt skrár á milli tækja sem eru skráð inn á sama Microsoft reikning. Þó „Allir í nágrenninu“ leyfir skráaflutning á milli hvaða Windows tölvu sem er í nágrenninu.
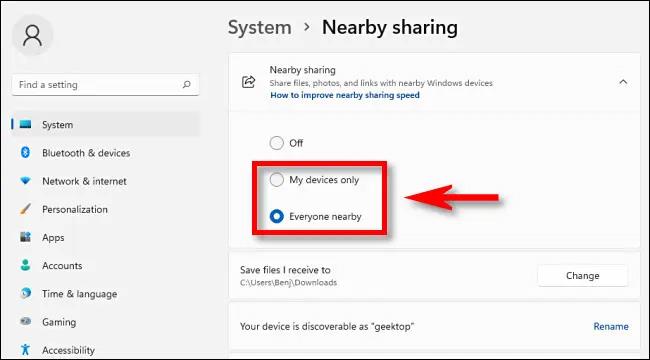
Þú getur síðan valið hvar þú vilt vista skrárnar þínar í nálægri samnýtingu með því að smella á „Breyta“ eða þú getur smellt á hlekkinn til að endurnefna tækið þitt undir Kerfi > Um, sem er hvernig Windows tölvan þín mun birtast með skráadeilingartækjum í nágrenninu.
Ef þú skiptir um skoðun og vilt slökkva á nálægri deilingu geturðu farið í Stillingar > Kerfi > Nálægt deiling og valið „Slökkt“ valmöguleikann.
Hvernig á að deila skrám með nálægri deilingu
Nálægt deiling er nú virkur, það er frekar auðvelt að deila skrám. Fyrst skaltu finna skrána í File Explorer eða á skjáborðinu þínu. Hægrismelltu á skrána og veldu Share táknið (ferningur með ör sem vísar til hægri) í samhengisvalmyndinni sem birtist.

Sérstakur deilingargluggi opnast og þú munt sjá hlutann „Nálægt deiling“. Kerfið greinir sjálfkrafa allar nærliggjandi Windows tölvur (þær geta verið Windows 10 eða 11) sem einnig hafa nálæga deilingu virkt og passa við takmarkanir sem settar eru í stillingum. Smelltu á nafn tölvunnar sem þú vilt deila skrám með.
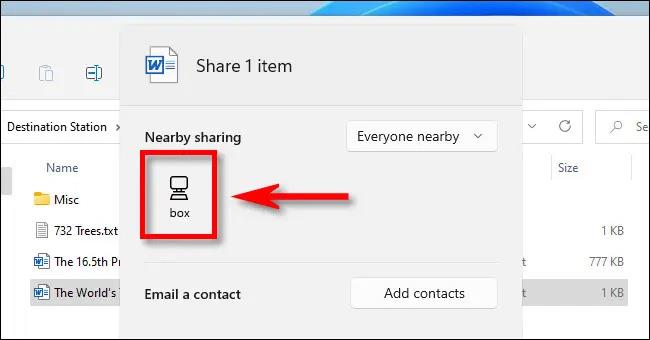
Í sprettiglugganum neðst í hægra horninu á skjánum sérðu tilkynningu um að þú sért að deila skrá með þeirri tölvu og bíður eftir að samþykkja. Á móttökutölvunni sérðu einnig sprettiglugga. Veldu „Vista“.

Skráaflutningurinn fer fram strax. Þegar skilaboðin staðfesta að flutningurinn hafi tekist geturðu strax opnað skrána með því að smella á „Opna“, velja „Opna möppu“ til að sjá skráarstaðsetninguna eða hafna skilaboðunum.
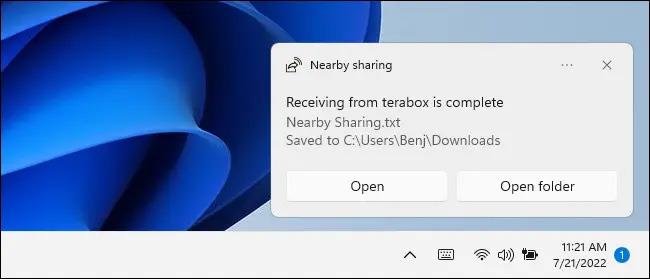
Það er allt svo einfalt! Vona að þér gangi vel.