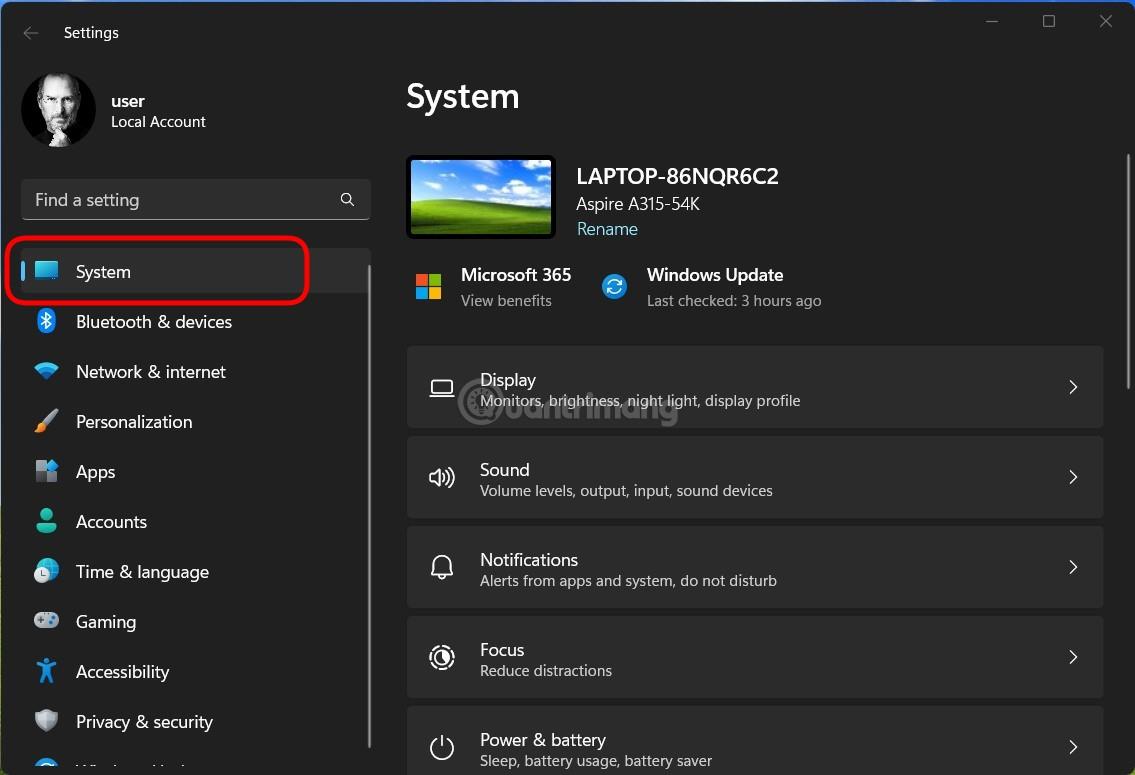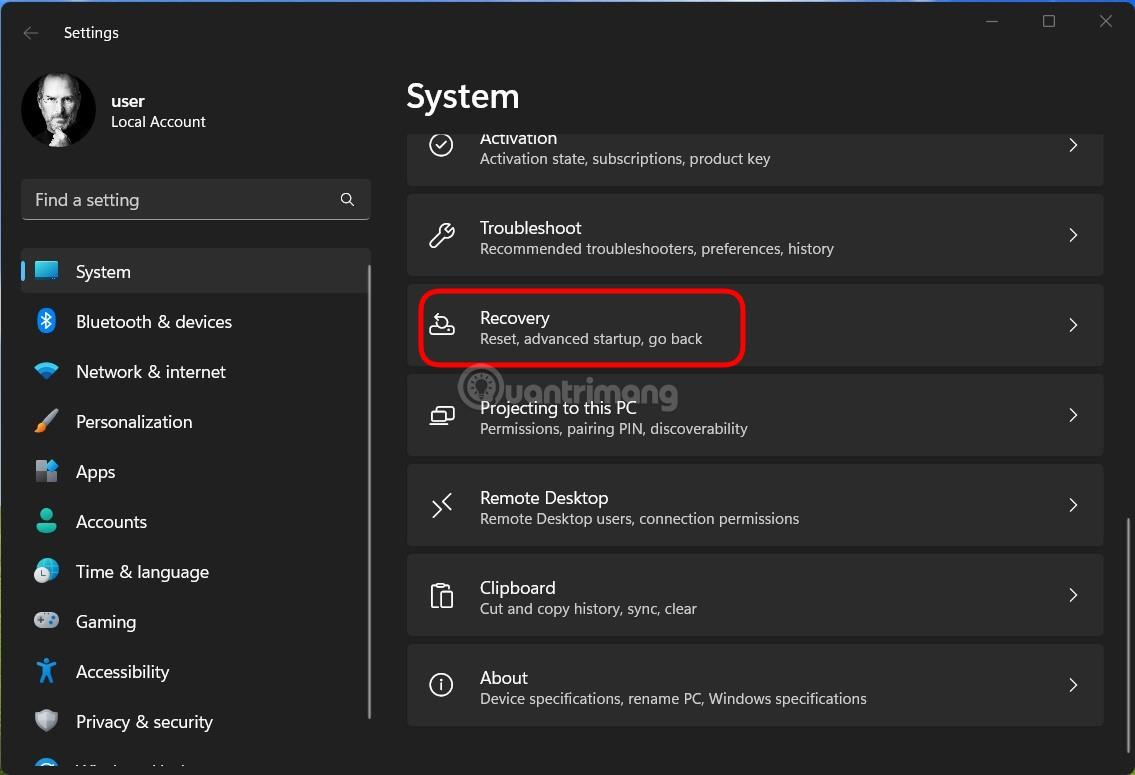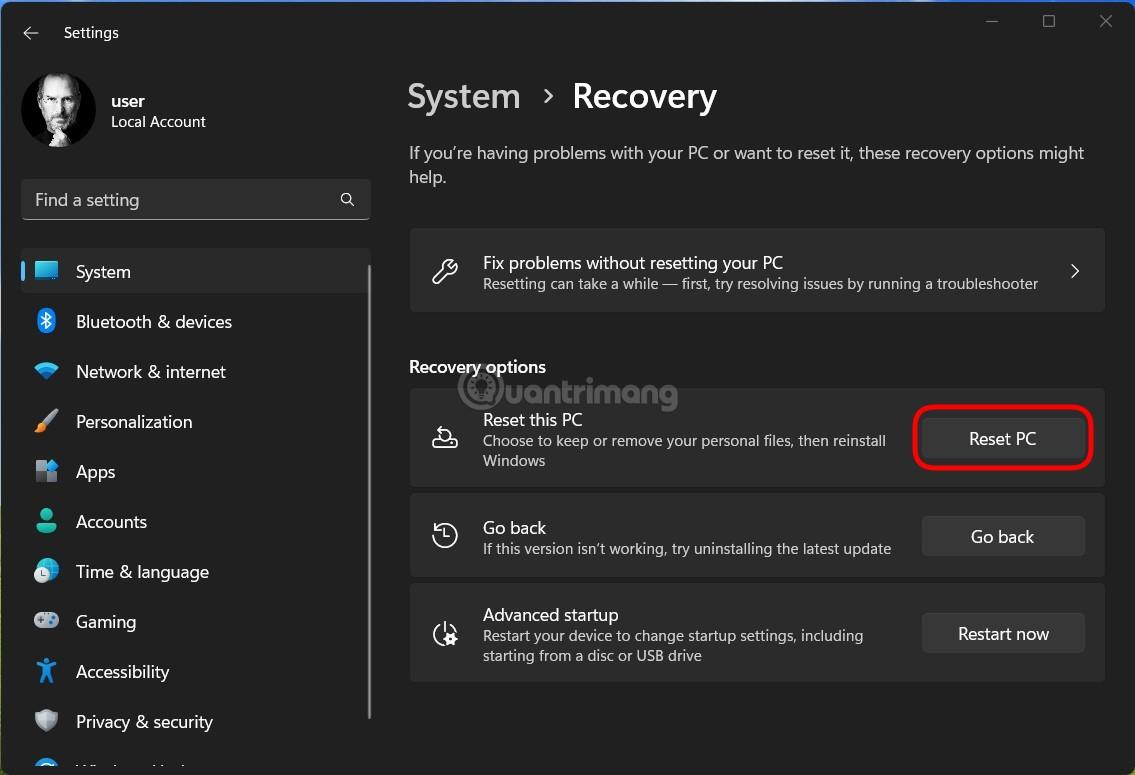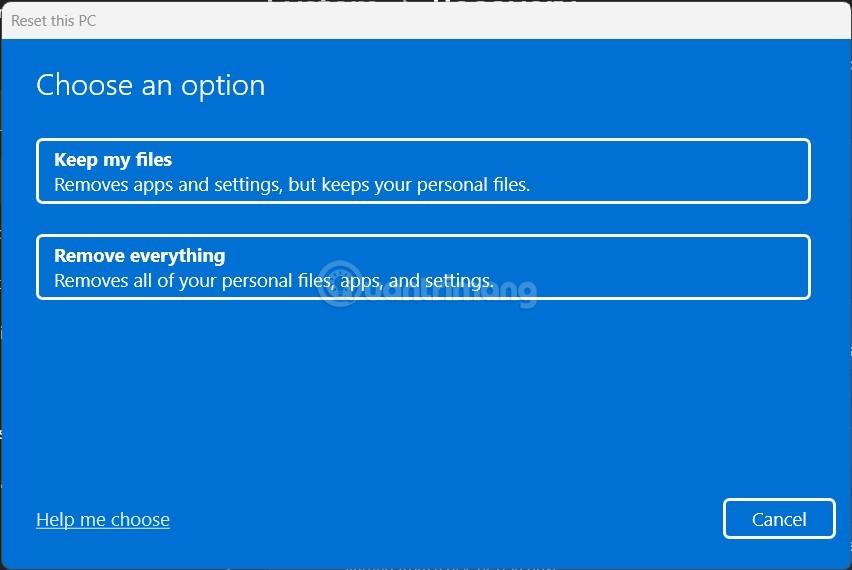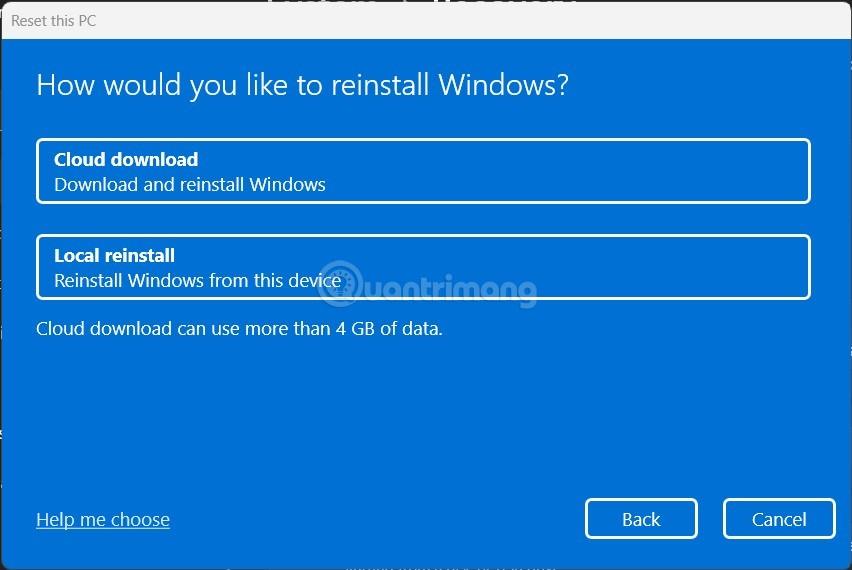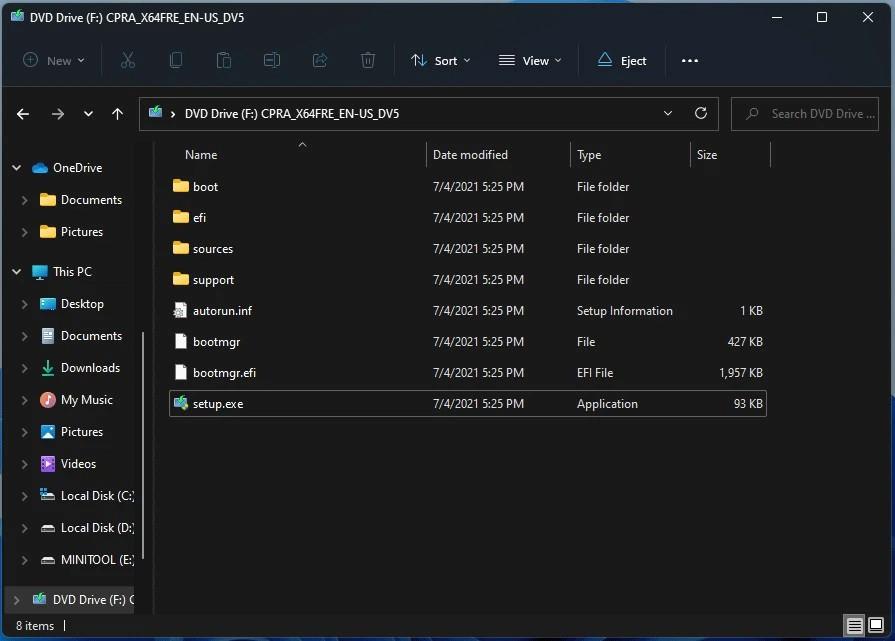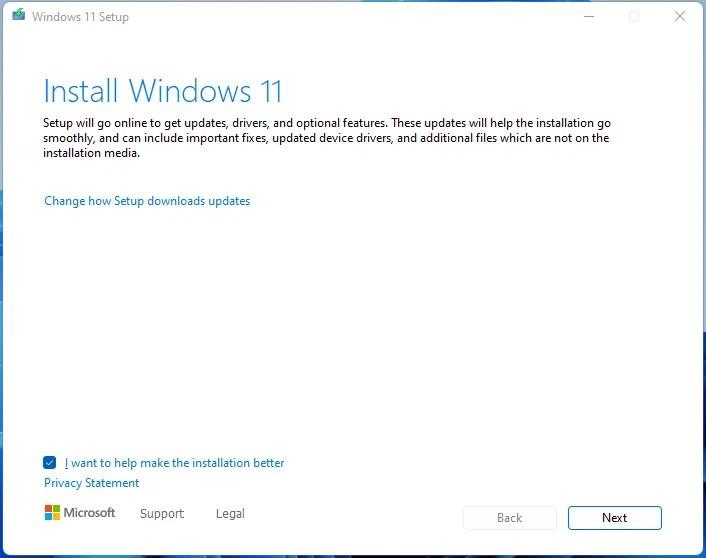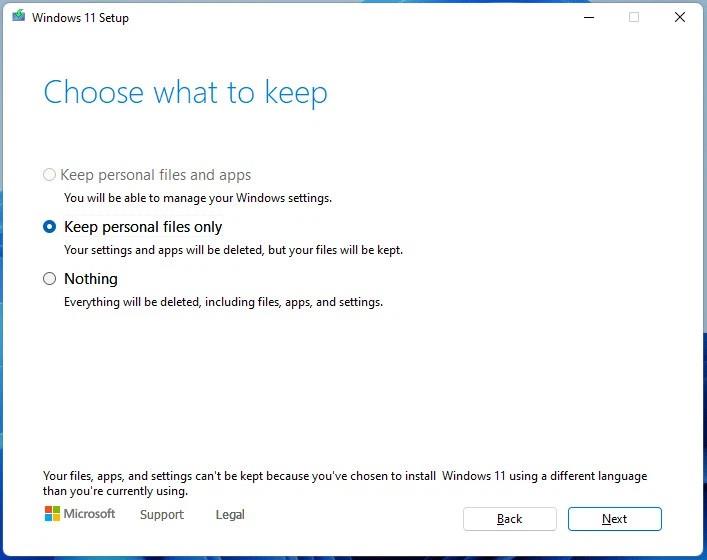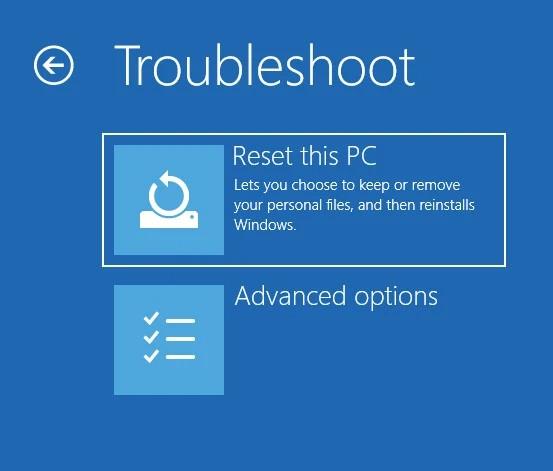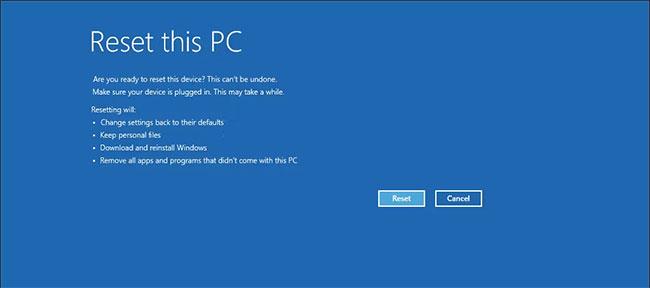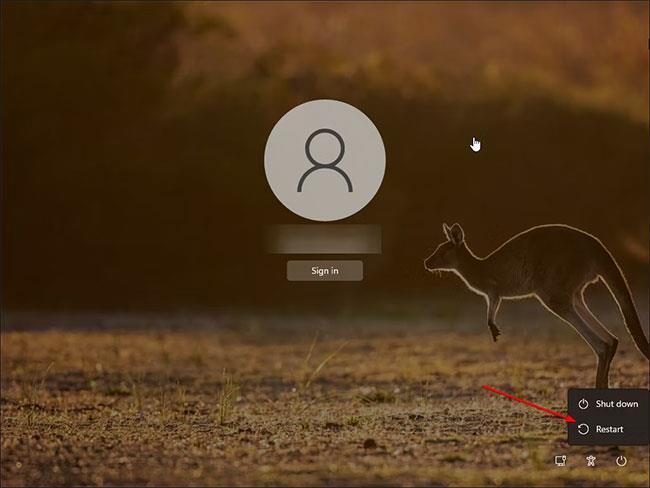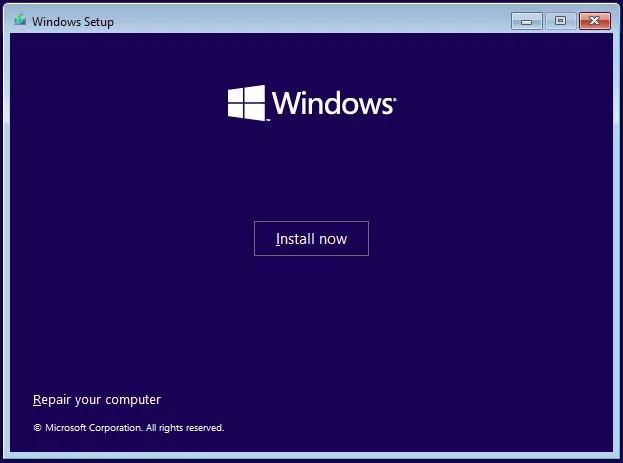Ef af einhverjum ástæðum er Windows 11 tölvan þín skyndilega hægt, hegðar sér óeðlilega eða hrynur. Eða þú ert að fara að selja tækið, hafa hreina uppsetningu og vilt koma kerfinu aftur í "upprunalegt" ástand, besta leiðin er að endurheimta verksmiðjustillingar tækisins (Factory Reset). Á þeim tíma er hægt að þrífa öll gögn sem og uppsetningarpakka á kerfinu eins og alveg nýtt tæki.
Þessi grein mun sýna þér hvernig á að endurstilla Windows 11 tölvuna þína.
Efnisyfirlit greinarinnar
Varúðarráðstafanir áður en endurstilling á verksmiðju er framkvæmd
Ekki eru öll tæki tilbúin til að endurheimta verksmiðjustillingar. Þú ættir að hafa nokkur atriði í huga áður en þú tekur þessa aðgerð. Búðu til myndbundið öryggisafrit áður en þú endurstillir verksmiðju á hvaða Windows 11 tölvu sem er, og vertu viss um að þú hafir tækin sem þú þarft til að endurheimta það öryggisafrit.
Íhugaðu öryggisafritunarverkfæri, eins og Macrium Reflect, sem búa til ræsanleg verkfæri sem kallast björgunarmiðill, oft geymdur á USB. Ef það er vandamál með endurstillingu verksmiðju geturðu ræst miðilinn og síðan endurstillt tölvuna þína í forstillt ástand.
Macrium Reflect er framleiðsla Paramount Software UK Ltd (viðskipti sem Macrium Software), breskt hugbúnaðarfyrirtæki. Það var stofnað fyrir meira en tveimur áratugum og er nú með höfuðstöðvar í Manchester.
Macrium gaf út fyrstu útgáfuna af Reflect árið 2006 og nýjustu uppfærsluna árið 2022. Þessi hugbúnaður gerir notendum Windows tölva eða netþjóna kleift að búa til afrit af gögnum og sækja þau þegar þörf krefur.
Það er fjöltyngdur öryggisafritunarhugbúnaður sem er fáanlegur á yfir tugi tungumála, sem hjálpar honum að viðhalda stöðu sinni sem eitt vinsælasta öryggisafritunarforritið fyrir Windows notendur á heimsvísu. Macrium býður upp á ókeypis útgáfu af Reflect sem hver sem er getur hlaðið niður til persónulegra eða viðskiptalegra nota. Þessi ókeypis áætlun gefur þér grunnaðgerðir fyrir öryggisafritun og endurheimt gagna en hefur margar takmarkanir miðað við úrvalsáætlunina.
Af hverju að endurstilla verksmiðju?
Venjulega er nauðsynlegt að endurstilla verksmiðju í tveimur tilvikum. Fyrsta tilvikið er þegar þú selur eða flytur tölvuna til annars notanda. Endurstilling á verksmiðju fjarlægir allar breytingar síðan tölvan fór úr verksmiðjunni og skilur tölvuna eftir í hreinu ástandi til sölu eða flutnings. Gakktu úr skugga um að beita biðuppfærslum á stýrikerfið til að halda núverandi tölvu öruggri.
Annað tilvikið er þegar tölvan hefur athyglisverð vandamál með afköst, stöðugleika eða hegðun. Það eru mjög fáar uppfærsluviðgerðarstillingar á sínum stað sem ekki er hægt að laga í Windows 11, en stundum mun jafnvel það ekki koma tölvunni þinni aftur í eðlilega notkun. Þegar það gerist er hrein uppsetning eða endurstilling á verksmiðju hugsanlegt endurheimtarskref til að endurheimta Windows. Þess vegna getur endurstilling á verksmiðju komið tölvunni í eðlilegt horf í fyrsta lagi og lagað allar núverandi villur.
Hvernig á að endurstilla Windows 11, endurheimta upprunalegar Windows 11 stillingar
1. Endurstilltu Windows 11 í upprunalegt ástand
Að endurstilla Windows 11 í upprunalegt ástand, einnig þekkt sem verksmiðjustilling, er það fyrsta sem þú getur gert ef tölvan þín á í vandræðum.
Til að byrja skaltu opna Stillingarforritið á Windows 11 tölvunni þinni. Gerðu þetta með því að ýta á Windows + i takkasamsetninguna .
Í stillingarviðmótinu sem birtist, á listanum til vinstri, smelltu á " Kerfi ".
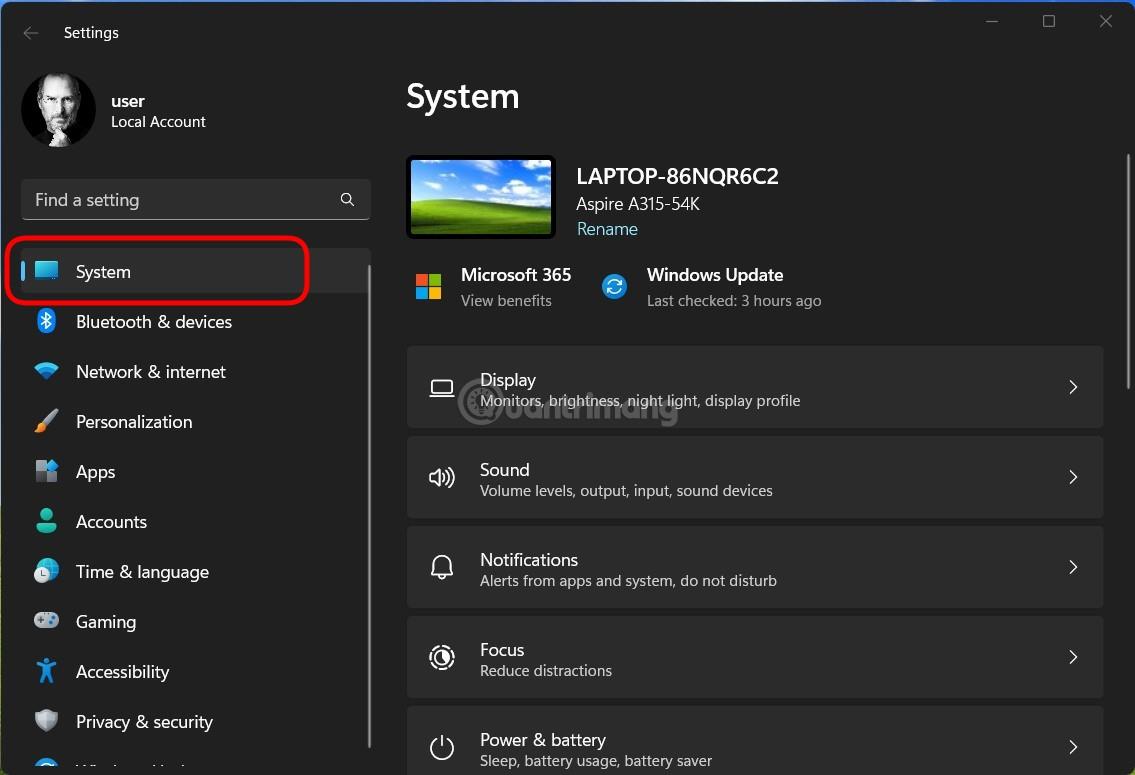
Á " System " stillingasíðunni , smelltu á " Recovery ".
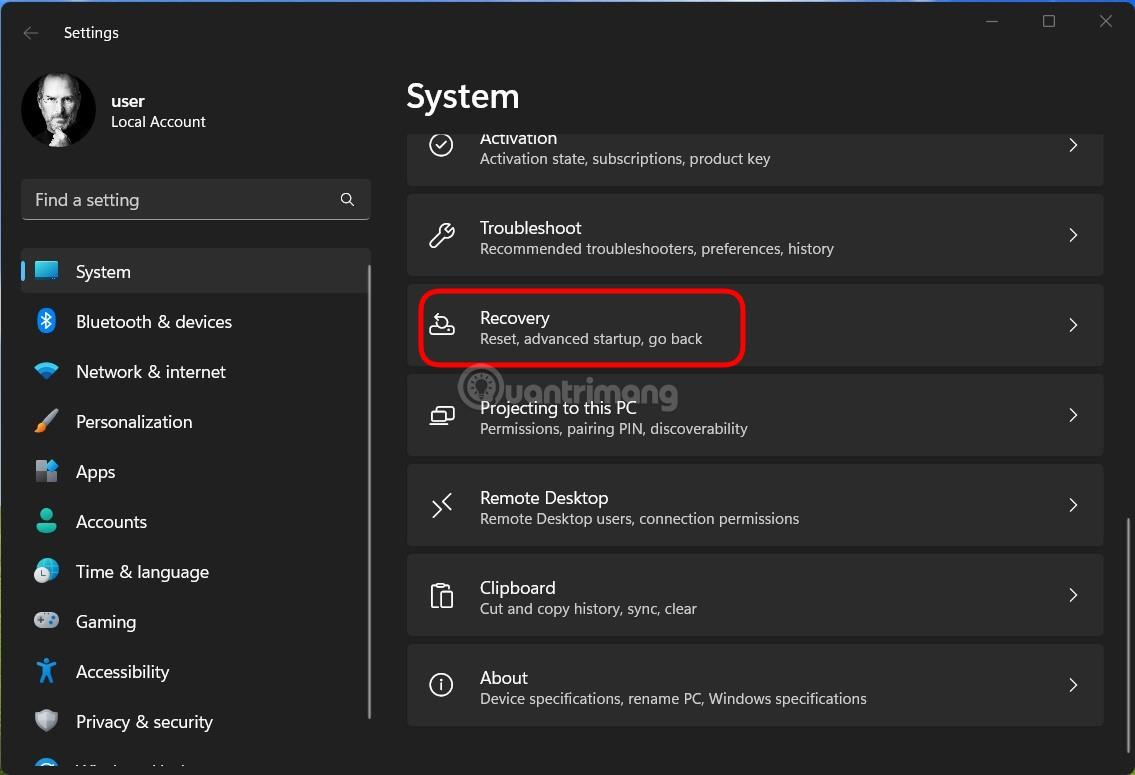
Í " Recovery " valmyndinni, inni í " Reset this PC " valmöguleikann , smelltu á " Reset PC ".
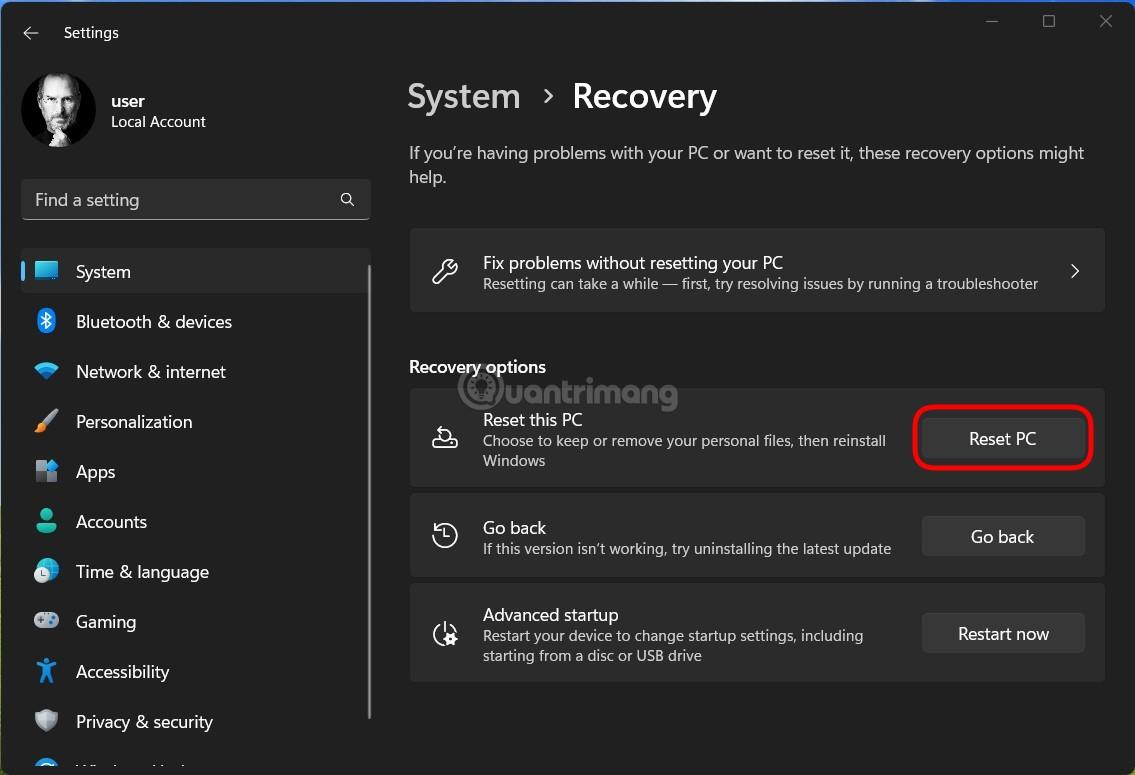
Strax birtist glugginn „ Endurstilla þessa tölvu “ á skjánum. Í þessum glugga skaltu velja einn af eftirfarandi tveimur valkostum:
- Keep My Files : Veldu þennan möguleika til að fjarlægja núverandi forrit og uppsetningarpakka á kerfinu, en mun halda persónulegum skrám þínum.
- Fjarlægja allt : Veldu þennan valkost til að fjarlægja allt á kerfinu, þar á meðal forrit, stillingar og jafnvel persónulegu skrárnar þínar. Þetta mun vera ákjósanlegur kosturinn ef þú ætlar að selja eða gefa tækið þitt til einhvers annars.
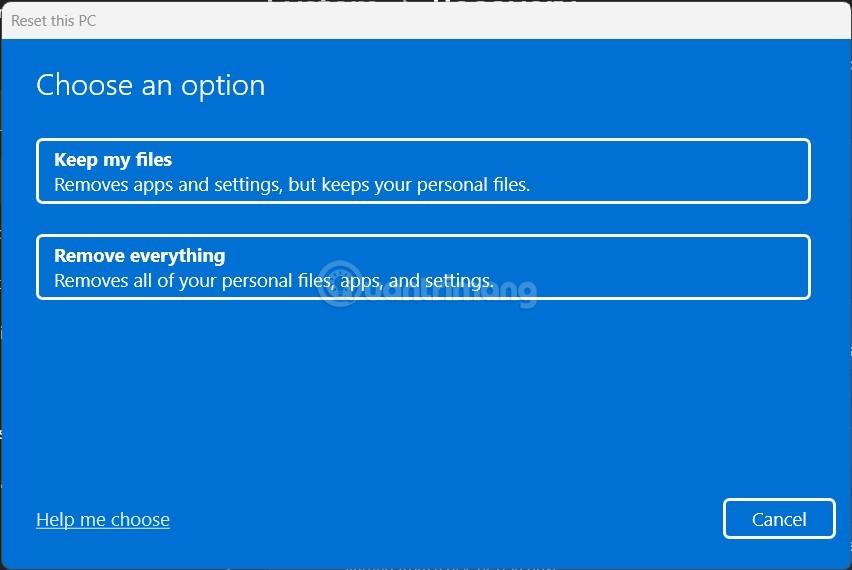
Eftir að þú hefur valið valkost birtist skjárinn „ Hvernig viltu setja Windows upp aftur “. Ef þú vilt setja upp Windows 11 aftur úr skýinu, veldu „ Skýni niðurhal “. Ef þú vilt gera hefðbundna staðbundna uppsetningu skaltu velja " Staðbundin uppsetning aftur " valkostinn.
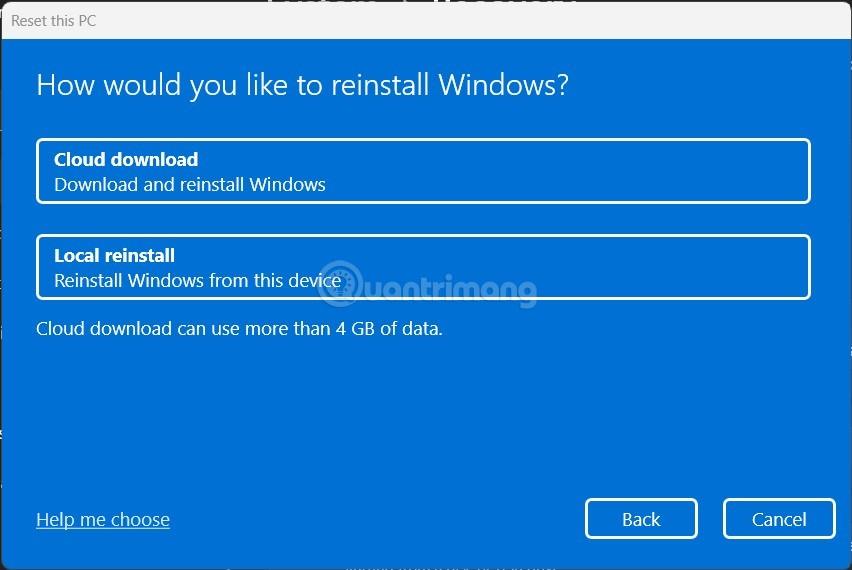
Fylgdu leiðbeiningunum á skjánum til að ljúka enduruppsetningu kerfisins. Þegar endurstillingu er lokið birtist upphafsuppsetningarskjárinn eins og það væri í fyrsta skipti sem þú varst að setja upp tölvuna þína.
2. Settu upp Windows 11 aftur frá grunni með því að nota ISO skrána
Ef endurstilling á verksmiðju Windows 11 hjálpar þér ekki að laga villuna geturðu íhugað að setja upp Windows 11 aftur úr ISO skránni. Þannig þarftu ekki geisladisk eða USB drif.
Skref 1 : Sæktu Windows 11 ISO skrána, hægrismelltu síðan á skrána sem var hlaðið niður og veldu Mount.
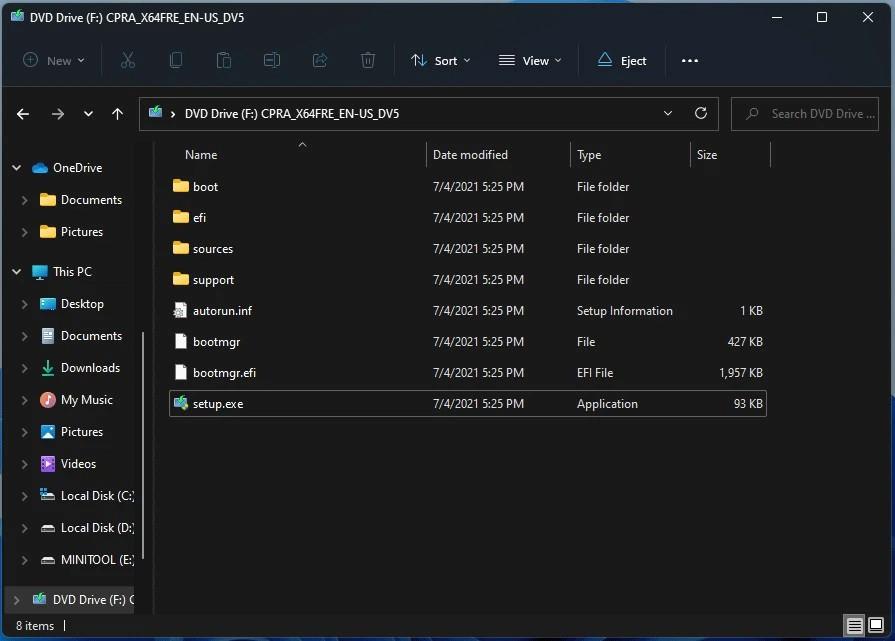
Skref 2 : Smelltu á sýndardrifið sem birtist með uppsetningar ISO skránni fyrir Windows 11. Tvísmelltu á þetta drif til að opna það, finndu síðan og tvísmelltu á setup.exe skrána til að hefja uppsetningarferlið Windows 11.
Skref 3 : Í glugganum sem birtist skaltu smella á Next til að halda áfram.
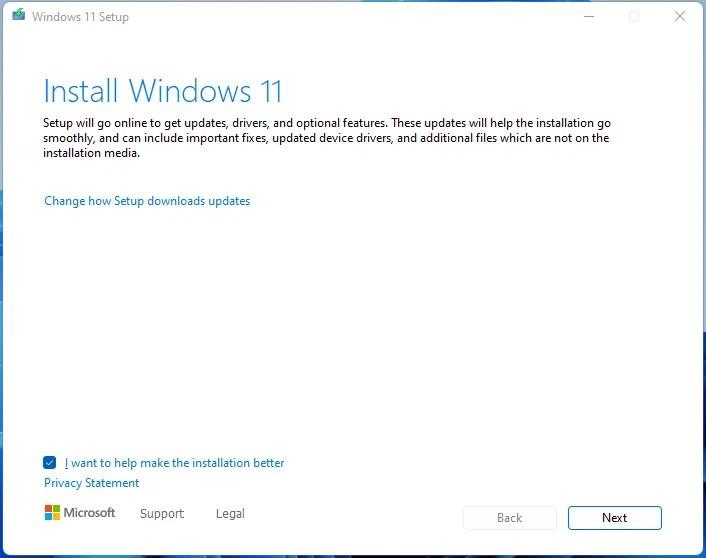
Skref 4 : Bíddu þar til kerfið virkar sjálfkrafa og smelltu síðan á Samþykkja til að samþykkja skilmálana til að halda áfram.
Skref 5 : Nýr gluggi birtist sem gerir þér kleift að velja uppsetningaraðferðina. Það eru 3 valkostir sem hér segir:
- Haltu persónulegum skrám og forritum : Haltu persónulegum skrám og forritum, endurstilltu aðeins Windows.
- Haltu aðeins persónulegum skrám : Haltu aðeins persónulegum skrám, forritum og stillingum verður eytt.
- Ekkert : Settu algjörlega upp aftur, eyddu öllum gögnum á tækinu.
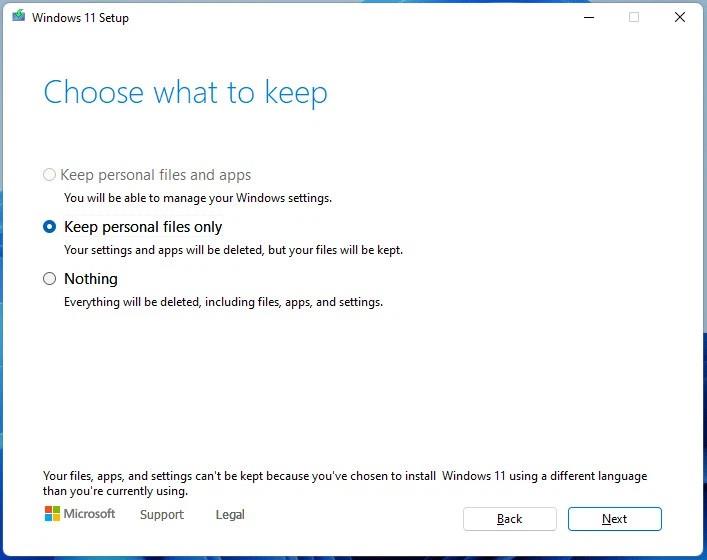
Eftir að hafa valið skaltu smella á Next til að halda áfram.
Skref 6 : Kerfið mun leita að uppfærslum og smelltu síðan á Setja upp hnappinn til að hefja uppsetninguna.

3. Endurstilltu Windows 11 með því að nota Recovery Mode
Ef Windows 11 tölvan þín getur ekki ræst venjulega, geturðu endurstillt hana með því að nota Recovery Mode.
Skref 1 : Fáðu aðgang að Windows Recovery Environment (WinRE) með Win viðgerðardisknum eða þvingaðu tölvuna til að endurræsa (ýttu á og haltu rofanum inni).
Skref 2 : Opnaðu bilanaleit > Núllstilla þessa tölvu .
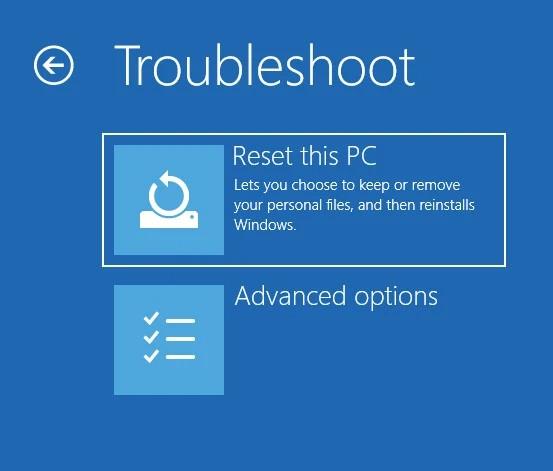
Skref 3 : Veldu að halda persónulegum skrám, forritum eða eyða öllu eins og í hluta 1.
4. Endurheimtu Windows 11 verksmiðjustillingar frá innskráningarskjánum
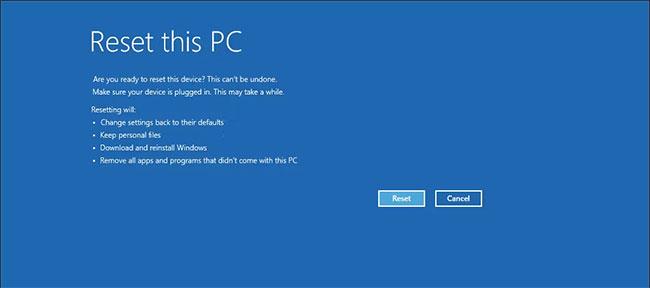
Staðfestu endurstillingu á Windows 11 tölvu
Þú getur auðveldlega endurstillt Windows 11 tölvuna þína frá innskráningarskjánum með því að nota endurheimtarvalkosti. Til að endurstilla Windows 11 án stjórnanda lykilorðs:
Skref 1 : Kveiktu á tölvunni þinni og bíddu eftir að innskráningarskjárinn birtist.
Skref 2 : Neðst í hægra horninu, smelltu á Power valmöguleikann. Endurræsa og loka valkostir munu birtast. Ekki smella á hvorugt.
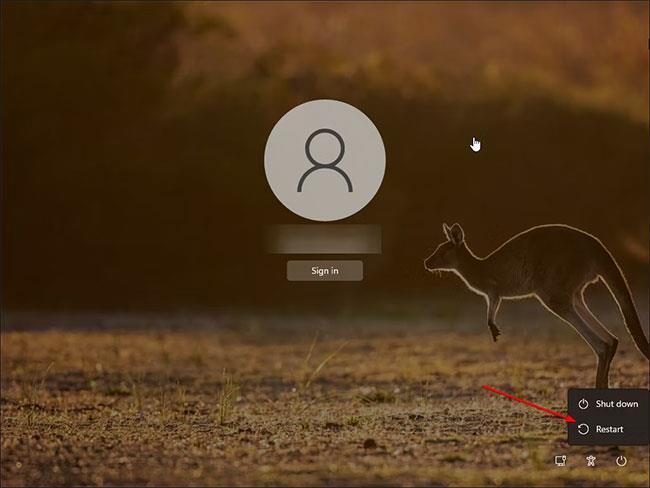
Endurræstu Windows 11 innskráningarskjáinn
Skref 3 : Haltu inni Shift takkanum á lyklaborðinu og smelltu á Endurræsa hnappinn. Ef beðið er um það skaltu smella á Endurræsa samt til að þvinga endurræsingu tölvunnar. Slepptu Shift takkanum þegar þú sérð "vinsamlegast bíðið" skjárinn.
Skref 4 : Tölvan þín mun nú endurræsa og fara inn í Windows Recovery Environment.
Skref 5 : Haltu áfram eins og í hluta 3: Endurstilltu Windows 11 með því að nota endurheimtarham hér að ofan.
Meðan á þessu ferli stendur mun Windows fyrst endurstilla tækið þitt til að eyða öllum gögnum og setja síðan upp stýrikerfið aftur. Það getur tekið nokkurn tíma að klára ferlið, svo hafðu tækið þitt í biðham og tengdu við rafmagn.
Ef endurstillingin mistekst og krefst viðbótar kerfisskráa, notaðu Cloud niðurhalsvalkostinn til að endurstilla og reyndu aftur. Þetta gerist oft ef núverandi Windows uppsetningu vantar mikilvægar kerfisskrár.
5. Settu upp Windows 11 aftur frá grunni (hrein uppsetning)
Ef allar ofangreindar lausnir hjálpa þér enn ekki að leysa vandamálið, ættir þú að setja upp Windows 11 aftur frá grunni, einnig þekkt sem hrein uppsetning. Þú getur vísað í greinina hér að neðan:
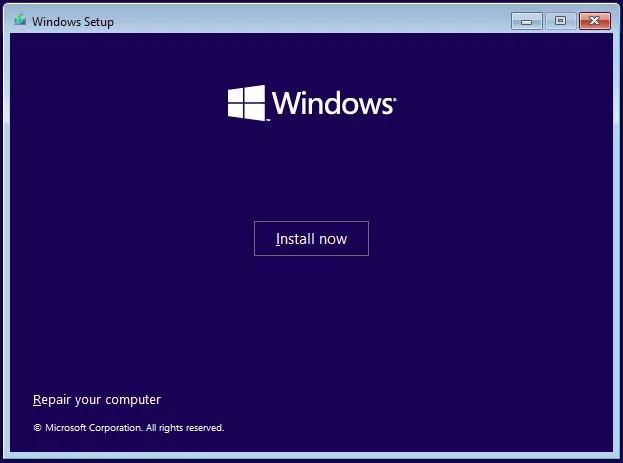
Sumar algengar spurningar
Hvernig á að endurheimta verksmiðjustillingar fyrir HP fartölvu sem keyrir Windows 11?
Sömu skrefin hér að ofan munu endurstilla fartölvu sem keyrir Windows 11, óháð framleiðanda. Farðu bara í Start > Stillingar > Kerfi > Endurheimt > Endurheimtarvalkostir > Núllstilla þessa tölvu > Núllstilla tölvu .
Hvernig á að endurstilla netstillingar í Windows 11?
Þú ættir að endurstilla Windows 11 netstillingar ef þú átt í vandræðum með að tengjast internetinu eða tölvan þín gengur hægt. Til að gera það, farðu í Start > Stillingar > Net og internet > Ítarlegar netstillingar > Núllstilling nets .
Vona að þér gangi vel.