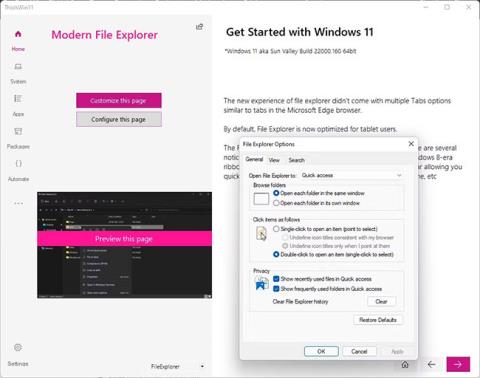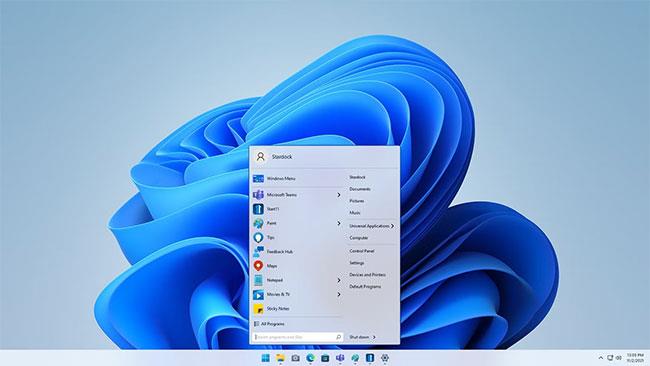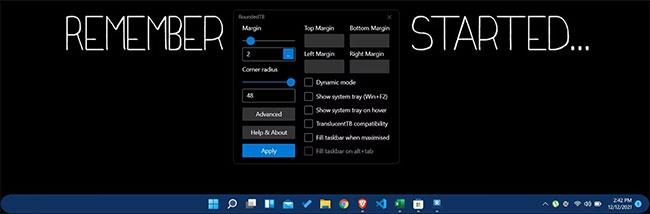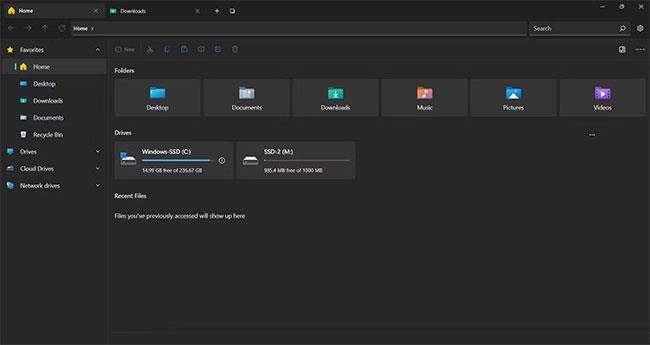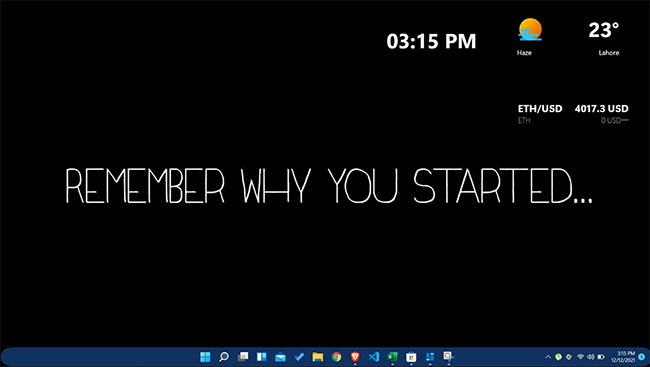Microsoft hefur komið með margar handhægar breytingar á notendaviðmóti (UI) á Windows 11 . Þegar þú uppfærir í Windows 11 færðu alveg nýjan Start valmynd, endurhannaða verkefnastiku og nútímalegan skráarkönnuð. Hins vegar, þó að margir notendur fagni endurbættri hönnun Windows 11, þá eru samt margir sem eru ekki aðdáendur nýja notendaviðmótsins.
Ef þú ert einn af þessum notendum sem er ekki sannfærður um hönnunarstefnu Microsoft fyrir Windows 11, þá eru til fullkomnar lausnir fyrir þig. Sem betur fer eru fullt af forritum í boði sem gera þér kleift að breyta ýmsum þáttum Windows 11; Þú getur sérsniðið allt frá klukkustílnum þínum til Start valmyndarinnar með einu af þessum forritum.
Hér eru bestu forritin sem þú getur notað til að sérsníða útlit og tilfinningu Windows 11.
1. ThisIsWin11
ThisIsWin11 er hið fullkomna óopinbera sérsníðaverkfæri fyrir Windows 11. Það gerir ýmsa aðlögunarvalkosti kleift og er líka gott að fjarlægja óþarfa bloatware. Aðlögunartólið var áður fáanlegt fyrir Windows 10 en er nú uppfært til að vera samhæft við Windows 11.
Það eru 5 helstu verkfæri í ThisIsWin11; Kynningar- og PumpedApp stillingar gera þér kleift að stilla Windows 11 nákvæmlega eins og þú vilt. Kickassbloat og pakkar gera þér kleift að fjarlægja bloatware, fyrirfram uppsett öpp og stjórna öðrum Windows 11 öppum. Þú getur líka notað PowerUI til að gera sjálfvirk verkefni í Windows 11 með PowerShell .
Þú getur notað ThisIsWin11 til að sérsníða margt og jafnvel fjarlægja Microsoft OneDrive og Cortana.
Ef þú vilt prófa ThisIsWin11 geturðu halað því niður ókeypis í gegnum Github geymsluna. Allt í allt er þetta stórkostlegt tól sem þú getur notað til að gera Windows 11 tölvuna þína betri.
2. Start11 (greitt)
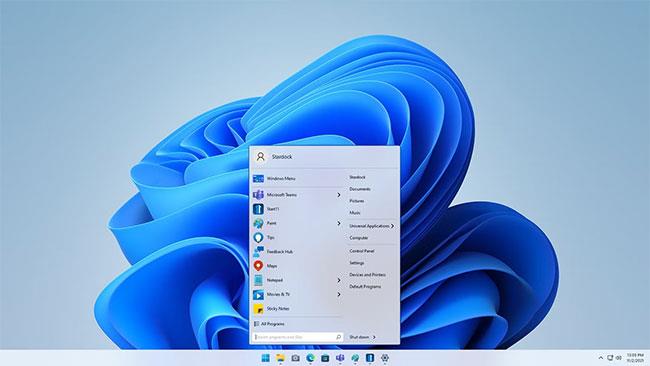
Start11 frá Stardock er sérsníðaverkfæri sem færir notendur aftur til þess sem þeir elska við Windows. Windows 11 Start valmyndin er vissulega mikilvægasta uppfærslan, en með Start11 geturðu valið að skipta honum út fyrir klassískt Start valmyndarskipulag Windows 7, 8 og jafnvel 10. Auk þess getur þú valið nýja og nútímalega útgáfu af Windows 11. klassíska Start valmyndina.
Það er ekki allt; Start11 gerir það einnig mögulegt að koma öllu sem þú elskaðir áður í verkefnastikuna í Windows 11. Þetta felur í sér möguleikann á að færa verkstikuna efst eða neðst, stilla Taskar lit, ógagnsæi og gagnsæi og jafnvel endurheimta klassíska samhengisvalmynd verkstikunnar. Þú getur jafnvel sérsniðið bil á ristartáknum til að henta þínum einstaka vinnuflæði.
3. ÁvaliðTB
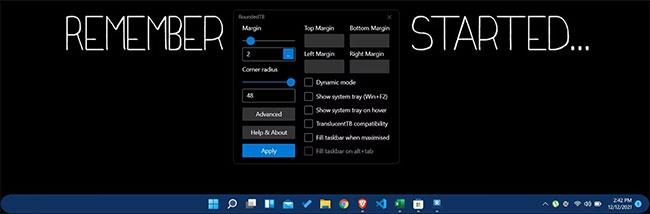
RoundedTB er ótrúlegt aðlögunartæki fyrir Windows 11 og nýjar uppfærslur hafa gert það enn betra. Forritið leggur áherslu á að sérsníða verkefnastikuna með valkostum til að bæta við ávölum hornum, spássíurými og skipta því í mismunandi hluta til að fá fallegri verkstiku.
RoundedTB hefur verið til síðan Windows 10, en nýjustu uppfærslurnar gera það eðlilegra við ákveðnar aðstæður og auka plássið verulega á brúnum skjásins.
Stærsti kosturinn við RoundedTB er að hann er fáanlegur í Microsoft Store ókeypis og virkar án þess að gera varanlegar kerfisbreytingar eða breyta kerfisskrám.
4. Skrár
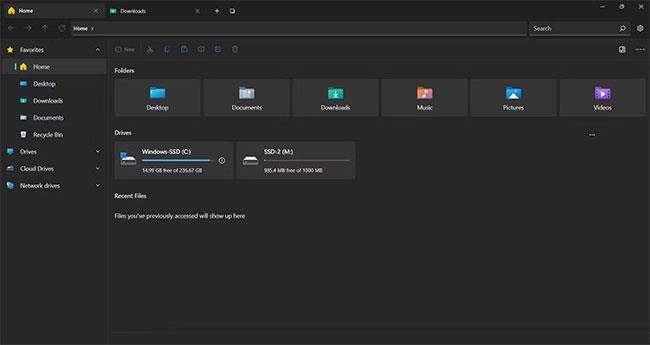
File Explorer hefur verið endurhannað á Windows 11, en það er ekki tilvalið. Files er UWP skráastjórnunarforrit fyrir Windows 11 sem kemur í raun í stað sjálfgefna skráarkönnuðarins. Það er auðvelt að sigla og hefur leiðandi hönnun, sem gefur það nútímalegri og nettari tilfinningu.
Files er öflugur skráarstjóri sem hefur flipaviðmót til að leyfa opnun mismunandi möppur í nokkrum flipa; Hönnun með flipa sem líkist Google Chrome eða öðrum vöfrum. Ennfremur geturðu sérsniðið hliðarstikuna alveg með þeim möppum sem þú vilt. Skrár koma einnig með getu til að sérsníða útlit og tilfinningu, sem þýðir að þú getur valið sérsniðið þema sem hentar fagurfræði þinni eða farið með fallega fyrirfram uppsetta dökka stillingu til að gera hlutina enn skemmtilegri.
Það er ekki allt; Skrár er meira að segja með samhengisvalmynd sem er mun leiðandi og fágaðari en sjálfgefið kerfi. Þú getur halað niður skrám ókeypis í gegnum Microsoft Store.
5. BeWidgets
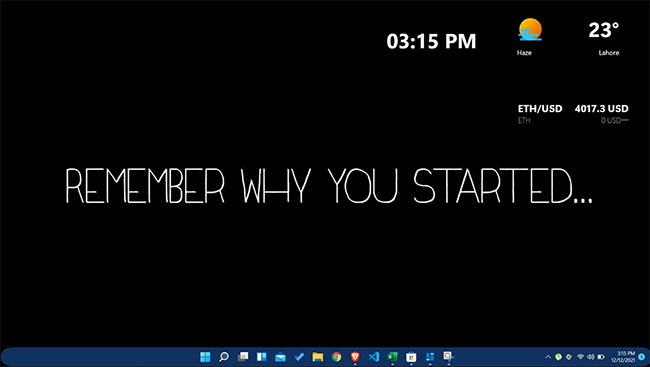
Ef þú ert aðdáandi búnaðar, þá er BeWidgets appið sem þú þarft á Windows 11. BeWidgets gerir þér kleift að búa til sérhannaðar sérsniðnar græjur fyrir skjáborðið þitt. Microsoft bætti búnaðarspjaldi við Windows 11, en það er ekki það sem margir notendur bjuggust við.
Þú getur bætt við veðri, tíma, hlutabréfamörkuðum, dulritunargjaldmiðlum og jafnvel sérsniðnum flýtileiðum fyrir forrit með BeWidgets. Það gerir skjáborðið þitt hagnýtt, persónulegt og einstakt. Það sem gerir þetta allt betra er að það hefur mjög auðvelt í notkun viðmót sem allir geta notið góðs af.
Hönnuðir BeWidgets ætla að bæta við tónlistargræju sem getur stjórnað Spotify og öðru fjölmiðlaefni, vafrastuðningsgræjum, RSS straumum og texta. Þú getur halað niður BeWidgets ókeypis frá Microsoft Store.
6. Lifandi Veggfóður

Windows 11 er með nokkuð frábært veggfóður, en þau geta orðið frekar sljó með tímanum. Ef þú ert einhver sem líkar við aðeins meira bragð á skjánum þínum, mælum við með að þú hleður niður Lively Wallpaper, fáanlegt ókeypis í Microsoft Store.
Lifandi veggfóður er ekki venjulegt veggfóðursforrit; það er mjög einstakt og gerir Windows 11 notendum kleift að stilla myndbönd, vefsíður og GIF sem veggfóður . Þú getur jafnvel bætt við lifandi veggfóður til að auka heildartilfinningu skjáborðsins þíns.
Ennfremur, þegar þú hefur valið veggfóðurið sem þú vilt, hefurðu möguleika á að sérsníða það í samræmi við fagurfræðilegan smekk þinn. Þú getur breytt birtustigi, hraða, aðdráttarstigi, yfirborðslit osfrv. með örfáum smellum.
Windows 11 er frábært, en það er samt fullt af hlutum sem notendur vilja breyta. Upphafsvalmyndin, verkefnastikan, skráarkönnuðurinn og veggfóður eru nokkur af mörgum hlutum sem þú getur sérsniðið á Windows 11 . Þú getur meira að segja sérsniðið klukkuna á kerfisbakkanum á Windows 11 til að henta þínum stíl.