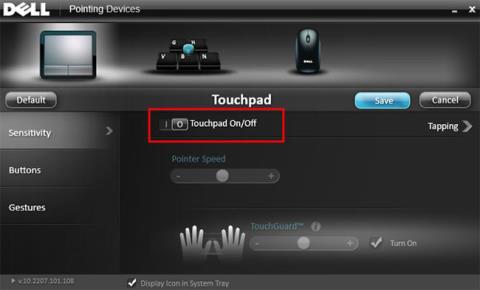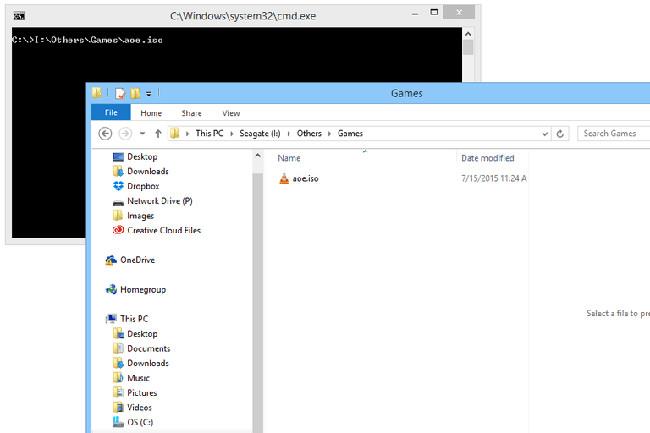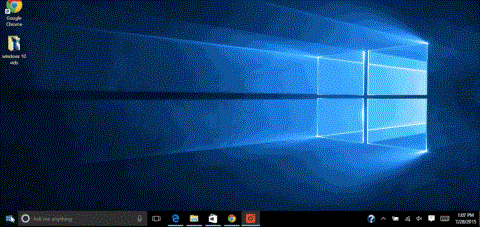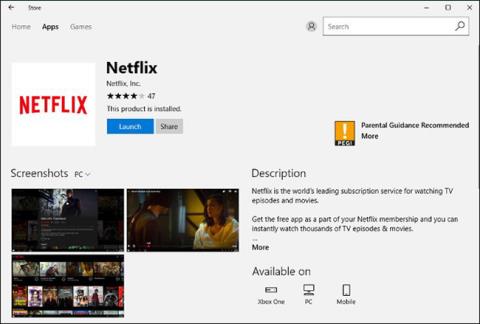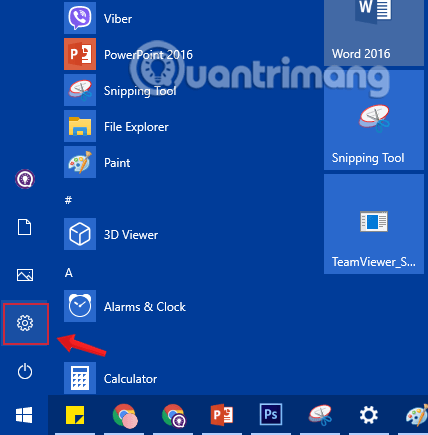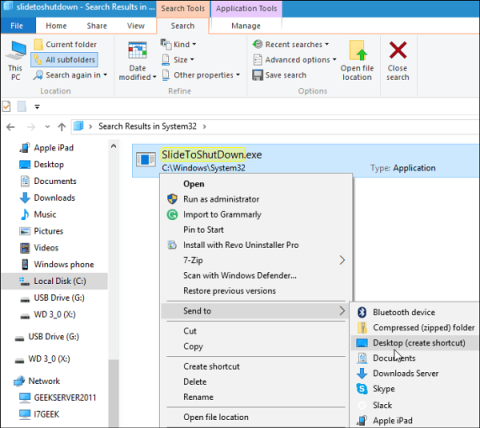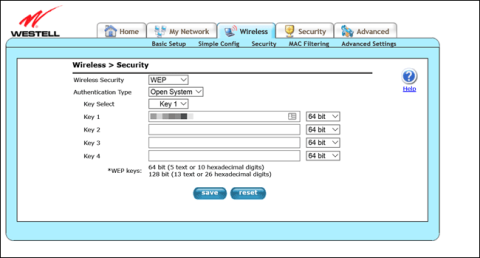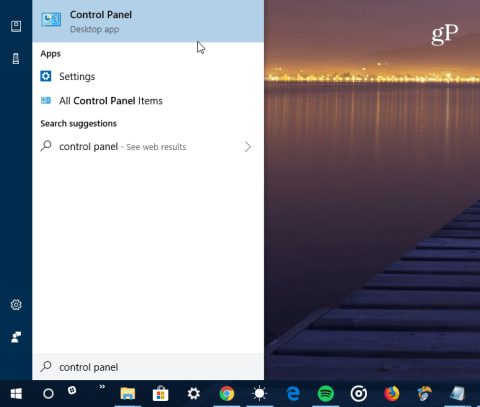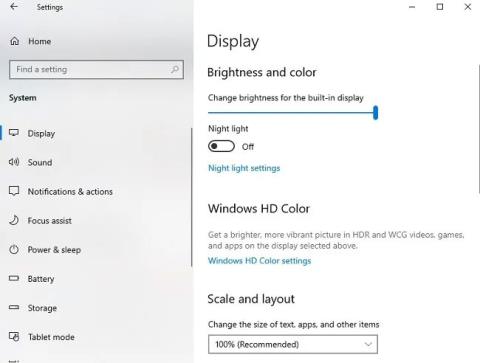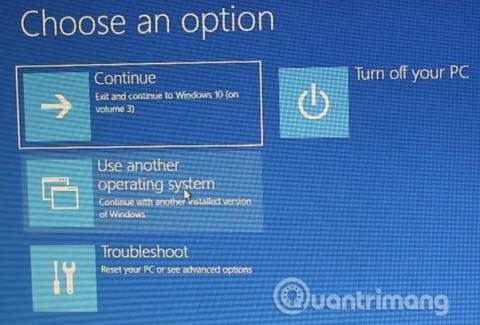Hvernig á að slökkva á pósttilkynningum í Windows 10
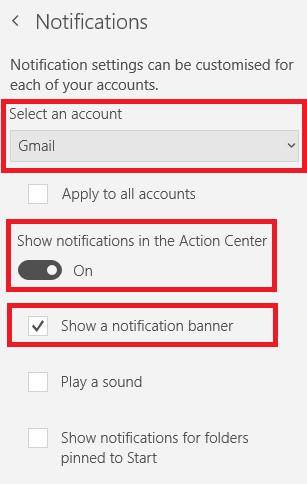
Ef þú finnur fyrir pirringi í hvert skipti sem þú færð nýja pósttilkynningu í Windows 10 Mail appinu skaltu bara fylgja einföldum skrefum hér að neðan.

Í fyrri kynningu sýndum við þér hvernig á að stilla PC Name fyrir Windows 10 . Sömuleiðis, án þess að nota Microsoft reikning, geta notendur samt búið til reikning á Windows 10 eða búið til notandareikning.
Tími til að búa til er nokkuð fljótur, ekki margar flóknar aðgerðir, svo þú getur búið til marga mismunandi notendur til að vernda gögn á tölvunni þinni þegar hún er í notkun. Fylgdu Tips.BlogCafeIT leiðbeiningunum hér að neðan til að velja hvernig á að búa til notanda án Microsoft reiknings í gegnum tölvustjórnun eða stjórnborð .
Hvernig á að búa til nýjan notanda á Windows 10
Skref 1: Hægrismelltu á Start gluggatáknið og veldu Computer Management.

Búðu til nýjan notanda á Windows 10 með tölvustjórnun
Skref 2: Í tölvustjórnunarglugganum sem birtist skaltu velja Staðbundnar notendur og hópa í hlutanum Kerfisverkfæri og smelltu síðan á Notandamöppuna .
Hægrismelltu á Notandi og veldu Nýr notandi.

Vinna í notendamöppunni í hlutanum Staðbundnir notendur og hópar
Skref 3: Sláðu inn nafn reikningsins sem þú vilt búa til á tölvunni þinni á Notandanafn . Sláðu síðan inn lykilorðið, sláðu inn lykilorðið aftur og sláðu inn orð sem mælt er með fyrir lykilorðið í Lykilorð og Staðfestu lykilorð hér að neðan.

Búðu til Windows 10 notanda, skráðu þig Windows 10 reikning
Athugið , meðan á uppsetningarferlinu stendur ættirðu að haka í reitinn Lykilorð rennur aldrei út svo þú getir breytt lykilorðinu ef þú vilt, eða breytt því eftir að hafa verið notað í langan tíma til að auka öryggi.
Þannig að þú hefur lokið skrefinu að búa til nýjan notanda á Windows 10 án þess að þurfa Microsoft reikning.
Til að búa til notandareikning í gegnum Windows Stillingar, fylgdu skrefunum hér að neðan:
Skref 1: Opnaðu Stillingarforritið með því að smella á Stillingar táknið á Start valmyndinni eða ýta á + takkasamsetninguna .WindowsI

Smelltu á Stillingar táknið í Start Menu
Skref 2: Í stillingarviðmótinu , smelltu á Reikningur (reikningarnir þínir, tölvupóstur, samstilling, vinna, fjölskylda).

Smelltu á Reikningur í Windows stillingum
Eða önnur leið er að slá inn leitarorðið bæta við notanda í leitarreitinn og smella svo á Bæta við, breyta eða fjarlægja aðra notendur.
Skref 3: Smelltu á Fjölskylda og aðrir notendur , smelltu síðan á notendareikninginn sem þú vilt eyða og smelltu síðan á Bæta einhverjum öðrum við þessa tölvu.

Bættu við notendareikningum í Family og öðrum notendum
Skref 4: Undirritunarglugginn birtist . Þú munt sjá Windows spyrja um Microsoft reikning eins og Windows, Office , Outlook.com, OneDrive , Skype eða Xbox.

Sign-glugginn birtist þegar smellt er til að búa til nýjan notanda á Windows
Vegna þess að við erum að búa til nýjan notanda muntu smella á hlutann Ég hef ekki innskráningarupplýsingar þessa aðila og smelltu á Næsta til að halda áfram.

Smelltu á hlutann Ég hef ekki innskráningarupplýsingar þessa einstaklings til að halda áfram að búa til Windows 10 notandareikning
Skref 5: Upplýsingaspjald birtist sem þarf að ljúka til að búa til nýjan Microsoft reikning. Við munum ekki fylla út neinar upplýsingar í þessum hluta, en smelltu á Bæta við notanda án Microsoft reiknings og síðan á Næsta til að halda áfram.

Smelltu á Bæta við notanda án Microsoft reiknings
Skref 6: Upplýsingafyllingarviðmótið birtist. Notendur þurfa að fylla út nýjar reikningsupplýsingar og lykilorð og ættu að hafa sérstaka stafi í lykilorðinu til að auka öryggi.

Fylltu út nýjar reikningsupplýsingar og lykilorð notanda
Að auki geturðu bætt við öryggisspurningum þannig að ef þú gleymir lykilorðinu þínu geturðu notað þær til að endurheimta það. Smelltu á Next til að halda áfram.

Bættu við öryggisspurningum ef þú gleymir lykilorðinu þínu
Skref 7: Strax eftir það mun reikningurinn sem þú bjóst til birtast í öðrum notanda með staðbundnum reikningi hlutanum.

Nýstofnaður Windows notendareikningur birtist í Aðrir notendur í Local Account hlutanum
Skref 8: Þegar smellt er á þetta nýja notendanafn birtast tveir valkostir: Fjarlægja og Breyta reikningsgerð (breyta upplýsingum), smelltu á Breyta reikningsgerð .

Breyttu notendaupplýsingum sem nýbúnar voru til í Windows 10
Þegar þú smellir á Breyta reikningsgerð geturðu breytt reikningsheitinu í Administrator . Smelltu á OK til að endurstilla

Stilltu stjórnandaréttindi fyrir nýstofnaðan notanda í Windows 10
Auk þess að búa til nýjan reikning á Windows 10 með tölvustjórnun sem við kenndum hér að ofan, geturðu farið í gegnum stjórnborðið til að búa til nýjan staðbundinn reikning til að nota.
Skref 1: Opnaðu stjórnborðið með því að slá inn leitarorðið Control panel í leitarreitinn Start Valmynd eða Leitarreitinn á verkefnastikunni og ýttu síðan á Enter.

Opnaðu stjórnborðið í leitarreitnum á verkefnastikunni
Skref 2: Smelltu á Notandareikninga til að opna gluggann Notandareikningur.

Smelltu á Notandareikninga til að opna gluggann Notandareikningur
Skref 3: Veldu User Accounts í næsta viðmóti.
Skref 4: Smelltu á hlekkinn Stjórna öðrum reikningi til að sjá alla notendareikninga á tölvunni þinni.

Smelltu á hlekkinn Stjórna öðrum reikningi
Skref 5: Smelltu á Bæta við nýjum notanda í tölvustillingum til að bæta nýjum reikningi við Windows.

Veldu Bæta við nýjum notanda í PC stillingum til að bæta við nýjum reikningi
Skref 6: Hér mun tölvan fara í Windows Stillingar . Eftirstöðvarnar sem þú fylgir eru svipuð aðferð 2 sem Quantrimang.com hefur nákvæmar leiðbeiningar hér að ofan.

Búðu til notanda á Windows 10 í gegnum stjórnborðið
Skref 1: Opnaðu Command Prompt undir Admin, farðu fyrst inn í cmdSearch Start Menu reitinn eða á verkefnastikunni, hægrismelltu síðan á Command Prompt og veldu Keyra sem stjórnandi.
Eða önnur leið er að hægrismella á Start Menu og smella síðan á Command Prompt (admin) til að opna Command prompt undir Admin.

Ef þú notar Windows 10 með nýjustu útgáfum mun hnappurinn Keyra sem stjórnandi birtast um leið og þú leitar að skipanalínunni.

Opnaðu Command Prompt í nýju Windows 10 útgáfunni
Smelltu á Já ef skilaboðin um stjórn notendareiknings birtast á skjánum.
Skref 2: Í Command Prompt glugganum, sláðu inn skipunina hér að neðan og ýttu á Enter til að bæta notandareikningnum við tölvuna þína:
net user UserName Password /addAthugaðu: Í ofangreindri skipun skaltu skipta um notandanafn og lykilorð fyrir reikningsnafn og lykilorð notandans sem þú vilt búa til.

Sláðu inn skipunina í skipanagluggann
Skref 3: Sláðu næst inn skipunina hér að neðan til að úthluta stjórnendum réttindi til reikningsins sem var nýbúinn, ýttu síðan á Enter:
net localgroup administrators UserName /add
Veittu stjórnendum réttindi til nýstofnaðs notanda með því að nota skipanalínuna
Athugið: Skiptu um notandanafn fyrir notandanafnið sem þú bjóst til í skrefi 2.
Þannig, með 4 mismunandi leiðum í gegnum tölvustjórnun, Windows stillingar, stjórnborð og skipanalínu , getum við auðveldlega búið til nýjan reikning á tölvunni og úthlutað hæstu stjórnunarréttindum til reikningsins ef þess er óskað. Þegar Windows endurræsir birtist nýstofnaður reikningur til notkunar.
Sjá greinina hér að neðan fyrir frekari upplýsingar:
Óska þér velgengni!
Ef þú finnur fyrir pirringi í hvert skipti sem þú færð nýja pósttilkynningu í Windows 10 Mail appinu skaltu bara fylgja einföldum skrefum hér að neðan.
Í sumum tilfellum þar sem nauðsynlegt er að nota Bluetooth mús eða mús með snúru á Windows fartölvu, virðist snertiborðsmúsin verða óþörf og valda notandanum vandræðum ef hún er óvart snert. Hins vegar, sem betur fer, er til einföld stilling sem hjálpar Windows að slökkva sjálfkrafa á snertiborðinu um leið og mús er tengd við tölvuna.
Hin gagnlega Quick Launch tækjastika sem birtist í fyrri útgáfum af Windows er ekki lengur til í Windows 10. Í þessari grein munu Tips.BlogCafeIT leiðbeina lesendum um að koma Quick Launch aftur í Windows 10.
Nýi eiginleikinn Continuum í Windows 10 er einn af nýju eiginleikunum. Þessi eiginleiki hjálpar Windows 10 að aðlaga sig sjálfkrafa að gerð tækisins sem þú notar og samsvarandi skjástærð.
Nýlega hefur Netflix stutt niðurhal á kvikmyndum á Windows tæki, svo þú getur auðveldlega horft á kvikmyndir án nettengingar á tölvunni þinni eða fartölvu. Hér að neðan munum við leiðbeina þér hvernig á að hlaða niður kvikmyndum frá Netflix í Windows 10.
Windows 10 gerir notendum kleift að stjórna gagnsæi Start valmyndarviðmótsins til að láta það líta fallegra út. Svo hvernig á að gera það? Við skulum fylgja greininni til að vita hvernig á að gera það!
Ertu pirraður á aðstæðum þar sem músarbendillinn birtist í textareitnum á meðan þú ert að skrifa?
Þó að Windows 10 virkjar sjálfkrafa svefnstillingu þegar tölvan er ekki í notkun, vilja sumir notendur að kerfið þeirra sé alltaf vakandi. Svo hvernig á að slökkva á þessum eiginleika? Fylgdu greininni til að vita hvernig á að gera það!
Einn af nýju eiginleikum Windows 10 stýrikerfisins er Continuum Mode eiginleikinn, einnig þekktur sem spjaldtölvuhamur. Þessi eiginleiki hjálpar stýrikerfinu að virka betur. Spjaldtölvuhamur fjarlægir Windows forrit og breytir upphafsvalmyndinni í upphafsskjá.
Slide to shutdown er eiginleiki sem er samþættur úr útgáfum Windows 8, 8.1 og Windows 10. Þetta er eiginleiki sem hjálpar þér að slökkva fljótt, sem styttir mikinn tíma til að slökkva á tölvunni með því að renna skjánum niður. Í greininni hér að neðan mun Tips.BlogCafeIT leiðbeina þér hvernig á að búa til Slide to Shut Down flýtileið á Windows 10 tölvu.
Þó að heimilisnotendur geti ekki auðveldlega breytt Windows tölvum í Windows 10 tæki í S-stillingu. Þú getur breytt Windows myndskrá (ISO) svo framarlega sem þú notar Windows 10 útgáfu 1803 eða nýrri eða Windows 10 Home eða Pro til að breyta henni í Windows 10 S virkjaða útgáfu.
Ef þú lítur bara á það geturðu séð að stjórnborðið og stillingarvalmyndin á Windows 10 eru nokkuð svipuð. Þess vegna ruglast þú oft á milli þessara tveggja valmynda.
Með hjálp Event Viewer geturðu skoðað atburðina sem hafa átt sér stað á tölvunni þinni. Þessi grein kynnir 14 aðferðir til að opna Atburðaskoðunarforritið á Windows 10 tölvum. Vinsamlega skoðaðu það!
Að stilla pin-kóða fyrir Windows 10 mun stytta innskráningarferlið með lykilorði sem þú gerir venjulega, á meðan öryggi er enn tryggt.
Windows 10 varar nú notendur við því að Wifi net séu ekki örugg þegar þeir nota gamla öryggisstaðla WEP og TKIP. Hér er hvað skilaboðin þýða og hvernig á að laga það.
Engin þörf á að nota Microsoft reikning, notendur geta samt búið til reikning á Windows eða búið til notendareikning. Stofnunarferlið er fljótlegt og ekki of erfitt, þannig að við getum búið til marga mismunandi notendur til að vernda gögn á tölvunni þegar hún er í notkun.
Ef þú notar File History eiginleikann sem er innbyggður í Windows 10 til að taka öryggisafrit af gögnum mun það með tímanum taka mikið af plássinu þínu. Þessi grein mun leiðbeina þér hvernig á að skoða og eyða gömlum útgáfum af skráarsögu.
Helstu uppfærslur breyta oft persónulegum stillingum og óskum. Þess vegna þarftu þennan lista til að skoða nokkrar af algengustu stillingunum sem Windows uppfærslur hafa tilhneigingu til að breyta.
Það eru nokkrar leiðir sem þú getur samt lesið og breytt iPhone, iPad og Mac glósunum þínum á Windows tölvunni þinni.
Hefur þú einhvern tíma ræst annað stýrikerfi samhliða Windows stýrikerfinu? Tvöföld ræsing er frábær leið til að prófa nýtt stýrikerfi án þess að skerða útgáfuna af Windows. Þú getur valið á milli stýrikerfisútgáfu með því að nota innbyggða ræsistjórann.
Kiosk Mode á Windows 10 er stilling til að nota aðeins 1 forrit eða aðgang að 1 vefsíðu með gestanotendum.
Þessi handbók mun sýna þér hvernig á að breyta eða endurheimta sjálfgefna staðsetningu myndavélarrúllu möppunnar í Windows 10.
Breyting á hýsingarskránni getur valdið því að þú getir ekki fengið aðgang að internetinu ef skránni er ekki breytt á réttan hátt. Eftirfarandi grein mun leiða þig til að breyta hýsingarskránni í Windows 10.
Með því að minnka stærð og getu mynda verður auðveldara fyrir þig að deila þeim eða senda þeim til hvers sem er. Sérstaklega á Windows 10 geturðu breytt stærð mynda í hópum með nokkrum einföldum skrefum.
Ef þú þarft ekki að sýna nýlega heimsótta hluti og staði af öryggis- eða persónuverndarástæðum geturðu auðveldlega slökkt á því.
Microsoft hefur nýlega gefið út Windows 10 afmælisuppfærslu með mörgum endurbótum og nýjum eiginleikum. Í þessari nýju uppfærslu muntu sjá miklar breytingar. Frá Windows Ink pennastuðningi til Microsoft Edge vafraviðbótarstuðnings, Start Menu og Cortana hafa einnig verið bætt verulega.
Einn staður til að stjórna mörgum aðgerðum beint á kerfisbakkanum.
Í Windows 10 geturðu hlaðið niður og sett upp hópstefnusniðmát til að stjórna Microsoft Edge stillingum og þessi handbók mun sýna þér ferlið.
Dark Mode er dökkt bakgrunnsviðmót á Windows 10, sem hjálpar tölvunni að spara rafhlöðu og draga úr áhrifum á augu notandans.
Verkefnastikan hefur takmarkað pláss og ef þú vinnur reglulega með mörg forrit gætirðu fljótt orðið uppiskroppa með pláss til að festa fleiri af uppáhaldsforritunum þínum.