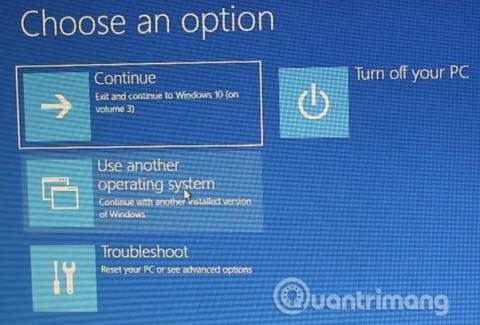Hefur þú einhvern tíma ræst annað stýrikerfi samhliða Windows stýrikerfinu ? Tvöföld ræsing er frábær leið til að prófa nýtt stýrikerfi án þess að skerða útgáfuna af Windows. Þú getur valið á milli stýrikerfisútgáfu með því að nota innbyggða ræsistjórann.
Hins vegar, eftir smá stund, ákveður þú að þú viljir ekki nota annað stýrikerfið lengur, svo hvað á að gera? Er einhver auðveld leið til að fjarlægja stýrikerfisfærsluna sem bætt var við úr ræsistjóranum svo það valdi ekki rugli í hvert sinn sem tölvan er ræst? Þessi grein mun sýna þér leiðir til að eyða gömlum ræsivalkostum úr ræsivalmyndinni.
Hvað er Windows Boot Manager?
Windows Boot Manager er lítill hugbúnaður sem keyrir við ræsingu kerfisins. Kóðinn fyrir ræsiforritið mun hlaðast þegar þú ræsir Active system partition , stundum er hann merktur System Reserved svo þú skrifar ekki yfir hann óvart. Ræsingarstjóri hjálpar Windows uppsetningu að ræsa.
Þegar það er aðeins ein útgáfa af Windows í ræsistjóranum mun kerfið ræsa inn í þetta stýrikerfi án þess að sýna ræsivalsskjáinn. Hins vegar, þegar þú setur upp annað stýrikerfi, breytist þetta ferli, sem gerir þér kleift að keyra stýrikerfið sem þú vilt.
Gögn um ræsistillingar
Nútíma útgáfur af Windows geyma Boot Configuration Data (BCD) í gagnagrunni eins og skrásetning. Áður stjórnaðirðu ræsiskjámöguleikum með því að nota litla boot.ini skrá (og Windows NT ræsihleðslutæki, ntldr ). Hins vegar er óörugg textaskrá viðkvæm fyrir árásum og því hefur þessu verið breytt í alhliða en öruggari lausn.
Að auki býður BCD upp á bæði BIOS og EFI-undirstaða kerfi til að breyta stillingargögnum með því að nota ræsivalkosti klippitæki eins og BCDEdit. Hér eru 4 leiðir til að fjarlægja ræsivalkosti úr ræsivalmyndinni.
Hvernig á að fjarlægja ræsivalkosti úr ræsivalmyndinni
1. Fela valkosti
Þessi fyrsta lausn fjarlægir ekki ræsingaratriðið alveg, en þú getur falið þennan valkost með því að nota Windows Advanced stöðuvalmyndina.
Ýttu á Windows + I takkann til að opna stillingarspjaldið , farðu í Uppfærslu og öryggi > Endurheimt og í Advanced startup hlutanum veldu Endurræsa núna (eða ýttu á Shift á meðan þú velur Endurræsa í Start valmyndinni . Athugaðu að þetta mun ræsa kerfið strax, svo þú þarft að ganga úr skugga um að vista mikilvæg skjöl áður en þú ýtir á þennan hnapp.

Veldu Nota annað stýrikerfi > Breyta sjálfgefnum stillingum . Hér getur þú sett upp Windows Boot Manager tímamælaskjáinn , auk þess að velja Veldu sjálfgefið stýrikerfi . Að velja sjálfgefið stýrikerfi fjarlægir ekki aðrar stillingar, en Boot Manager mun ekki sýna það stýrikerfi í hvert sinn sem kerfið er ræst.
Önnur aðferð: Notaðu MSConfig
Þú getur náð sömu niðurstöðu með því að nota Windows System Configuration gluggann . Gerðu það með því að slá inn mscon í Start valmyndarleitarstikunni og velja viðeigandi niðurstöðu, opnaðu síðan Boot flipann . Þú getur stillt sjálfgefið stýrikerfi, skvettaskjá og aðra ræsivalkosti. Að öðrum kosti geturðu eytt gömlu færslunni úr ræsingarferlinu, en þetta fjarlægir hana í raun ekki úr kerfinu.

2. Notaðu BCDEdit til að fjarlægja ræsivalkostinn í ræsistjóranum
BCDEdit er innbyggt klippiforrit fyrir ræsistjóra. Athugaðu að ef röngum ræsifærslu er eytt getur það haft alvarlegar afleiðingar, svo þú ættir að athuga vandlega hverja breytingu hér áður en þú ýtir á Enter .
Sláðu inn cmd í Start valmyndarleitarstikunni , hægrismelltu síðan á Command Prompt , veldu Keyra sem stjórnandi . Þegar skipanalínan opnast skaltu slá inn bcdedit /export c:\bcdbackup til að búa til öryggisafrit af BCD stillingunum þínum. Næst skaltu slá inn bcdedit /v til að skrá tiltæka ræsihleðslutæki á kerfinu. Myndin hér að neðan er afleiðing af því að keyra skipunina á tölvukerfi.

Windows Boot Manager hluti lýsir staðsetningu ræsistjórans ásamt öðrum auðkennum. Windows Boot Loader hluti lýsir Windows 10 ræsiforritinu fyrir þetta kerfi, einstaka auðkennið, hvar á að finna winload.exe til að halda áfram að leita að ræsiferlinu, hvort skiptingin hafi endurheimt virkt og rótkerfisskrána.
Ef þú ert með mörg Windows stýrikerfi uppsett er þetta þar sem þú finnur upplýsingar um ræsiforrit. Gerð stýrikerfisins mun birtast ásamt lýsingu. Að auki mun Legacy OS Loader birtast í sérstökum glugga.
Afritaðu auðkenni (langur strengur af bókstöfum) ræsiforritsins sem þú vilt fjarlægja. Nú skaltu slá inn skipunina bcdedit /delete {identifier} . Athugaðu að þú sért með rétta færslu, ýttu síðan á Enter til að eyða.
3. Notaðu Visual BCD Editor
Ef þér finnst Command Prompt vera of erfið fyrir þig geturðu notað Visual BCD Editor. Visual BCD Editor framkvæmir röð BCDEdit skipana í leiðandi, auðvelt í notkun. Þú færð sömu upplifun og virkni og að nota BCDEdit í Command Prompt, en án þess að þurfa að hafa áhyggjur af því að slá inn skipanir rétt.

Til að eyða gömlum ræsiatriði skaltu hlaða niður og setja upp Visual BCD Editor og opna hann síðan. Þetta tól mun taka nokkurn tíma að skanna kerfið. Í valmöguleikunum til vinstri sérðu Bcdstore > Loaders > [your bootloader options] , veldu ræsiforritið sem þú vilt eyða og ýttu svo á Delete neðst á upplýsingaborðinu hægra megin.
4. Fjarlægðu EFI boot manager valkostinn með því að nota BCDEdit
Ef EFI ræsistjórinn er með fullt af gömlum Linux ræsifærslum (þótt þær valdi ekki vandamálum munu þær ónáða notendur með tímanum), geturðu eytt þessum færslum með því að nota Use BCDEdit.
EFI ræsiforritið er hluti af UEFI vélbúnaðarstjórnunarpakkanum. Þú munt sjá þennan ræsiforrit ef þú hefur einhvern tíma ræst af USB eða öðrum miðli, og það er venjulega opnað með því að ýta á aðgerðarlykil meðan á ræsingu stendur.
Til að eyða gömlum EFI færslum, opnaðu skipanalínuna sem admin, sláðu inn bcdedit /enum fastbúnað og ýttu á Enter . Ólíkt skipuninni sem notuð er fyrir Windows Boot Manager, mun skipunin „ enum firmware “ skrá alla hluti sem eru í BCD versluninni, þar á meðal Linux uppsetningar. Myndin hér að neðan er listi yfir vélbúnaðar fyrir fartölvur:

Það eru færslur fyrir Ubuntu og openSUSE sem eru ekki lengur notaðar. Afritaðu auðkenni vélbúnaðarfærslunnar sem þú vilt eyða og keyrðu eftirfarandi skipun bcdedit /delete {identifier} .

Windows Boot Manager er nú hreinn af gömlum ræsifærslum.
Óska þér velgengni!
Sjá meira: