Hvernig á að setja upp falinn bendil þegar gögn eru slegin inn á Windows 10/11

Ertu pirraður á aðstæðum þar sem músarbendillinn birtist í textareitnum á meðan þú ert að skrifa?

Finnst þér óþægilegt við aðstæður þar sem músarbendillinn birtist í textareitnum þegar gögn eru færð inn? Ef svo er geturðu auðveldlega sett upp til að fela bendilinn meðan þú skrifar á Windows 10 eða 11 með örfáum einföldum skrefum.
Nokkur atriði sem þarf að hafa í huga um að fela músarbendilinn þegar þú skrifar
Í bæði Windows 10 og 11 muntu hafa tvær leiðir til að fela músarbendilinn á meðan þú skrifar. Fyrsta aðferðin notar innbyggða valkostinn, en mun aðeins hjálpa til við að fela bendilinn þegar þú skrifar í kerfisforrit eins og Notepad, WordPad og Microsoft Word. Bendillinn mun enn birtast í öðrum forritum eins og Chrome og Edge.
Ef þú vilt fela bendilinn á meðan þú skrifar yfir öll forrit þarftu að nota ókeypis og opinn hugbúnað sem heitir Windows Cursor Hider. Með einfaldri uppsetningu mun þetta app tryggja að bendillinn á skjánum hverfur strax þegar þú byrjar að skrifa á tölvuna þína.
( Athugið: Uppsetningaraðferðirnar hér að neðan eru framkvæmdar á Windows 11 PC. Skrefin eru aðeins öðruvísi fyrir Windows 10, en í heildina ætti ekki að vera of erfitt að fylgja því eftir).
Fela bendilinn meðan þú skrifar á tiltekin forrit
Til að fela bendilinn á meðan þú skrifar með því að nota innbyggða valmöguleikann skaltu fyrst opna stillingarforritið fljótt með því að ýta á Windows + i takkasamsetninguna .
Í stillingarglugganum sem opnast, á listanum til vinstri, veldu „ Bluetooth & tæki “.
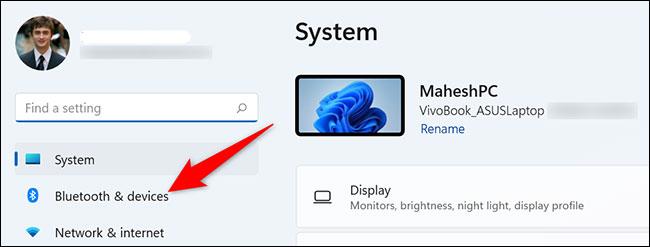
Á síðunni „Bluetooth & Devices“ smellirðu á „ Mús “ hlutann.
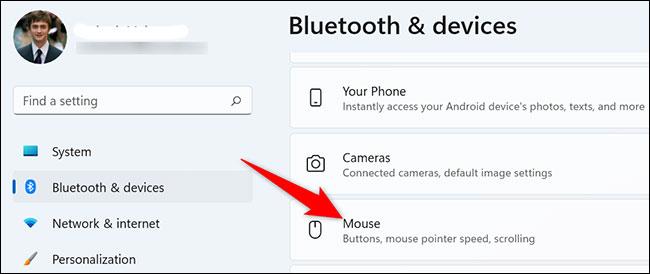
Stillingarsíðan „Mús“ opnast. Hér, í hlutanum „ Tengdar stillingar “, smelltu til að velja „ Viðbótarstillingar músar “.
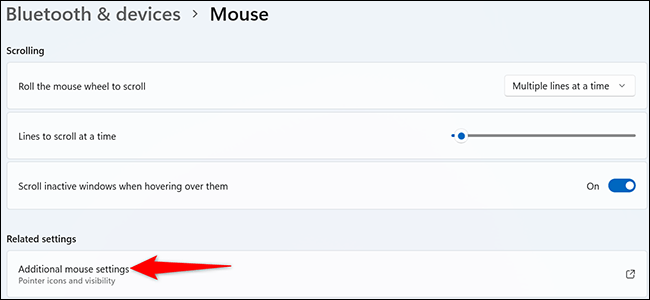
Þú munt sjá " Músareiginleikar " gluggann opinn. Efst í þessum glugga skaltu smella á flipann „ Bendivalkostir “.
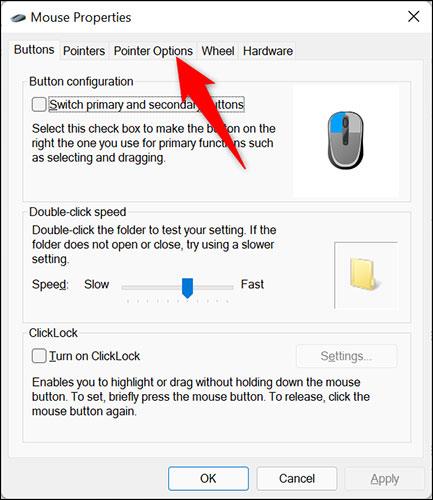
„ Bendivalkostir “ flipinn mun sýna mismunandi stillingarvalkosti fyrir músina. Hér, í hlutanum „ Sýni “, kveiktu á „ Fela bendilinn meðan þú skrifar “ valkostinn. Smelltu síðan á „ Apply “ og „ OK “.
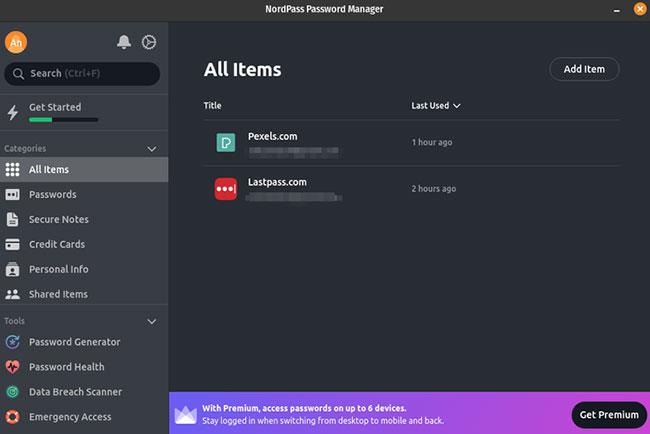
Búið! Héðan í frá, þegar þú byrjar að slá inn forrit eins og Notepad, mun bendillinn strax fela sig. Um leið og þú færir músina eða rekkjaldið birtist bendillinn aftur.
Fela bendilinn á meðan þú skrifar í öllum forritum
Eins og getið er, til að fela bendilinn á meðan þú skrifar í öllum Windows forritum, geturðu notað Windows Bendill fela tólið. Þetta ókeypis tól er fáanlegt sem keyranleg skrá sem og AutoHotKey skriftu. Hvort tveggja virkar á sama hátt.
Til að nota þessa aðferð skaltu fyrst opna vafra á Windows 10 eða 11 tölvunni þinni og fara á Windows Bendill fela síðuna . Skrunaðu niður og smelltu á hlekkinn til að hlaða niður keyrsluskrá forritsins.
Þegar forritinu hefur verið hlaðið niður skaltu tvísmella á samsvarandi keyrslu til að ræsa það.
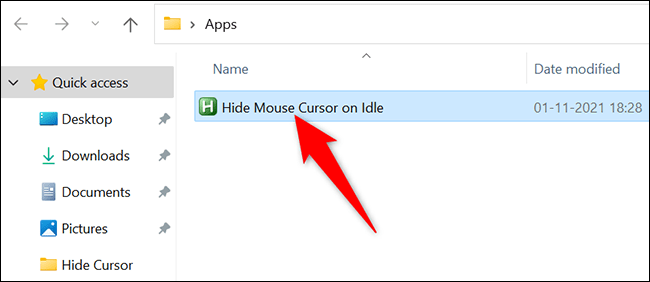
Ólíkt mörgum öðrum forritum muntu ekki sjá forritaglugga eða neitt sem birtist. Hins vegar mun Windows Cursor Hider keyra í bakgrunni og birta tákn í kerfisbakkanum á tölvunni þinni (svæðið hægra megin á verkstikunni).
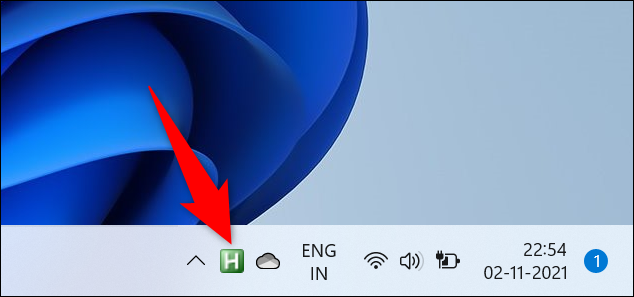
Til að athuga hvort Windows Cursor Hider virkar skaltu opna hvaða forrit sem er (eins og Chrome) og byrja að slá inn í textareitinn. Bendillinn hverfur samstundis. Til að koma því aftur, hreyfðu músina eða stýripúðann.
Til að slökkva á Windows Cursor Hider skaltu einfaldlega hægrismella á forritið í kerfisbakkanum og velja „ Hætta “.
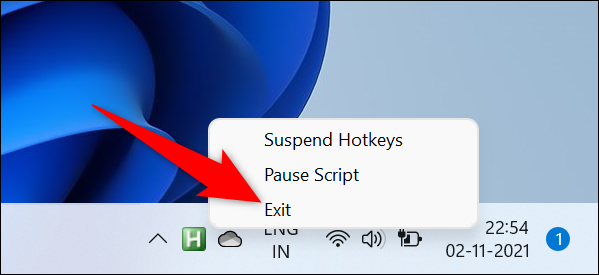
Vona að þér gangi vel.
Kiosk Mode á Windows 10 er stilling til að nota aðeins 1 forrit eða aðgang að 1 vefsíðu með gestanotendum.
Þessi handbók mun sýna þér hvernig á að breyta eða endurheimta sjálfgefna staðsetningu myndavélarrúllu möppunnar í Windows 10.
Breyting á hýsingarskránni getur valdið því að þú getir ekki fengið aðgang að internetinu ef skránni er ekki breytt á réttan hátt. Eftirfarandi grein mun leiða þig til að breyta hýsingarskránni í Windows 10.
Með því að minnka stærð og getu mynda verður auðveldara fyrir þig að deila þeim eða senda þeim til hvers sem er. Sérstaklega á Windows 10 geturðu breytt stærð mynda í hópum með nokkrum einföldum skrefum.
Ef þú þarft ekki að sýna nýlega heimsótta hluti og staði af öryggis- eða persónuverndarástæðum geturðu auðveldlega slökkt á því.
Microsoft hefur nýlega gefið út Windows 10 afmælisuppfærslu með mörgum endurbótum og nýjum eiginleikum. Í þessari nýju uppfærslu muntu sjá miklar breytingar. Frá Windows Ink pennastuðningi til Microsoft Edge vafraviðbótarstuðnings, Start Menu og Cortana hafa einnig verið bætt verulega.
Einn staður til að stjórna mörgum aðgerðum beint á kerfisbakkanum.
Í Windows 10 geturðu hlaðið niður og sett upp hópstefnusniðmát til að stjórna Microsoft Edge stillingum og þessi handbók mun sýna þér ferlið.
Dark Mode er dökkt bakgrunnsviðmót á Windows 10, sem hjálpar tölvunni að spara rafhlöðu og draga úr áhrifum á augu notandans.
Verkefnastikan hefur takmarkað pláss og ef þú vinnur reglulega með mörg forrit gætirðu fljótt orðið uppiskroppa með pláss til að festa fleiri af uppáhaldsforritunum þínum.









