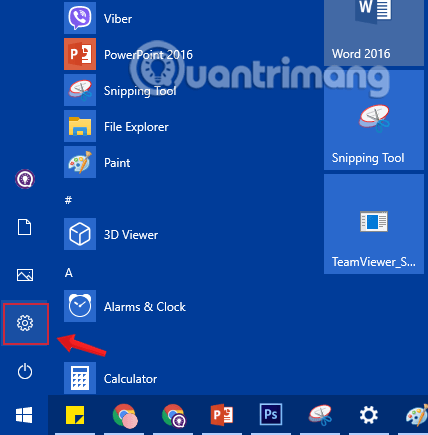Windows 10 gerir notendum kleift að stjórna gagnsæi verkefnastikunnar, aðgerðamiðstöðvarinnar og upphafsvalmyndarviðmótsins fyrir fallegra útlit. Þú getur stillt þessi viðmót þannig að þau séu sjálfgefin gegnsæ og með nokkrum smá brellum geturðu líka gert þau „gagnsærri“ og aukið gagnsæið eins og þú vilt.
Svo hvernig á að gera það? Í þessari grein mun Quantrimang.com leiðbeina þér hvernig á að breyta gagnsæi Start Valmyndarstikunnar í Windows 10. Fylgstu með til að læra hvernig á að gera það!
1. Sérsníddu gagnsæju upphafsvalmyndina á Windows 10
Skref 1: Fyrst af öllu munum við opna Windows Stillingar gluggaviðmótið með því að smella á Start valmyndina og smella síðan á tannhjólstáknið .
Eða þú getur notað takkasamsetninguna Windows+ I.
Smelltu á Stillingar táknið í Start Menu
Skref 2: Í Windows stillingarviðmótinu skaltu halda áfram að smella á Sérstillingar til að stilla breytingarnar.

Smelltu á Sérstillingar í Windows stillingum
Skref 3: Undir Sérstillingu , smelltu á Litir í vinstri glugganum.
Til að gera upphafsvalmyndina gagnsæja, í hægra glugganum skaltu skipta um gagnsæisáhrif valmöguleikann í ON-ham , þú getur valið lit sem þú vilt rétt fyrir neðan.

Skiptu valkostinum Transparency effects í ON-ham
Þú getur valið viðbótarvalkosti Start, Verkefnastiku og Aðgerðarmiðstöðvar í Sýna hreim lit á eftirfarandi yfirborðshluta hér að neðan svo að Start Valmyndin hafi fallegri lit sem samsvarar litnum sem þú velur.

Veldu lit og athugaðu valkostina Byrja, verkstiku og aðgerðamiðstöð
2. Auktu gagnsæi Start Menu á Windows 10 með því að nota Registry
Ef venjulega leiðin er ekki nóg til að gera upphafsvalmyndina gagnsæja eins og þú vilt geturðu breytt skráningargildinu til að auka gagnsæi.
Athugið:
- Notandinn sem þú notar verður að vera stjórnandi til að geta breytt Registry.
- Þú ættir að taka öryggisafrit af Registry áður en þú gerir breytingar.
- Þessi aðferð á aðeins við um eldri útgáfur af Windows 10 . Í nýjustu uppfærslunum geturðu ekki stillt meira gagnsæi tímabundið fyrir upphafsvalmyndina
Skref 1:Windows Ýttu á + takkasamsetninguna Rtil að opna Run skipanagluggann .
Skref 2: Sláðu inn eftirfarandi skipun og ýttu á Enter:
regedit

Sláðu inn regedit skipunina í Run stjórn gluggann
Skref 3: Áður en þú breytir skránni ættirðu að taka öryggisafrit af henni fyrst. Farðu í File > Export.

Taktu öryggisafrit áður en þú breytir skránni
Í glugganum sem birtist skaltu smella á Allt í útflutningssviði og slá inn viðeigandi skráarheiti. Veldu vistunarstað og smelltu á Vista til að vista Registry öryggisafritsgögnin .

Vistaðu öryggisafrit af Registry
Skref 4: Farðu á eftirfarandi slóð:
HKEY_CURRENT_USER\Software\Microsoft\Windows\CurrentVersion\Themes\Personalize

Farðu í HKEY_CURRENT_USER\Software\Microsoft\Windows\CurrentVersion\Themes\Personalize
Skref 5: Í Sérsníða , finndu DWORD sem heitir Virkja gagnsæi í hægri glugganum og tvísmelltu.
Skref 6 : Í glugganum sem birtist muntu sjá gildið í Value Data ramma er 1, breyttu því í 0 og smelltu síðan á OK, engin þörf á að endurræsa kerfið þitt.

Breyttu gildinu í Value Data ramma í 0
Engin þörf á að endurræsa vélina. Opnaðu Start Menu aftur og þú munt taka eftir því að hún er miklu gagnsærri. Ef þér líkar ekki við þetta nýja viðmót þarftu bara að breyta Virkja gagnsæi gildinu aftur í 1 eins og áður.
Hér að neðan er mynd af upphafsvalmyndinni sem er sjálfgefið gegnsær:

Byrjunarvalmyndin er sjálfgefið gagnsæ
Og hér er Start valmyndin eftir að hafa sérsniðið gagnsæið.

Byrjunarvalmynd eftir að hafa sérsniðið gagnsæi
Vonandi geturðu með þessum sérsniðnu stillingum breytt gegnsæinu að þínum smekk.
Við skulum reyna það. Gangi þér vel!