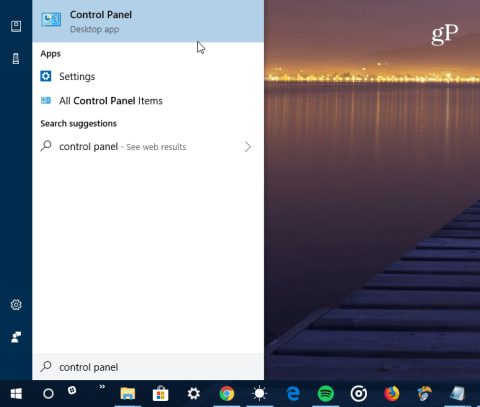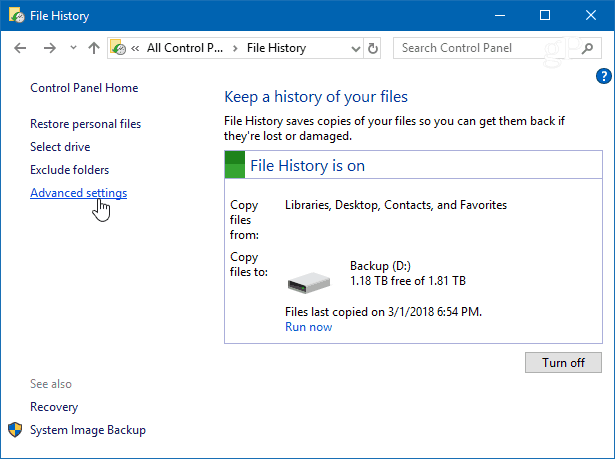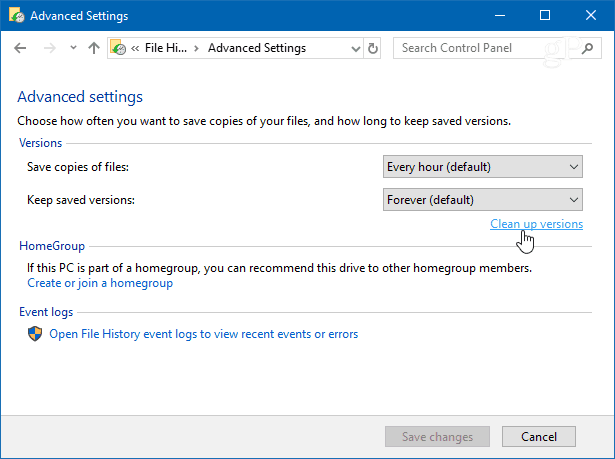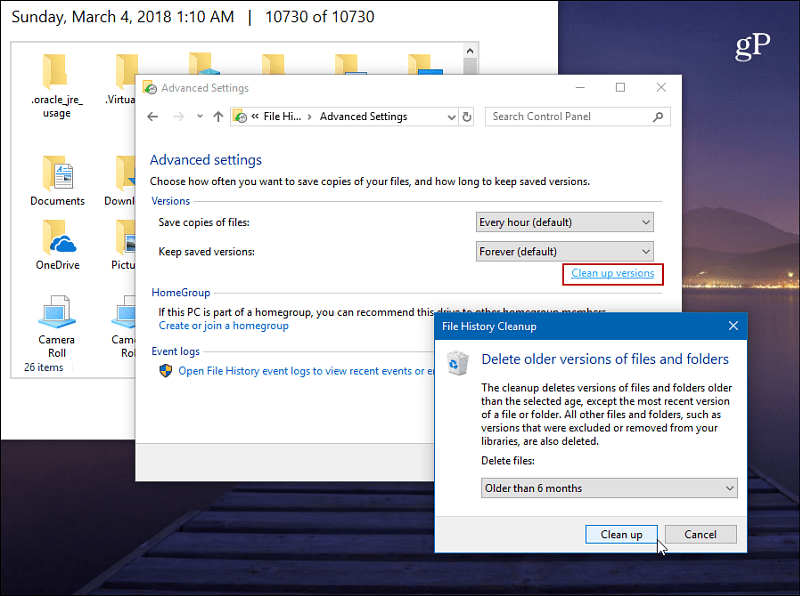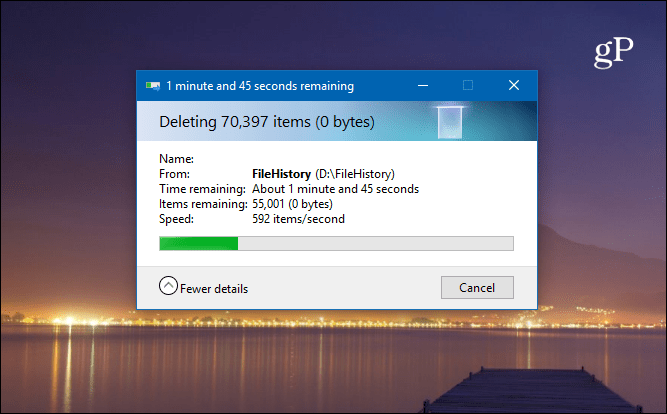Skráarsaga er eiginleiki í Windows 10 sem gerir þér kleift að endurheimta breytt skjal í fyrri útgáfu eða endurheimta skrá sem hefur verið eytt fyrir slysni. Það er svipað og Time Machine á macOS og var upphaflega kynnt í Windows 8. Venjulega muntu setja upp File History á Windows 10 til að taka öryggisafrit af gögnum á stórt utanaðkomandi USB drif eða á netinu. En eftir smá stund þarftu meira pláss á drifinu til að halda áfram að taka öryggisafrit af skráarsögu, svo hvað á að gera? Þessi grein mun sýna þér hvernig á að skoða og eyða eldri útgáfum af skráarsögu til að endurheimta drifpláss.
Hvernig á að eyða gömlum útgáfum af skráarsögu í Windows 10
Ýttu á takkann Winog skrifaðu stjórnborðið , ýttu síðan á Enter eða veldu niðurstöðuna efst til að opna stjórnborðið .

Frá stjórnborði, skrunaðu niður og smelltu á File History .
Næst skaltu smella á hlekkinn Ítarlegar stillingar á listanum til vinstri.
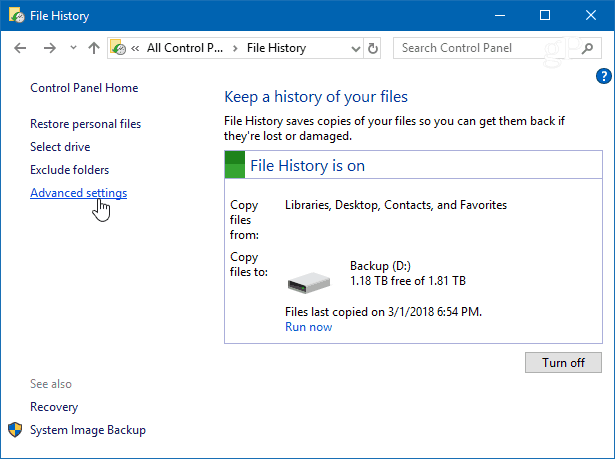
Í útgáfum hlutanum í Ítarlegar stillingum , smelltu á Hreinsa upp útgáfur . Að auki geturðu stjórnað því hversu oft skráafrit eru gerð og hversu lengi útgáfur eru vistaðar.
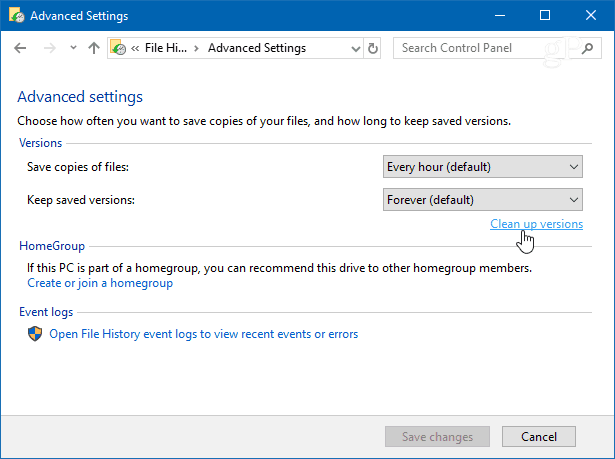
Nú, í fellivalmyndinni, veldu tímabilið sem þú vilt eyða vistuðu skráarútgáfunni. Þú getur valið eldri útgáfur frá meira en tveimur árum til síðasta mánaðar. Það er líka valkostur sem þú getur notað til að eyða öllum útgáfum nema þeirri nýjustu.
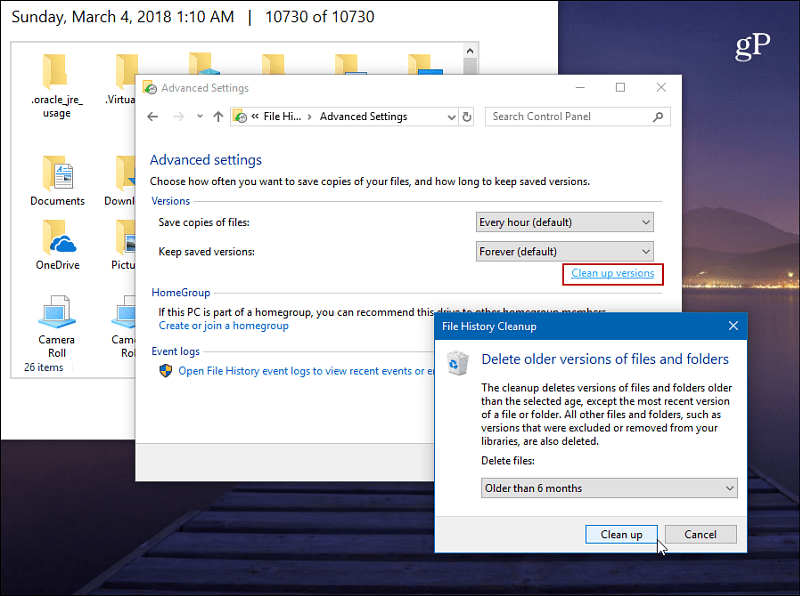
Þú munt fá tilkynningar um framvindu á meðan eldri útgáfur eru fjarlægðar og tilkynning sem gefur til kynna að fjarlægingunni sé lokið. Þetta ferli er venjulega mjög hratt en það er mismunandi eftir því hversu mikið af gögnum þú vilt eyða og hraða tölvunnar.
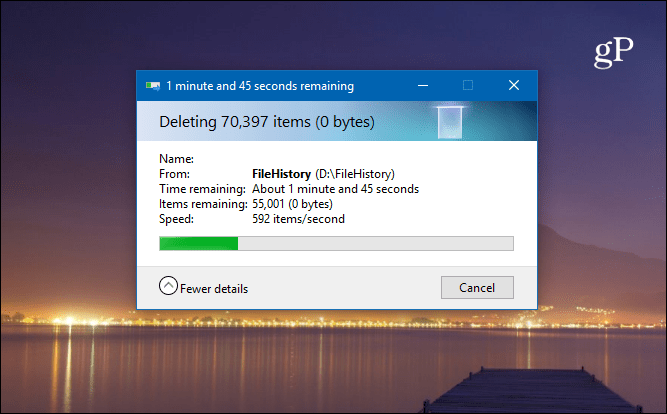
Ef þú vilt skoða skrár áður en þú eyðir skaltu ýta á takkann Winog slá inn skráarferil og ýta síðan á Enter . Þú getur flett og skoðað dagsetningu skrár og möppur voru afritaðar.
Til að tryggja að Windows 10 gögnin þín séu afrituð og örugg, sjáðu greinarnar Hvernig á að taka öryggisafrit og endurheimta Windows 10 úr kerfismynd og Hvernig á að búa til endurheimtunarstað á Windows 10 .