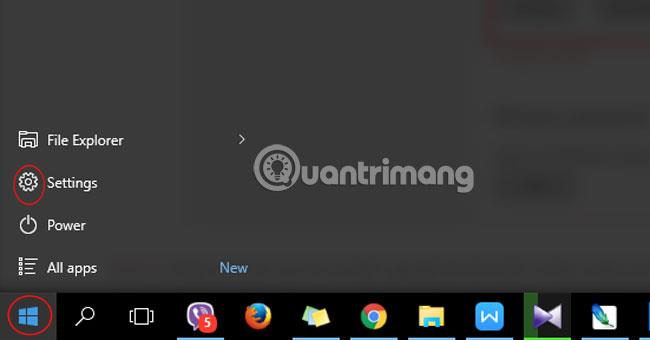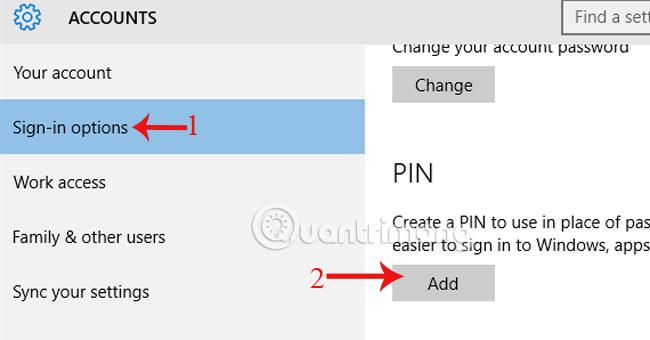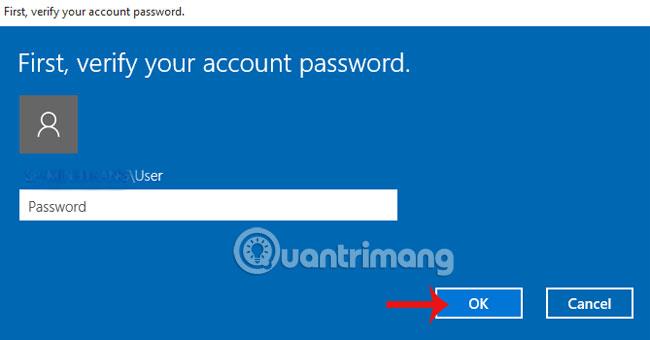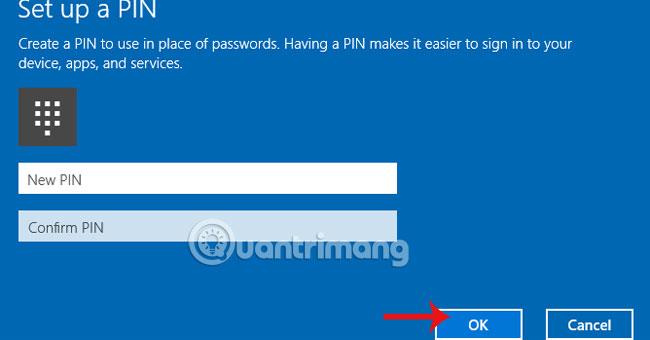Venjulega, til að búa til tölvuverndarhindrun, hugsum við samt um að setja lykilorð. Hins vegar er mun einfaldari leið sem er að nota rafhlöðuna á Windows 10 til að skrá þig inn á tölvuna þína. Þegar þú setur upp pinkóða færðu aðgang að stýrikerfinu hraðar á meðan tölvan þín er örugg.
Skref 1:
Smelltu á Windows táknið neðst, veldu Stillingar .
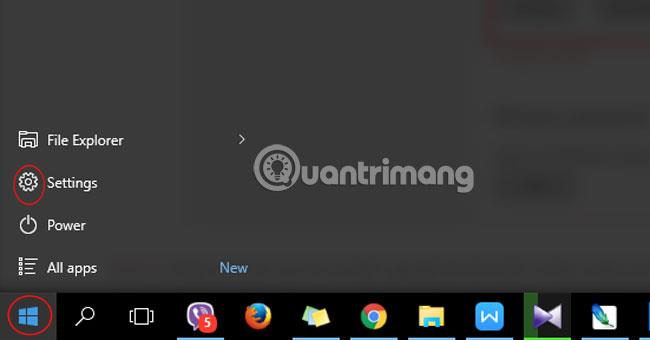
Skref 2:
Hér, smelltu á Reikningar.
Skref 3:
Farðu í innskráningarvalkosti og í PIN hlutanum skaltu velja Bæta við pinnastillingum.
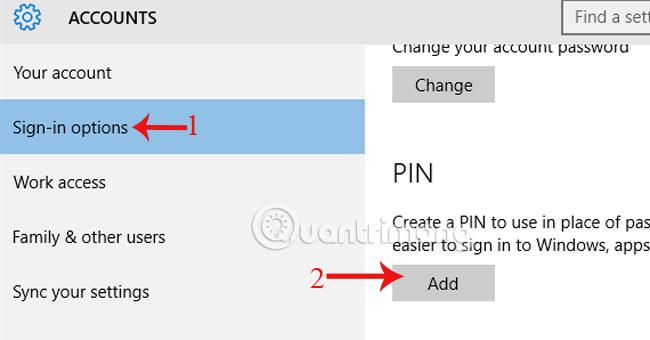
Skref 4:
Gluggi birtist sem biður þig um að slá inn reikninginn þinn til að skrá þig inn í kerfið. Smelltu á Ok.
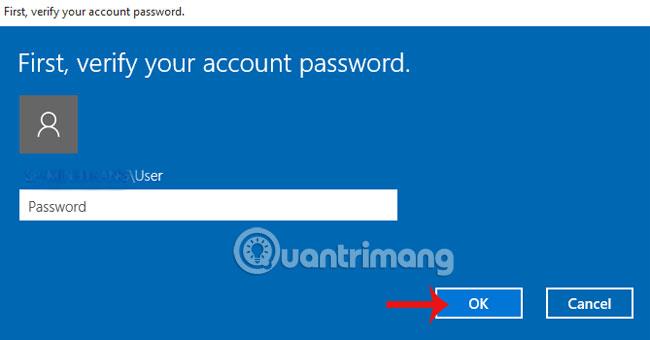
Skref 5:
Stillingarspjaldið Setja upp PIN-númer birtist . Sláðu inn PIN-númerið og ýttu á OK þegar því er lokið. Athugið að PIN-númerið þarf að lágmarki 4 stafi frá 0-9, inniheldur hvorki stafi né sérstafi. Lengd PIN-númersins er ekki takmörkuð.
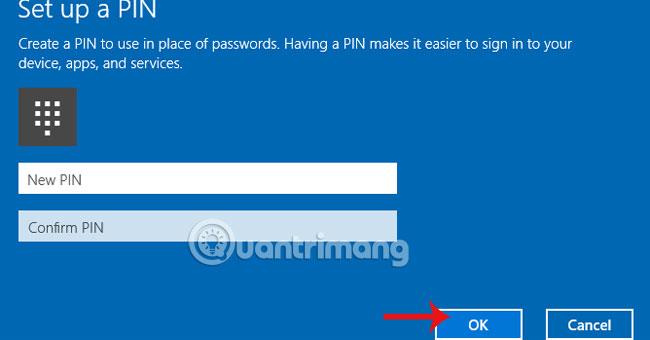
Sjá greinina hér að neðan fyrir frekari upplýsingar:
Óska þér velgengni!