Hvernig á að búa til leynilegt samtal með glósuforritinu (Notes) á iPhone

Eins og er eru mörg mismunandi skilaboðaforrit sem þú getur valið úr þegar þú vilt eiga einkasamtal á iPhone þínum.

Það er augljóslega ekkert innbyggt forrit sem styður aðgang að Apple Notes á 10. Hins vegar eru nokkrar leiðir sem þú getur samt lesið og breytt iPhone, iPad og Mac athugasemdum þínum á tölvunni þinni sem keyrir stýrikerfið. Við skulum komast að því rétt fyrir neðan.
Notaðu iCloud vefsíðuna til að fá aðgang að Apple Notes
iCloud vefsíðan gerir þér kleift að fá aðgang að ýmsum Apple þjónustum í tækjum sem bera ekki Apple merkið, þar á meðal Notes. Á Windows 10 tölvu geturðu einfaldlega notað venjulegan vafra og farið á þessa vefsíðu til að fá aðgang að öllum glósunum sem vistaðar eru á iPhone, iPad og macOS tækjunum þínum.
Fyrst skaltu ganga úr skugga um að glósurnar á Apple tækjunum þínum séu samstilltar við iCloud.
Á iPhone eða iPad, farðu í Stillingar > [Nafn þitt] > iCloud og kveiktu á rofanum við hliðina á „ Glósur “.
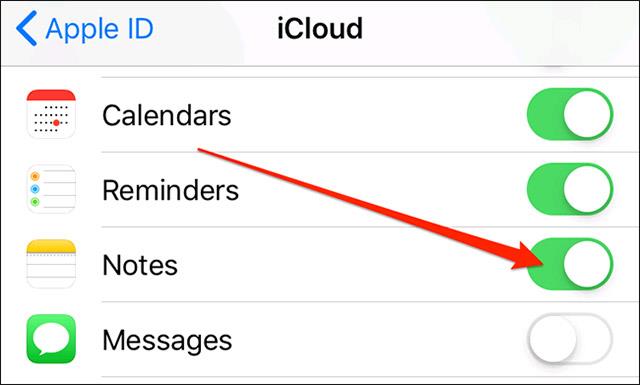
Á macOS, smelltu á Apple táknið efst í vinstra horninu á skjánum, smelltu á " Kerfisstillingar ", veldu " iCloud " og hakaðu í reitinn vinstra megin við hlutann " Skýringar ".
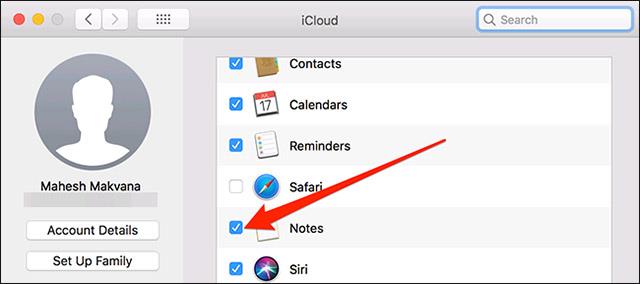
Glósurnar þínar eru nú samstilltar við iCloud. Þú getur fengið aðgang að þeim frá Windows tölvunni þinni með því að opna vafra, fara á iCloud vefsíðuna og skrá þig inn á viðkomandi reikning.
Smelltu á " Glósur " á iCloud vefsíðunni og þú munt sjá allar samstilltu iOS og macOS athugasemdirnar þínar að fullu birtar á skjánum.
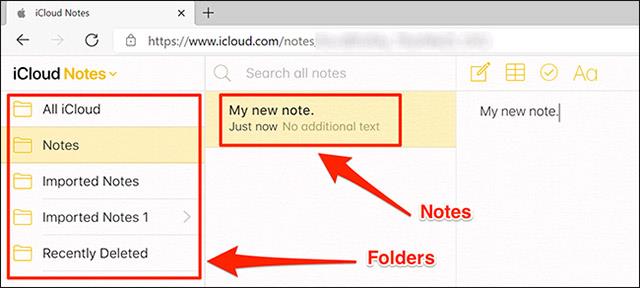
Þú getur skoðað og breytt öllum þessum glósum, eða jafnvel búið til nýjar glósur ef þú vilt.
Búðu til Progressive Web App (PWA) til að skoða Apple Notes á Windows 10
Sem annar valkostur geturðu búið til PWA app til að sýna allar Apple athugasemdir þínar í sérstöku app-eins viðmóti.
Þú getur notað bæði Microsoft Edge og Google Chrome til að búa til PWA app fyrir Apple Notes. Tökum Chrome sem dæmi:
Fyrst skaltu opna Chrome á Windows 10 tölvunni þinni, smelltu síðan á þrjá lóðrétta punktatáknið í efra hægra horninu á skjánum og veldu Fleiri verkfæri > Búa til flýtileið .
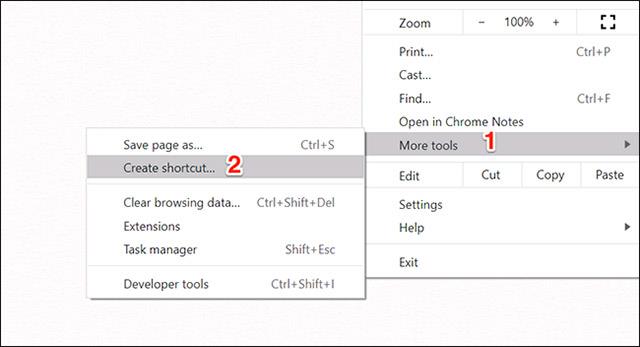
Hakaðu í reitinn „ Opna sem gluggi “ og smelltu síðan á „ Búa til “. Þú getur breytt nafni forritsins ef þú vilt.
Nú munt þú sjá flýtileiðina fyrir þetta PWA forrit sem búið er til á skjáborðinu. Líkt og önnur algeng forrit geturðu einnig leitað að PWA forritum í „ Start “ valmyndinni.
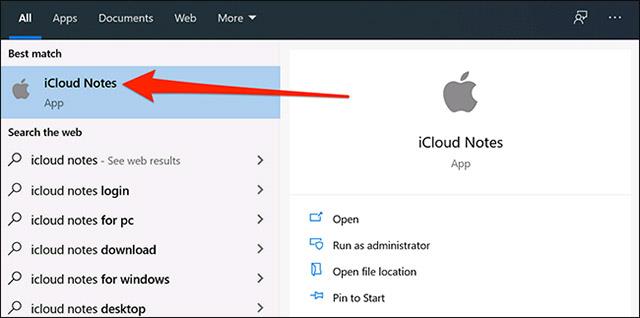
Með því að smella á þetta forrit opnast Apple Notes eins og þú værir með raunverulegt Notes appið uppsett á Windows 10 tölvunni þinni. Það gefur þér tilfinningu og útlit eins og hreint innbyggt app.
Þar sem þetta er venjulegt Windows forrit geturðu líka fjarlægt það ef þú þarft það ekki lengur. Gerðu þetta með því að fara í Control Panel > Uninstall a program , velja forritið á listanum og smella á " Uninstall ".
Notaðu Gmail til að skoða Apple Notes á Windows 10
Sem lokaaðferð geturðu samþætt Gmail að fullu við Apple Notes og skoðað allar iOS og macOS athugasemdirnar þínar á Windows 10 tölvunni þinni.
Hér eru nokkur atriði sem þú ættir að vita áður en þú heldur áfram:
Byrjaðu á því að fara í Stillingar > Lykilorð og reikningar > Gmail og kveiktu á „ Glósum “ á iOS tækinu þínu.
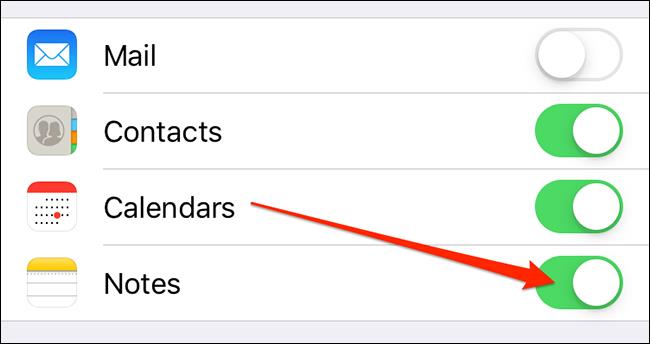
Ef þú ert að keyra iOS 14 eða nýrri, þarftu að fara í Stillingar > Tengiliðir > Reikningar > Gmail og kveikja á „ Glósum “ rofanum.
Gmail mun strax búa til nýja möppu sem heitir " Gmail " í Notes appinu á iOS tækinu þínu. Allar athugasemdir sem þú býrð til í þessum „ Gmail “ hluta eru aðgengilegar frá Gmail reikningnum þínum.
Til að skoða þessar glósur í Gmail, opnaðu Gmail vefsíðuna og smelltu á " Glósur " hlutann til vinstri. Þú munt sjá allar glósurnar sem þú bjóst til í " Gmail " hlutanum frá Notes appinu á Apple tækinu þínu.

Eins og er eru mörg mismunandi skilaboðaforrit sem þú getur valið úr þegar þú vilt eiga einkasamtal á iPhone þínum.
Quick Note, kynnt með iPadOS 15, veitir notendum iPad þægilega leið til að taka minnispunkta af hvaða skjá sem er eða opið forrit.
Það eru nokkrar leiðir sem þú getur samt lesið og breytt iPhone, iPad og Mac glósunum þínum á Windows tölvunni þinni.
Ef þú vilt af einhverjum ástæðum ekki að glósurnar þínar séu samstilltar skaltu breyta staðbundinni minnisgeymslustillingu.
Quick Note, kynnt með iPadOS 15, veitir notendum iPad þægilega leið til að taka minnispunkta af hvaða skjá sem er eða opið forrit.
Kiosk Mode á Windows 10 er stilling til að nota aðeins 1 forrit eða aðgang að 1 vefsíðu með gestanotendum.
Þessi handbók mun sýna þér hvernig á að breyta eða endurheimta sjálfgefna staðsetningu myndavélarrúllu möppunnar í Windows 10.
Breyting á hýsingarskránni getur valdið því að þú getir ekki fengið aðgang að internetinu ef skránni er ekki breytt á réttan hátt. Eftirfarandi grein mun leiða þig til að breyta hýsingarskránni í Windows 10.
Með því að minnka stærð og getu mynda verður auðveldara fyrir þig að deila þeim eða senda þeim til hvers sem er. Sérstaklega á Windows 10 geturðu breytt stærð mynda í hópum með nokkrum einföldum skrefum.
Ef þú þarft ekki að sýna nýlega heimsótta hluti og staði af öryggis- eða persónuverndarástæðum geturðu auðveldlega slökkt á því.
Microsoft hefur nýlega gefið út Windows 10 afmælisuppfærslu með mörgum endurbótum og nýjum eiginleikum. Í þessari nýju uppfærslu muntu sjá miklar breytingar. Frá Windows Ink pennastuðningi til Microsoft Edge vafraviðbótarstuðnings, Start Menu og Cortana hafa einnig verið bætt verulega.
Einn staður til að stjórna mörgum aðgerðum beint á kerfisbakkanum.
Í Windows 10 geturðu hlaðið niður og sett upp hópstefnusniðmát til að stjórna Microsoft Edge stillingum og þessi handbók mun sýna þér ferlið.
Dark Mode er dökkt bakgrunnsviðmót á Windows 10, sem hjálpar tölvunni að spara rafhlöðu og draga úr áhrifum á augu notandans.
Verkefnastikan hefur takmarkað pláss og ef þú vinnur reglulega með mörg forrit gætirðu fljótt orðið uppiskroppa með pláss til að festa fleiri af uppáhaldsforritunum þínum.












