Hvernig á að búa til leynilegt samtal með glósuforritinu (Notes) á iPhone

Eins og er eru mörg mismunandi skilaboðaforrit sem þú getur valið úr þegar þú vilt eiga einkasamtal á iPhone þínum.

Quick Note, kynnt með iPadOS 15, veitir notendum iPad þægilega leið til að taka minnispunkta af hvaða skjá sem er eða opið forrit. Að auki geturðu gert margs konar klip í athugasemdinni, auk þess að fá aðgang að henni á öðrum tækjum eins og iPhone og Mac.
Búðu til fljótlega minnismiða á iPad
Apple býður þér nokkrar einfaldar leiðir til að búa til Quick Notes á iPad:
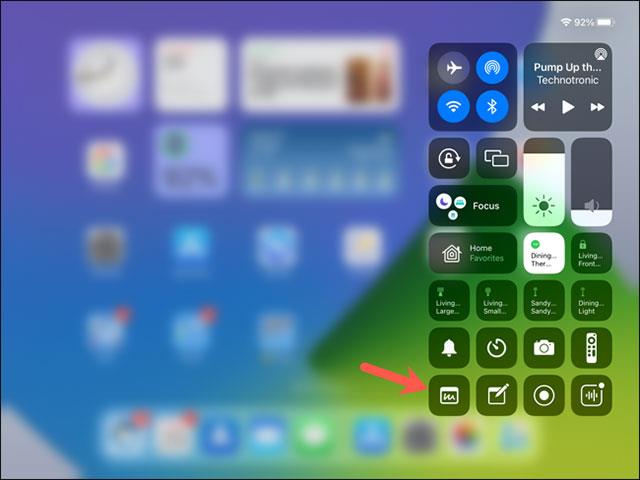
Bættu Quick Note við Control Center
Til að bæta Quick Note tákninu við Control Center á iPad, opnaðu fyrst Stillingar valmyndina og smelltu á „Control Center“ til vinstri.
Næst skaltu smella á plús táknið við hliðina á Quick Note í Fleiri stýringar hlutanum. Þetta mun koma með Quick Note í Control Center. Þú getur síðan dregið það í hvaða stöðu sem þú vilt.
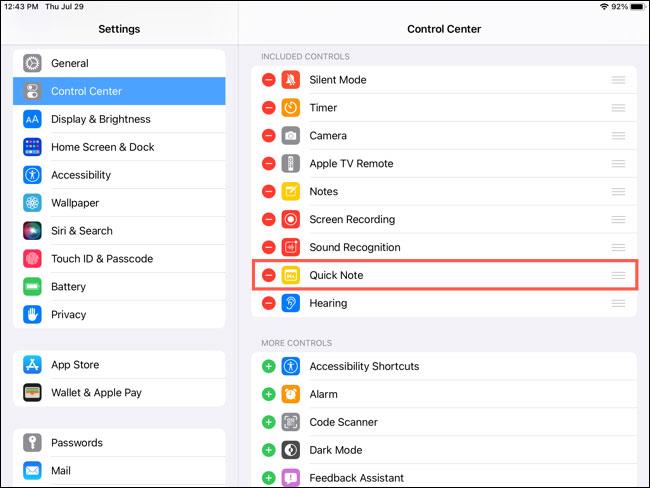
Glósa
Þú getur nýtt þér mörg verkfærin sem eru tiltæk til að gera skjótar athugasemdir. Það er fínt að nota Apple Pencil, lyklaborð eða verkfæratöflu í Quick Note.
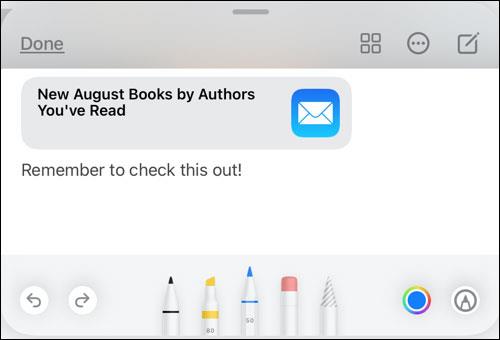
Stilltu stærð og staðsetningu
Með minnismiða opinn geturðu snert og dregið hana hvert sem er á skjánum sem þú vilt. Að auki geturðu einnig breytt stærð minnismiða á sveigjanlegan hátt með því að draga og sleppa fingurgómunum.
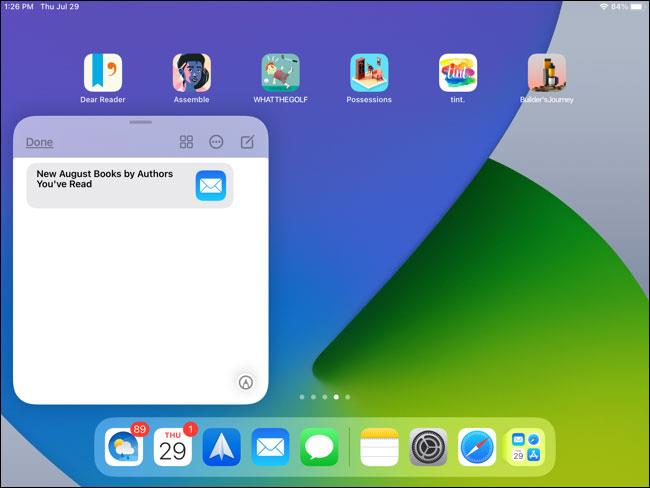
Bættu tenglum við glósur
Þegar þú býrð til snögga athugasemd með opnu forriti, eins og Safari, finnur það sjálfkrafa tiltækan hlekk. Þú munt sjá þennan skjá í Quick Note. Bankaðu á „Bæta við hlekk“ og hlekkurinn mun birtast í minnismiða þinni.
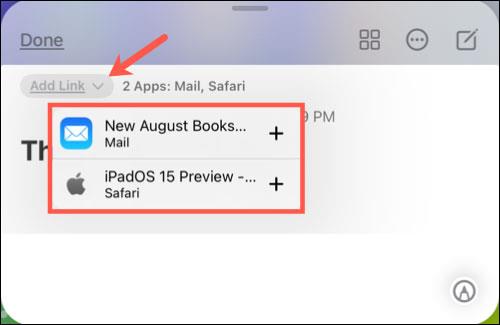
Ef það eru margir tenglar, ýttu á „Add Link“ og veldu tengilinn sem þú vilt bæta við athugasemdina.
Þegar þú hefur gert þetta og heimsækir vefsíðuna eða appið aftur muntu sjá litla samsvarandi athugasemd birtast neðst í hægra horninu á skjánum.
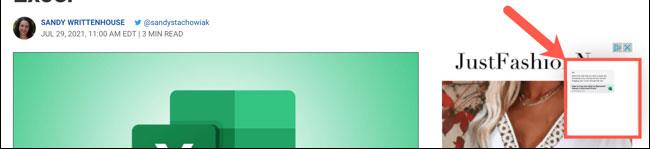
Skoða búnar glósur
Þegar þú opnar Quick Notes muntu sjá röð af punktum neðst. Þetta sýnir hversu margar fljótlegar athugasemdir þú ert með. Strjúktu bara í röð til að skoða hverja athugasemd.
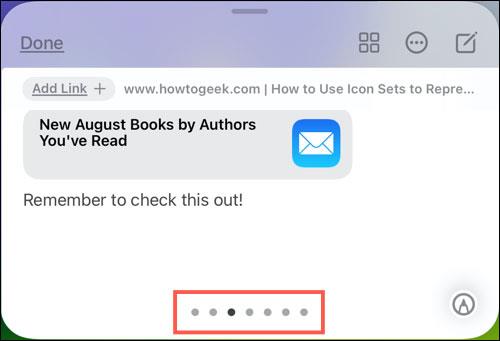
Til viðbótar við Quick Note á skjámyndinni er einnig sérstök mappa til að geyma glósur sem þú hefur búið til. Sérstaklega geturðu fengið fullan aðgang að þessari möppu þegar þú opnar Notes forritið á iPhone og Mac. Þannig að þú getur auðveldlega samstillt minnispunkta á mismunandi Apple tæki.
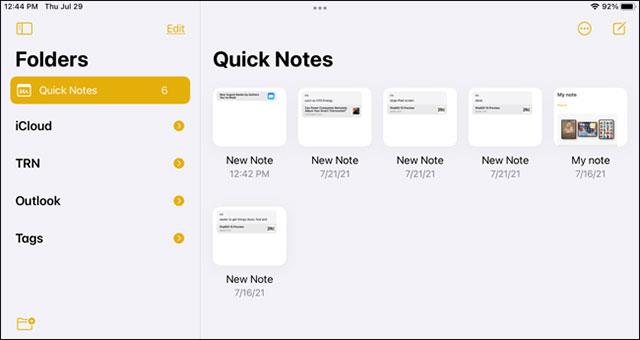
Notaðu fljótlega ritvinnsluvalkosti
Til að gefa glósunni heiti skaltu einfaldlega strjúka niður í meginmál glósunnar og þú munt sjá fyrirhugaða titilinn birtan efst. Smelltu á „Breyta“ til að gefa því nýtt nafn.
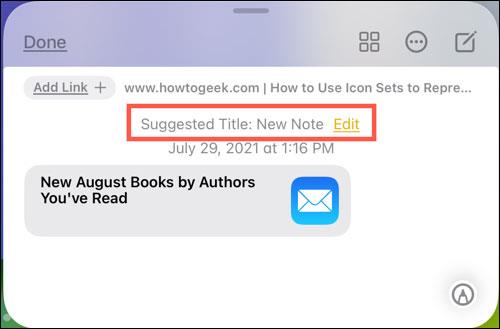
Sláðu inn nýtt nafn og ýttu á „Lokið“ þegar því er lokið.
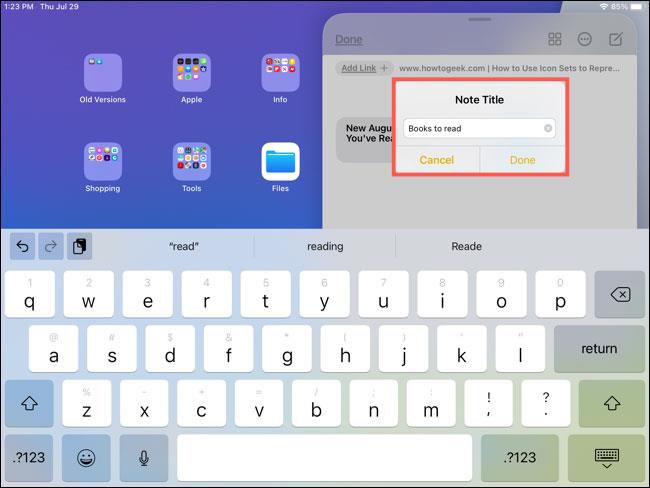
Þú munt einnig sjá litla tækjastiku efst á minnismiðanum, sem gerir þér kleift að gera nokkra hluti til viðbótar við athugasemdina:
Hér að ofan eru grunnatriðin um Quick Note. Vona að þú hafir góða reynslu af iPad þínum!
Eins og er eru mörg mismunandi skilaboðaforrit sem þú getur valið úr þegar þú vilt eiga einkasamtal á iPhone þínum.
Quick Note, kynnt með iPadOS 15, veitir notendum iPad þægilega leið til að taka minnispunkta af hvaða skjá sem er eða opið forrit.
Það eru nokkrar leiðir sem þú getur samt lesið og breytt iPhone, iPad og Mac glósunum þínum á Windows tölvunni þinni.
Ef þú vilt af einhverjum ástæðum ekki að glósurnar þínar séu samstilltar skaltu breyta staðbundinni minnisgeymslustillingu.
Quick Note, kynnt með iPadOS 15, veitir notendum iPad þægilega leið til að taka minnispunkta af hvaða skjá sem er eða opið forrit.
Sound Check er lítill en mjög gagnlegur eiginleiki á iPhone símum.
Photos appið á iPhone er með minningareiginleika sem býr til söfn af myndum og myndböndum með tónlist eins og kvikmynd.
Apple Music hefur vaxið einstaklega stórt síðan það kom fyrst á markað árið 2015. Hingað til er það næststærsti straumspilunarvettvangur fyrir gjaldskylda tónlist á eftir Spotify. Auk tónlistarplatna er Apple Music einnig heimili fyrir þúsundir tónlistarmyndbanda, 24/7 útvarpsstöðvar og margar aðrar þjónustur.
Ef þú vilt bakgrunnstónlist í myndböndin þín, eða nánar tiltekið, taka upp lagið sem spilar sem bakgrunnstónlist myndbandsins, þá er mjög auðveld lausn.
Þó að iPhone sé með innbyggt veðurforrit, veitir það stundum ekki nægilega nákvæm gögn. Ef þú vilt bæta einhverju við þá eru fullt af valkostum í App Store.
Auk þess að deila myndum úr albúmum geta notendur bætt myndum við sameiginleg albúm á iPhone. Þú getur sjálfkrafa bætt myndum við sameiginleg albúm án þess að þurfa að vinna úr albúminu aftur.
Það eru tvær fljótlegri og einfaldari leiðir til að setja upp niðurtalningu/tímamæli á Apple tækinu þínu.
App Store inniheldur þúsundir frábærra forrita sem þú hefur ekki prófað ennþá. Almenn leitarorð eru kannski ekki gagnleg ef þú vilt uppgötva einstök öpp og það er ekkert gaman að fara í endalausa flettu með tilviljunarkenndum leitarorðum.
Blur Video er forrit sem gerir senur óskýrar, eða hvaða efni sem þú vilt hafa í símanum þínum, til að hjálpa okkur að fá myndina sem okkur líkar.
Þessi grein mun leiðbeina þér hvernig á að setja upp Google Chrome sem sjálfgefinn vafra á iOS 14.












