Hvernig á að taka upp myndbönd með tónlist í spilun á iPhone

Ef þú vilt bakgrunnstónlist í myndböndin þín, eða nánar tiltekið, taka upp lagið sem spilar sem bakgrunnstónlist myndbandsins, þá er mjög auðveld lausn.

Venjulega, til að stilla tímamæli (eins og vekjara) á iPhone eða iPad, notar fólk oft Clock appið. En í raun eru tvær fljótlegri og einfaldari leiðir til að setja upp niðurtalningu/tímamæli á Apple tækinu þínu. Haltu áfram sem hér segir.
Hvernig á að stilla skjótan niðurtalning/tímamæli með því að nota Control Center
Stjórnstöð á iPhone eða iPad gefur þér skjótan aðgang að mörgum mismunandi földum eiginleikum á kerfinu þínu. Þú getur fundið tímamælistáknið í Control Center og notað það fljótt þegar þörf krefur. Hins vegar, ef þú finnur ekki Timer í Control Center sjálfgefið, gerðu nokkrar stillingar til að virkja það.
Fyrst skaltu opna „Stillingar“ appið á iPhone eða iPad með því að banka á gírtáknið á heimaskjánum.
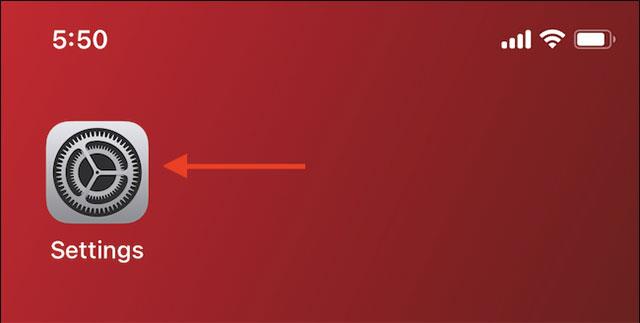
Í stillingarvalmyndinni, bankaðu á „Stjórnstöð“, skrunaðu síðan niður og pikkaðu á plús („+“) hnappinn við hliðina á „Tímastillir“ valkostinum. Þetta mun bæta við tímamælahnappi neðst í Control Center.
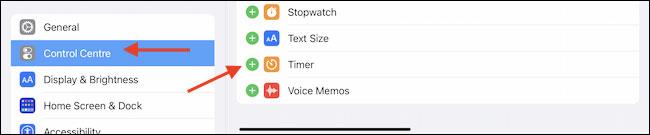
Til að breyta röð tákna í stjórnstöðinni skaltu einfaldlega snerta og draga þrjár láréttu línutáknið við hlið þeirra í þá stöðu sem þú vilt.
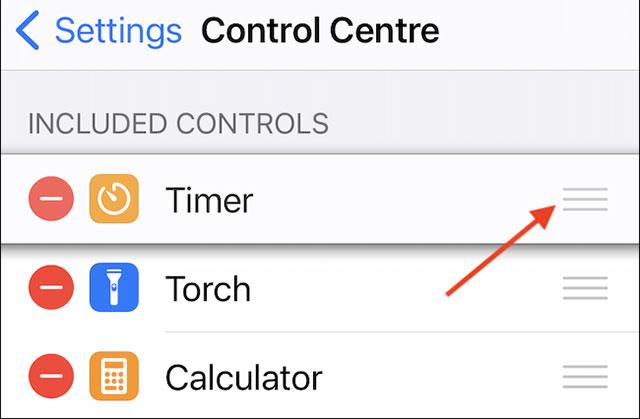
Svo, niðurtalningar-/tímamælaeiginleikanum hefur verið bætt við Control Center, nú er kominn tími til að nota hann.
Strjúktu niður í efra hægra horni skjásins á iPhone eða iPad til að opna Control Center. Ef þú ert að nota eldri iPhone skaltu strjúka upp frá botni skjásins.
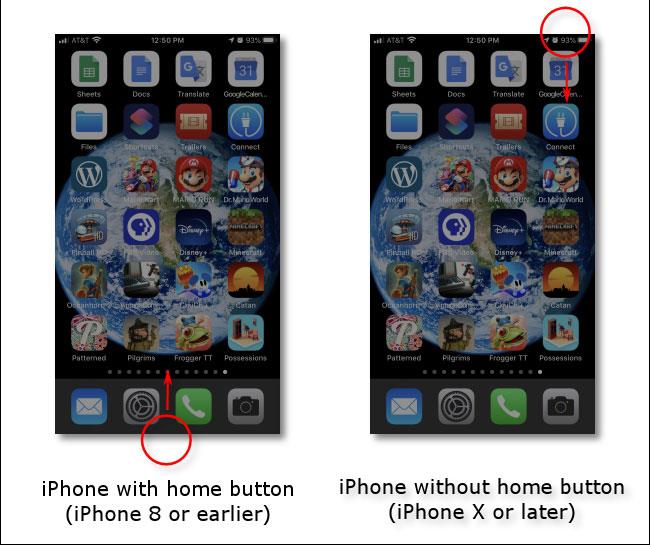
Nú skaltu ýta á og halda inni Timer takkanum. (Pikkaðu bara á Timer-táknið, tímamælirinn birtist í Clock appinu).
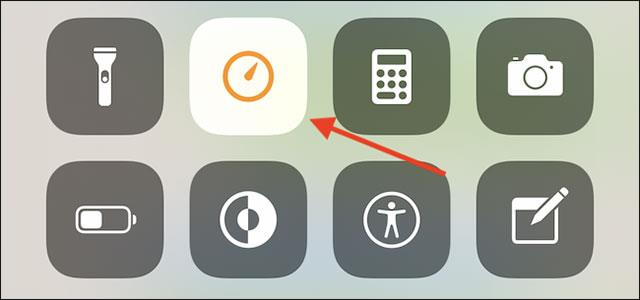
Þú munt sjá sprettiglugga sem inniheldur „reglustiku“ tákn með stiguðum hólfum inni (eins og sýnt er hér að neðan). Með fingrinum geturðu strjúkt upp og niður til að stilla tímalengd tímamælisins eins og þú vilt. Athugaðu að þessi sprettigluggi leyfir þér ekki að stilla sérsniðna tímamæli. Þú getur aðeins valið tímapunkta frá 1 til 4 mínútur, 5 mínútur, 10 mínútur, 15 mínútur, 20 mínútur, 30 mínútur, 45 mínútur, 1 klukkustund eða 2 klukkustundir.
Eftir að hafa valið þann tíma sem þú vilt, smelltu á "Start" hnappinn.
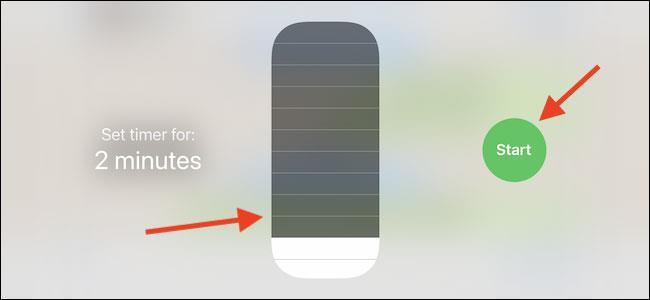
Strax muntu sjá samsvarandi niðurtalningartíma birtast á skjánum.
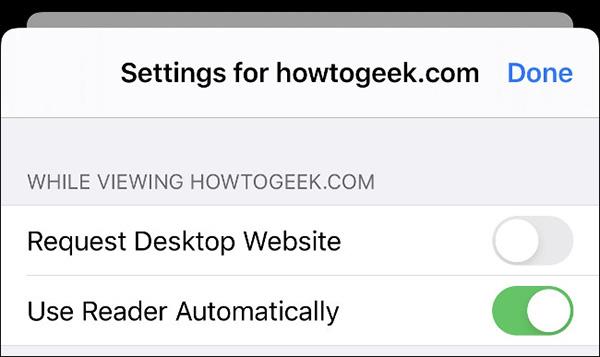
Bankaðu bara á óskýra svæðið í kringum sleðann og tímamælirinn þinn mun halda áfram að keyra í bakgrunni. Ef þú vilt fá aðgang að þessum niðurtalningarskjá aftur skaltu opna stjórnstöðina aftur og snerta og halda gula skeiðklukkutákninu inni.
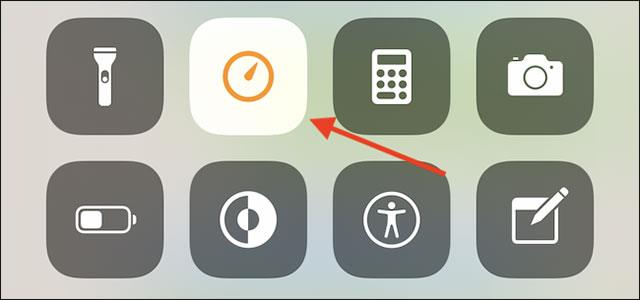
Ef þú vilt geturðu gert hlé á tímamælinum með því að ýta á „Hlé“ hnappinn.
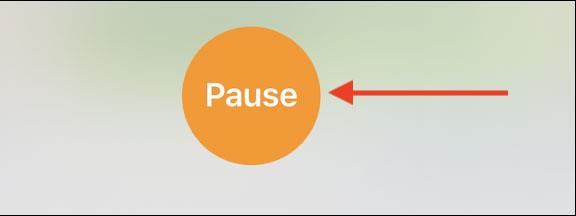
Smelltu síðan á „Resume“ til að halda áfram.
Hvernig á að stilla hraðan niðurtalning/tímamæli með Siri
Ef þú vilt stilla sérsniðna tímamæli í stað þess að þurfa að fylgja föstum tímastimplum eins og í Control Center, notaðu sýndaraðstoðarmanninn Siri.
Fyrst skaltu vekja Siri á iPhone eða iPad. Ef þú ert með Hey Siri virkt þarftu bara að segja „Hey Siri“. Þú getur líka ýtt á og haldið inni hliðarhnappinum (kveikja/slökkva hnappur) á tækinu til að virkja sýndaraðstoðarmanninn (þetta er sami hnappur og þú notar til að vekja iPhone eða iPad).

Þegar Siri er tilbúinn, segðu bara tímamæli sem þú vilt stilla, eins og: „Stilltu 12 mínútna tímamæli“. Siri mun svara með staðfestingu og þú munt sjá samsvarandi niðurteljara sem birtist efst á skjánum.
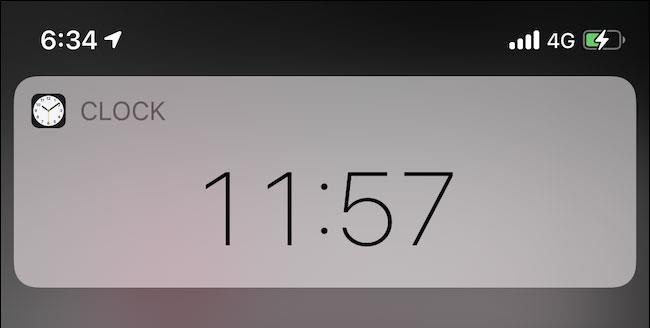
Til að fylgja tímamælinum skaltu segja „Sýna tímamæli“ við Siri. Ef þú vilt hætta við tímamælirinn þarftu bara að segja "Hætta við myndatökuna mína".
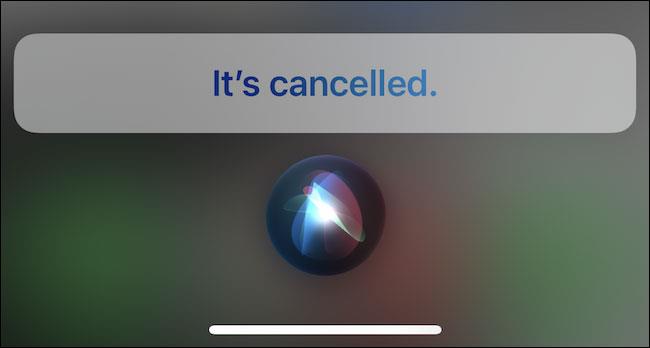
Ef þú vilt bakgrunnstónlist í myndböndin þín, eða nánar tiltekið, taka upp lagið sem spilar sem bakgrunnstónlist myndbandsins, þá er mjög auðveld lausn.
Það eru tvær fljótlegri og einfaldari leiðir til að setja upp niðurtalningu/tímamæli á Apple tækinu þínu.
Ef iPhone eða iPad er með bilaðan aflhnapp geturðu samt læst skjánum (eða jafnvel endurræst hann) með því að nota aðgengiseiginleika sem kallast AssistiveTouch. Hér er hvernig.
Lykilatriðið hér er að þegar þú opnar tilkynningamiðstöðina og fer síðan í myndavélarforritið þýðir það að þú ert að blekkja YouTube til að halda að appið sé enn opið
Ef þú finnur fyrir pirringi yfir því að fá of margar skilaboðatilkynningar frá tilteknum aðila (eða spjallhópi) í Messages appinu á iPhone þínum geturðu auðveldlega slökkt á þessum pirrandi tilkynningum.
Flest Android sjónvörp í dag eru með fjarstýringum með takmörkuðum fjölda hnappa, sem gerir það erfitt að stjórna sjónvarpinu.
Hefur þú einhvern tíma fundið fyrir pirringi yfir því að iPhone eða iPad kveikir stundum sjálfkrafa á skjánum þegar tilkynning berst?
Þetta er í fyrsta skipti sem Apple leyfir notendum að velja forrit frá þriðja aðila sem sjálfgefinn vafra á iOS.
Ef þú vilt finna gömul skilaboð á iPhone geturðu gert það á eftirfarandi tvo vegu.
Þegar mynd er tekin með myndavélinni að framan á iPhone snýr myndglugginn við myndinni þinni. Með iOS 14 hefur Apple loksins samþætt þessa einföldu stillingu í myndavélarforritið á tækjum sínum.
Þú getur algerlega notað Find My til að athuga rafhlöðuendingu á iPhone eða iPad sem þú ert ekki með.
Að taka skjámynd er eitt af grunnverkefnunum sem sennilega allir iPhone notendur hafa notað.
Í iOS 14 og nýrri útgáfur veitir Apple öryggisráðleggingar sem vara þig við ef lykilorðið sem þú notar stofnar reikningnum þínum í hættu.
Tímarnir þegar þú rífur hárið á þér þegar þú reynir að takast á við zip skjalasafn á iPhone eða iPad eru liðnir.
Í iOS 14 kynnti Apple afar gagnlegan nýjan eiginleika sem kallast Back Tap.
Hefur þú einhvern tíma upplifað það fyrirbæri að iPhone skjárinn þinn kviknar sjálfkrafa eða dökknar á „óvenjulegan“ hátt, sem veldur miklum óþægindum?
Með því að gefa AirPods einstakt heiti muntu auðveldlega finna og tengjast heyrnartólunum þegar þörf krefur.
Ef þú þarft ekki að nota þennan lyklaþyrping geturðu alveg slökkt á honum.
Innbyggt Photos appið á iOS og iPadOS inniheldur innbyggðan eiginleika sem gerir þér kleift að snúa myndum á sveigjanlegan hátt frá mismunandi sjónarhornum.
Viðmótið á iPhone er almennt frekar einfalt og leiðandi, en stundum birtast sumir hlutir án útskýringa, sem gerir notendum ruglaða.
Sound Check er lítill en mjög gagnlegur eiginleiki á iPhone símum.
Photos appið á iPhone er með minningareiginleika sem býr til söfn af myndum og myndböndum með tónlist eins og kvikmynd.
Apple Music hefur vaxið einstaklega stórt síðan það kom fyrst á markað árið 2015. Hingað til er það næststærsti straumspilunarvettvangur fyrir gjaldskylda tónlist á eftir Spotify. Auk tónlistarplatna er Apple Music einnig heimili fyrir þúsundir tónlistarmyndbanda, 24/7 útvarpsstöðvar og margar aðrar þjónustur.
Ef þú vilt bakgrunnstónlist í myndböndin þín, eða nánar tiltekið, taka upp lagið sem spilar sem bakgrunnstónlist myndbandsins, þá er mjög auðveld lausn.
Þó að iPhone sé með innbyggt veðurforrit, veitir það stundum ekki nægilega nákvæm gögn. Ef þú vilt bæta einhverju við þá eru fullt af valkostum í App Store.
Auk þess að deila myndum úr albúmum geta notendur bætt myndum við sameiginleg albúm á iPhone. Þú getur sjálfkrafa bætt myndum við sameiginleg albúm án þess að þurfa að vinna úr albúminu aftur.
Það eru tvær fljótlegri og einfaldari leiðir til að setja upp niðurtalningu/tímamæli á Apple tækinu þínu.
App Store inniheldur þúsundir frábærra forrita sem þú hefur ekki prófað ennþá. Almenn leitarorð eru kannski ekki gagnleg ef þú vilt uppgötva einstök öpp og það er ekkert gaman að fara í endalausa flettu með tilviljunarkenndum leitarorðum.
Blur Video er forrit sem gerir senur óskýrar, eða hvaða efni sem þú vilt hafa í símanum þínum, til að hjálpa okkur að fá myndina sem okkur líkar.
Þessi grein mun leiðbeina þér hvernig á að setja upp Google Chrome sem sjálfgefinn vafra á iOS 14.

























