Hvernig á að opna Zip skrár á iPhone og iPad

Tímarnir þegar þú rífur hárið á þér þegar þú reynir að takast á við zip skjalasafn á iPhone eða iPad eru liðnir.

Tímarnir þegar þú rífur hárið á þér þegar þú reynir að takast á við zip skjalasafn á iPhone eða iPad eru liðnir. Þökk sé Files appinu hefur það orðið frekar auðvelt að draga út og búa til zip skrár á Apple tækjum. Við skulum komast að því rétt fyrir neðan.
Files appið, sem var kynnt í iOS 11, er tól sem hefur lengi verið beðið um af notendasamfélagi iPhone og iPad. Það bætir skráastjórnun til muna, en auðveldar notendum að meðhöndla zip skrár án þess að þurfa fleiri forrit eða hakk.
( Athugið: Skjámyndirnar í leiðbeiningunum hér að neðan eru frá iPhone, en ferlið er það sama á iPad.)
Opnaðu Zip skrár á iPhone og iPad
Til að taka upp skrár á iPhone eða iPad, opnaðu fyrst innbyggða „Skráar“ appið, pikkaðu síðan einfaldlega á zip skrána til að opna. Útdregnu skrárnar eða möppurnar munu birtast í sömu möppu og zip-skráin. Sértæka ferlið er sem hér segir:
Opnaðu " Skráar " appið .

Farðu að staðsetningu zip skráarinnar.
Ef þú hleður niður skránni á iPhone eða iPad gæti hún verið í möppunni „Niðurhal“ undir „ Á iPhone minn “.
Smelltu á skrána til að draga hana út. iPhone þinn mun draga innihald zip skráarinnar út í núverandi möppu.
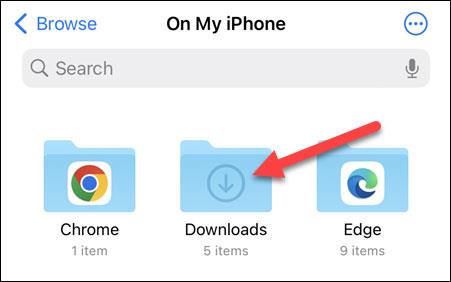
Þetta er allt svo einfalt. Apple gerir bara ráð fyrir því að ef þú ert að velja zip skrá, viltu líklega opna hana. Ef þú vilt sjá fljótt hvað er inni án þess að draga skrána út, ýttu á og haltu inni og veldu síðan " Quick Look " í valmyndinni.
Hvernig á að þjappa skrám á iPhone og iPad
Til að búa til zip-skrá á iPhone eða iPad skaltu fjölvelja hluti í innbyggða " Skrár " appinu og smella á " Þjappa " úr þriggja punkta valmyndinni. Svona:
Opnaðu " Skráar " appið .

Farðu að skránum sem þú vilt þjappa.
Smelltu á þriggja punkta valmyndartáknið og veldu „ Velja “. Valmöguleikinn „ Velja “ mun birtast á efstu stikunni án þess að fara í gegnum valmyndina á iPad.
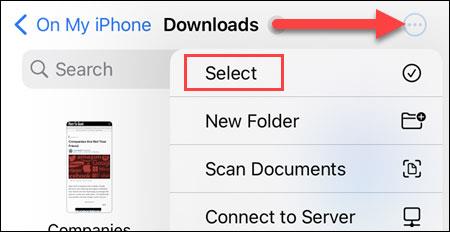
Veldu allar skrárnar sem þú vilt þjappa.

Þegar skrárnar eru valdar, bankaðu á þriggja punkta valmyndartáknið neðst til hægri og veldu „ Þjappa “.
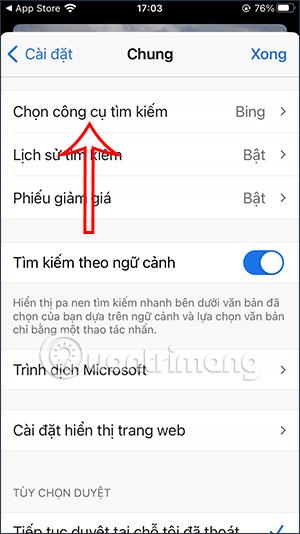
Zip skráin verður búin til. Þú getur smellt á búna zip skrána til að sjá möguleikann á að „Endurnefna“ eða „Færa“ hana einhvers staðar annars staðar.
Það er allt ferlið, óska þér velgengni!
Tímarnir þegar þú rífur hárið á þér þegar þú reynir að takast á við zip skjalasafn á iPhone eða iPad eru liðnir.
Svipað og í gömlum Windows útgáfum, í Windows 11, hjálpar ZIP sniðið að þjappa gögnum og minnka skráarstærð, hjálpa til við að auka skráaflutningshraða og spara geymslupláss.
Sound Check er lítill en mjög gagnlegur eiginleiki á iPhone símum.
Photos appið á iPhone er með minningareiginleika sem býr til söfn af myndum og myndböndum með tónlist eins og kvikmynd.
Apple Music hefur vaxið einstaklega stórt síðan það kom fyrst á markað árið 2015. Hingað til er það næststærsti straumspilunarvettvangur fyrir gjaldskylda tónlist á eftir Spotify. Auk tónlistarplatna er Apple Music einnig heimili fyrir þúsundir tónlistarmyndbanda, 24/7 útvarpsstöðvar og margar aðrar þjónustur.
Ef þú vilt bakgrunnstónlist í myndböndin þín, eða nánar tiltekið, taka upp lagið sem spilar sem bakgrunnstónlist myndbandsins, þá er mjög auðveld lausn.
Þó að iPhone sé með innbyggt veðurforrit, veitir það stundum ekki nægilega nákvæm gögn. Ef þú vilt bæta einhverju við þá eru fullt af valkostum í App Store.
Auk þess að deila myndum úr albúmum geta notendur bætt myndum við sameiginleg albúm á iPhone. Þú getur sjálfkrafa bætt myndum við sameiginleg albúm án þess að þurfa að vinna úr albúminu aftur.
Það eru tvær fljótlegri og einfaldari leiðir til að setja upp niðurtalningu/tímamæli á Apple tækinu þínu.
App Store inniheldur þúsundir frábærra forrita sem þú hefur ekki prófað ennþá. Almenn leitarorð eru kannski ekki gagnleg ef þú vilt uppgötva einstök öpp og það er ekkert gaman að fara í endalausa flettu með tilviljunarkenndum leitarorðum.
Blur Video er forrit sem gerir senur óskýrar, eða hvaða efni sem þú vilt hafa í símanum þínum, til að hjálpa okkur að fá myndina sem okkur líkar.
Þessi grein mun leiðbeina þér hvernig á að setja upp Google Chrome sem sjálfgefinn vafra á iOS 14.










