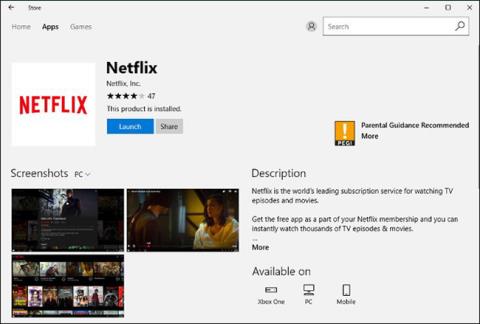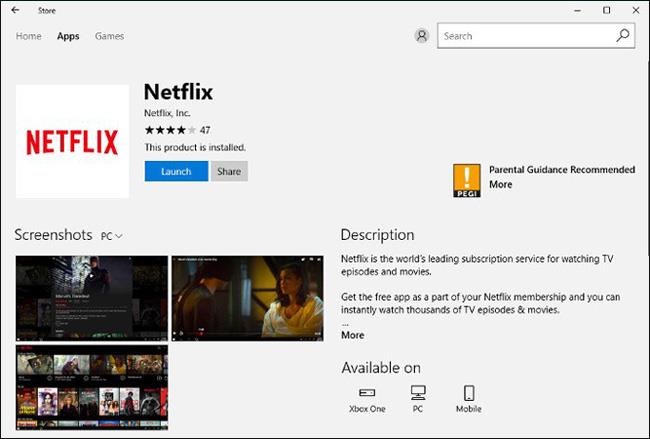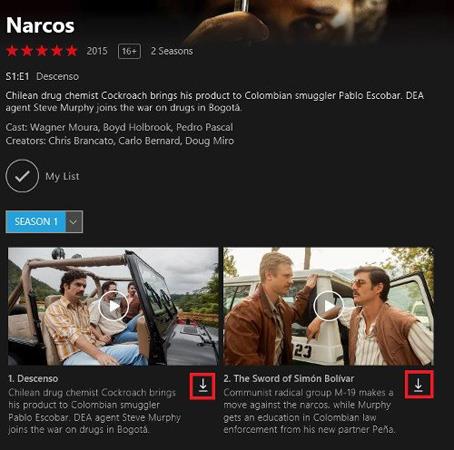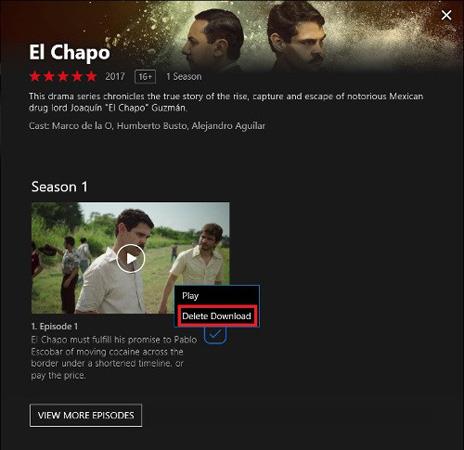Netflix er ein vinsælasta streymisþjónustan fyrir kvikmyndir. Frá og með apríl 2017 tilkynnti fyrirtækið meira en 98 milljónir skráðra áskrifenda með meira en 50 milljónir í Bandaríkjunum.
Seint á síðasta ári kynnti Netflix nýjan eiginleika sem gerir notendum kleift að hlaða niður kvikmyndum og sjónvarpsþáttum í síma og spjaldtölvur. Nýlega hefur þetta fyrirtæki einnig stutt niðurhal á kvikmyndum á Windows tæki, svo þú getur auðveldlega horft á kvikmyndir án nettengingar á tölvunni þinni eða fartölvu.
Athugið: Að horfa á kvikmyndir án nettengingar virkar ekki í vafra, svo þú verður að hlaða niður Netflix appinu frá Windows Store.
Sækja kvikmyndir og sjónvarpsþætti
Til að gera þetta verður þú að fara í Windows Store. Einfaldasta leiðin er að slá inn „ Windows Store “ í leitarstikuna neðst til vinstri á skjánum, leita að Netflix og setja upp appið.
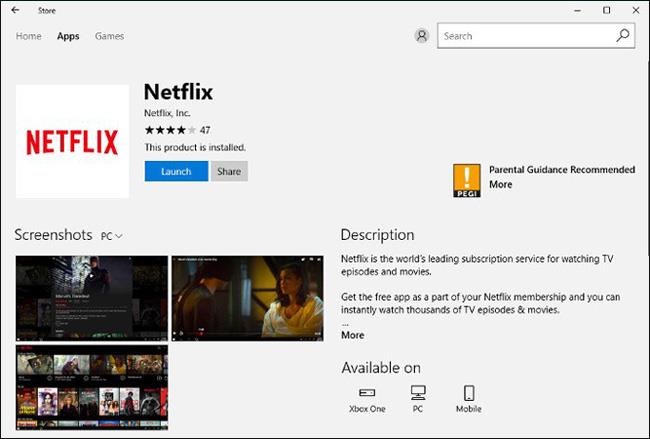
Eftir að hafa hlaðið niður forritinu þarftu að smella á Skráðu þig inn til að slá inn innskráningarupplýsingarnar þínar í forritið. Á næsta skjá skaltu velja notendareikninginn sem þú vilt nota fyrir Netflix, sem fer með þig á heimasíðu reikningsins þar sem þú getur byrjað að hlaða niður kvikmyndum eða sjónvarpsþáttum.
Athugið: Þrátt fyrir þá staðreynd að Netflix leyfir að hægt sé að skoða margt efni án nettengingar, er ekki hægt að hlaða niður öllum þáttum og kvikmyndum.
Ef þú hefur tíma geturðu leitað að þættinum eða kvikmyndinni sem þú vilt hlaða niður og ef það er lítið niðurhalstákn (þú getur séð það á myndinni hér að neðan) þýðir það að þú getur halað því niður og horft á það án nettengingar.
Auðveldari valkostur er hins vegar að smella á valmyndartáknið efst í vinstra horninu á appinu og fletta í " Laus til niðurhals ". Veldu kvikmyndina eða þáttinn sem þú vilt horfa á án nettengingar og leitaðu að niðurhalstákninu. Fyrir kvikmyndir þarftu til að velja fyrra tímabil.
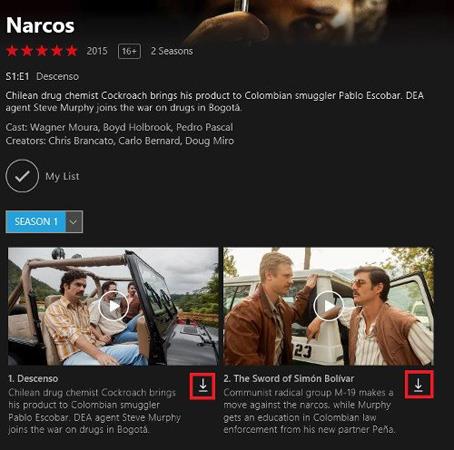
Horfðu á niðurhalaðar kvikmyndir og þætti
Þegar niðurhalinu er lokið þarftu að smella á valmyndartáknið og fara í niðurhalið mitt . Hér geturðu einfaldlega smellt á Play hnappinn í kvikmyndaviðmóti til að horfa á.
Minni hvers konar tölvu eða síma er takmarkað, þannig að ef þú þarft það ekki ættirðu að eyða niðurhaluðum kvikmyndum. Þú getur gert þetta með því að fletta í þáttinn eða kvikmyndina sem þú vilt eyða í hlutanum Mín niðurhal, smella á gátmerkið og velja Eyða niðurhali .
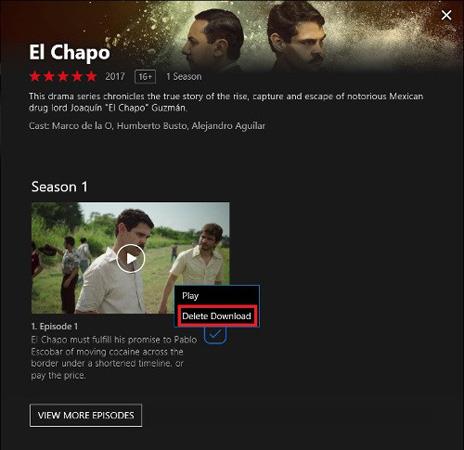
Þú getur halað niður röð kvikmynda á fartölvuna þína og horft á þær hvar sem er án nettengingar. Vonandi munu ráðin til að hlaða niður kvikmyndum á Netflix hjálpa þér að horfa á góðar kvikmyndir án nettengingar.