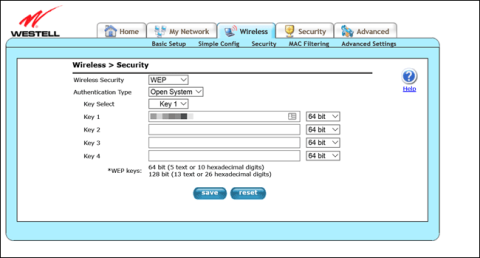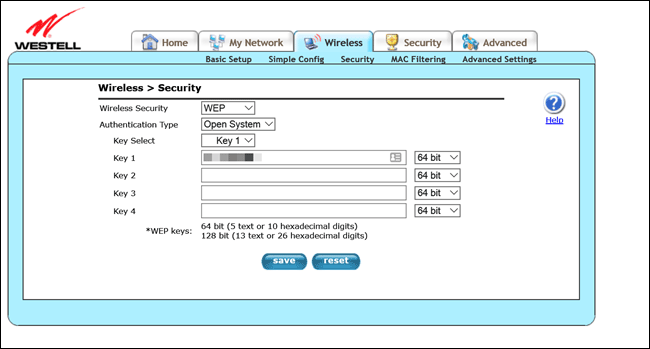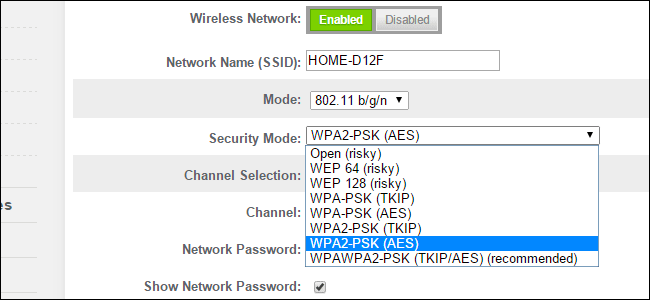Windows 10 varar nú notendur við því að Wifi net séu ekki örugg þegar þeir nota gamla öryggisstaðla WEP og TKIP. Hér er hvað skilaboðin þýða og hvernig á að laga það.
Frá og með maí 2019 uppfærslunni mun Windows birta skilaboð um að netið þitt sé ekki öruggt, jafnvel þegar þú notar lykilorð. Ef þú sérð þessi skilaboð ertu að nota Wired Equivalent Privacy (WEP) eða TKIP (Temporal Key Integrity Protocol) dulkóðun. Þessar dulkóðanir eru ekki lengur öruggar í notkun og þú ættir að skipta yfir í nýja samskiptareglu eða skipta um beininn eins fljótt og auðið er.
Af hverju gefur Windows 10 þessa viðvörun?
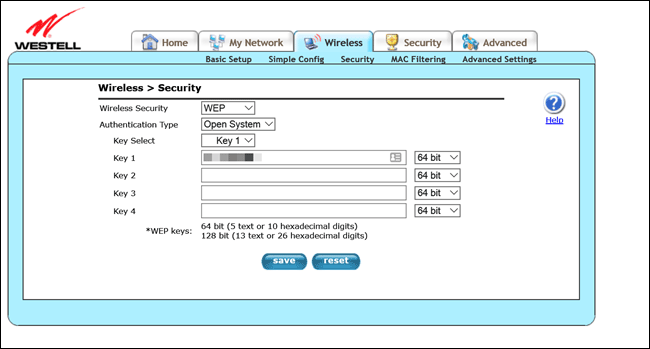
Notendur vita allir að þeir ættu að setja lykilorð til að vernda Wifi netið til að koma í veg fyrir að nágrannar eða reiki frá slæmum aðgerðum og vernda Wifi netið. Hins vegar, þegar þú bætir lykilorði við Wifi beininn þinn, heldurðu í raun ekki öðrum frá netinu þínu. Öryggisreglur dulkóða gögn til að koma í veg fyrir að einhver á svæðinu „heyri“ hvað þú gerir.
Meðal Wifi dulkóðunaraðferða eins og WEP, WPA, WPA2, WPA3 ; WEP er elsta og minnst örugga dulkóðunaraðferðin. Wi-Fi Alliance staðfesti WEB árið 1999, sem gerði staðalinn eldri en Windows XP, YouTube og upprunalega iPodinn. WPA-TKIP var vottað aftur árið 2002.
Þess vegna varar Windows þig við þessum netum með eftirfarandi viðvörun:
[Network Name] er ekki öruggt
Þetta Wi-Fi net notar eldri öryggisstaðal sem er í áföngum. Við mælum með að tengjast öðru neti.
([Netkerfisnafn] er ekki öruggt. Þetta Wi-Fi net notar gamlan öryggisstaðal sem hefur verið yfirgefinn. Við mælum með því að tengjast öðru neti.)
Af hverju eru WEP og TKIP hættuleg?
Þrátt fyrir (eða vegna) aldurs þess eru WEP og WPA-TKIP enn nokkuð vinsælar. WEP er enn notað á beinum sem þjónustuaðilar veita. Þú þarft ekki að breyta neinu eða virkja WEP.
Þegar dulkóðunarsamskiptareglur voru fyrst gefnar út, takmörkuðu flest tæki WEP dulkóðun við 64 bita vegna bandarískra reglna. Þó að það hafi batnað geturðu séð að beininn notar enn 64 bita dulkóðun miðað við WPA sem notar 256 bita dulkóðun. Til að gera illt verra hafa nokkrir veikleikar fundist í þessari dulkóðunaraðferð sem gerir það að verkum að auðvelt er að brjóta dulkóðunina. Árið 2005 sýndi FBI fram á getu til að sprunga WEP dulkóðun á örfáum mínútum.
Wi-Fi bandalagið ætlar að skipta út WEP fyrir WPA-TKIP, en því miður notar nýrri samskiptareglan marga af sömu aðferðum. Vegna þess vals deila samskiptareglunum tveimur einnig mörgum sömu veikleikum. Ef þú getur sprungið dulkóðun annarrar samskiptareglur geturðu líka klikkað á hinni. Þess vegna er TKIP ekki öruggara en WEP.
Af þeirri ástæðu varar Microsoft notendur við ef þeir eru enn að nota WEP eða TKIP svo þú getir lagað vandamálið. Microsoft ætlar að fjarlægja stuðning við þessar samskiptareglur og þá munu nýjustu útgáfur af Windows 10 ekki geta tengst þessum netum.
Hvernig á að laga þessa villu á WifI þínum
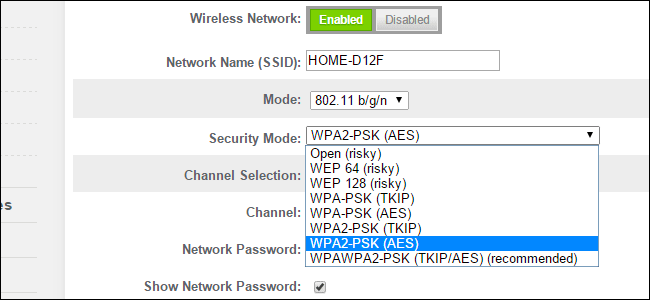
Ef þú sérð þessi skilaboð þegar þú tengist almennu Wi-Fi neti geturðu ekki lagað það vegna þess að aðeins eigandi beinisins getur lagað þetta vandamál. Þess vegna mælir Windows með því að þú tengist öðru neti.
Ef þú sérð tilkynningu þegar þú tengist Wifi neti ættirðu að virkja sterkari Wifi dulkóðun. Ef leiðin þín er frekar ný mun hann hafa aðra valkosti eins og WPA2 með AES og þú ættir að skipta yfir í þá tegund af dulkóðun. Hins vegar mun stjórnunarsíða leiðarinnar vera önnur þannig að þessi grein getur ekki gefið nákvæmar leiðbeiningar. Þú þarft að leita að leiðbeiningum til að stilla tiltekna leiðargerð þína eða vísa í notendahandbókina.
Þú þarft að finna IP-tölu beinisins og slá það inn í vafranum og finna síðan Wifi öryggisstillingarnar. Ef þú veist ekki hvaða dulkóðun þú átt að velja geturðu valið WPA2 + AES ef það er í boði en ekki valið WPA + AES.
Orðalagið í valmynd beinisins gæti verið aðeins öðruvísi, en stafirnir verða hér. Til dæmis gæti WPA2 + AES litið út eins og WPA2-PSK (AES). Þú þarft að uppfæra lykilorðið þitt á öllum tækjunum þínum (jafnvel þó þú notir sama lykilorð og áður) eftir að þú hefur gert breytingar.
Uppfærðu beininn þinn ef þú getur ekki aukið dulkóðun

Ef þú sérð ekki betri valkosti en WEP eða TKIP, ættirðu að skipta um beininn þinn eins fljótt og auðið er. Ef þú ert að nota beini frá símafyrirtækinu þínu geturðu haft samband við þá til að athuga hvort þeir bjóða upp á nýrri gerð.
En betri kostur gæti verið að kaupa nýjan beini og skila gamla beini til netveitunnar. Þeir kunna að rukka mánaðargjald fyrir að nota þann beini.
Þú þarft ekki að eyða miklum peningum í nýjan beini. Ef heimilið þitt er meðalstórt með hóflegum fjölda Wifi tækja (20 eða færri), geturðu íhugað AC1750 frá TP-Link sem er tiltölulega ódýr á 1,3 milljónir VND og mjög auðvelt að setja upp. Þú getur jafnvel stjórnað því úr appinu ef þú vilt. Skoðaðu Top 7 bestu ódýru Wifi beinina ef þú veist ekki hvern þú átt að kaupa.