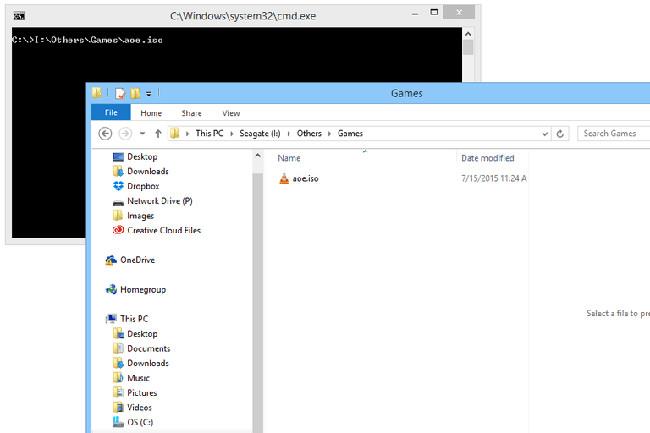Þrátt fyrir að Windows 10 sé mjög vinsælt á markaðnum eins og er, getum við ekki neitað gagnsemi sumra gamalla eiginleika í fyrri útgáfum, eins og Quick Launch bar. Í fyrsta skipti sem Quick Launch bar birtist var í Windows XP útgáfunni, þá var það útfært á Windows Vista og sjálfgefið virkt. Hins vegar, með Windows 7 útgáfu, ákvað Microsoft að fjarlægja þetta tól úr Windows viðmótinu. Þessi litli en gagnlegi eiginleiki er staðsettur vinstra megin á verkefnastikunni, nálægt Start takkanum og veitir greiðan aðgang að skjáborðinu og forritunum. Í þessari grein munum við kynna þér hvernig á að búa til þessa Quick Launch bar í Windows 10.
Af hverju þarf Quick Launch bar í Windows 10?
Quick Launch gerir notendum kleift að fá fljótt aðgang að forritum sem eru í gangi, á sama tíma og þeir bjóða upp á leið til að flokka tengd forrit án þess að „uppblása“ verkstikuna með festum forritum. Hér eru 2 mögulegar ástæður fyrir því að þú gætir viljað virkja þetta tól:
- Quick Launch tækjastikan er mjög sérhannaðar. Þú getur auðveldlega bætt við möppu eða sett flýtileið án þess að nota þriðja aðila forrit eins og Winaero Taskbar Pinner.
- Jafnvel þótt þú stillir fest táknin þín í litla stærð, mun Quick Launch samt aðgreina þau til að auðvelda aðgang og birtingu.
Hvernig á að búa til Quick Launch bar í Windows 10
Til að endurheimta Quick Launch bar, fylgdu einfaldlega skrefunum hér að neðan:
Hægri smelltu á autt svæði á verkefnastikunni. Farðu yfir tækjastikur og veldu Ný tækjastiku . Þetta mun opna skráaleitarglugga.

Smelltu á veffangastikuna í glugganum Ný tækjastiku til að breyta, afritaðu síðan og límdu slóðina " %appdata%\Microsoft\Internet Explorer\Quick Launch " inn í vistfangastikuna á nýju tækjastikunni og ýttu á Enter.

Smelltu á hnappinn Veldu möppu , þá mun flýtiræsingarstikan birtast á verkstikunni nálægt net- og tilkynningatáknum.

Í fyrri útgáfum var Quick Launch bar vinstra megin, nálægt Start takkanum. Þannig að við þurfum að færa það á sama stað og á Windows XP. Til að færa Quick Launch þurfum við að opna hana fyrst. Hægrismelltu á autt svæði á verkefnastikunni og veldu Læsa verkstikunni í sprettivalmyndinni.

Nú geturðu dregið Quick Launch tækjastikuna til vinstri og sett hana við hliðina á Cortana tákninu .

Þú getur séð á skjánum að það er aðeins Quick Launch titillinn og ekki lengur tákn eins og í Windows XP. Hins vegar geturðu samt sérsniðið stillingarnar til að þær líti eins út og í XP útgáfunni. Til að gera það, hægrismelltu á flýtiræsingarstikuna og taktu hakið úr Sýna texta og Sýna titil .

Nú virðist Quick Launch tækjastikan skipulagðari og tilbúinn til notkunar. Til að bæta við hlut skaltu einfaldlega draga hlutinn þangað til þú sérð Bæta við flýtiræsingu skilaboðin .
Ef þú vilt ekki nota Quick Launch lengur geturðu auðveldlega fjarlægt það af verkefnastikunni. Til að gera þetta, hægrismelltu á autt svæði, farðu í tækjastikur og taktu hakið úr Quick Launch. Með aðeins þessari aðgerð hverfur Quick Launch bar fljótt.
Með örfáum einföldum skrefum hefurðu komið Quick Launch bar inn í Windows 10 viðmótið. Þessi tækjastika er einnig fáanleg í Windows 7 og 8 útgáfum ef þú veist hvernig á að finna hana!
Gangi þér vel!