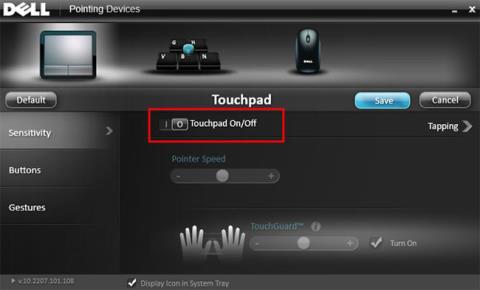Snertiflötur er mjög gagnlegt tól vegna þess að notendur geta stjórnað auðveldlega hvar sem er án þess að þurfa að bera í kringum músina. Hins vegar, í sumum tilfellum þar sem nauðsynlegt er að nota Bluetooth mús eða mús með snúru á Windows fartölvu, virðist snertiborðsmúsin verða óþörf og valda vandræðum fyrir notandann ef hún er óvart snert. Hins vegar, sem betur fer, er til einföld stilling sem hjálpar Windows að slökkva sjálfkrafa á snertiborðinu um leið og mús er tengd við tölvuna.
1. Slökktu á snertiborðinu þegar mús er tengd í gegnum Stillingarforritið
Almennt séð, með flestum fartölvum, geta notendur slökkt á snertiborðinu með því að fara í Stillingar > Tæki > Snertiborð . Í snertiborðshlutanum geturðu slökkt á þessari stillingu með því að velja Leyfðu snertiborðinu á þegar mús er tengd .
Alltaf þegar þú tengir mús með snúru eða Bluetooth mús við tölvuna þína slokknar sjálfkrafa á snertiborðinu.
Hins vegar eru ekki allar Windows 10 tölvur með þennan möguleika. Fyrir mismunandi tölvuframleiðendur eru stillingar til að kveikja og slökkva á snertiborðinu einnig mismunandi. Til dæmis, á Dell tölvum, þarftu að fara í Stillingar > Tæki > Mús og snertiborð og smella á Viðbótarmúsarvalkostir til að opna músareiginleika Dell . Þú getur líka fengið aðgang að þessum glugga í Task Manager.
Smelltu á tengilinn Smelltu til að breyta stillingum Dell Touchpad . Þú getur kveikt á Dell TouchGuard ham til að koma í veg fyrir óæskilegar bendingar þegar þú skrifar, eða ef þú vilt ekki nota hann alveg geturðu slökkt á honum.

2. Slökktu á snertiborði þegar mús er tengd í gegnum stjórnborð
Þú getur líka stillt Windows til að slökkva á snertiborðinu sjálfkrafa þegar ytri mús er tengd við tölvuna í gegnum gamla músarstillingu í stjórnborðinu .
Athugið : Þessi aðferð virkar á Windows 10, 8 og 7.
Skref 1 : Opnaðu Start valmyndina.
Skref 2 : Sláðu inn nafn forritsins og opnaðu stjórnborðið .
Skref 3 : Finndu og veldu músarvalkostinn .
Skref 4 : Finndu flipann ELAN eða Tækjastillingar .
Skref 5 : Finndu nú valkostinn „Slökkva á viðbót fyrir utanaðkomandi USB benditæki“ eða „Slökkva á innra benditæki þegar ytra USB benditæki er tengt“ og hakaðu við samsvarandi gátreit við hliðina á honum.

Finndu og hakaðu við valmöguleikann „Slökkva á þegar ytri USB benditæki tengist viðbót“ eða „Slökkva á innra benditæki þegar ytra USB benditæki er tengt“
Skref 6 : Smelltu á OK hnappinn til að vista breytingarnar.
Það er búið! Héðan í frá, hvenær sem þú tengir ytri mús, verður snertiborðið sjálfkrafa óvirkt.
3. Breyttu skránni til að slökkva á snertiborðinu þegar ytri mús er tengd
Þú getur líka gert skrásetningarbreytingar til að slökkva á snertiborðinu sjálfkrafa þegar ytri mús er tengd. Þó að þessi aðferð sé mjög auðveld í framkvæmd, mælir greinin með því að taka öryggisafrit af skránni áður en þú gerir einhverjar breytingar.
Skref 1 : Ýttu á Win+ Rtil að opna Run gluggann .
Skref 2 : Sláðu inn regedit og ýttu á Enter.
Skref 3 : Farðu á eftirfarandi stað.
HKEY_LOCAL_MACHINE\SOFTWARE\Synaptics\SynTPEnh
Skref 4 : Á hægri spjaldinu, veldu Nýtt > DWORD (32-bita) gildi .
Skref 5 : Nefndu gildið DisableIntPDFeature.
Skref 6 : Tvísmelltu á gildið sem var búið til.
Skref 7 : Sláðu inn 33 í gildisgagnareitinn.
Skref 8 : Smelltu á OK hnappinn til að vista breytingarnar.
Að endurræsa kerfið þýðir að öllum aðgerðum er lokið. Snertiborðið verður óvirkt í hvert skipti sem þú tengir mús.
Viltu slökkva á snertiborðinu þegar þú notar ytri mús? Ef þú vilt nota músina án þess að vera að trufla snertiborðið lengur, fylgdu ofangreindum aðferðum. Mjög einfalt, er það ekki?
Þú getur ráðfært þig við: