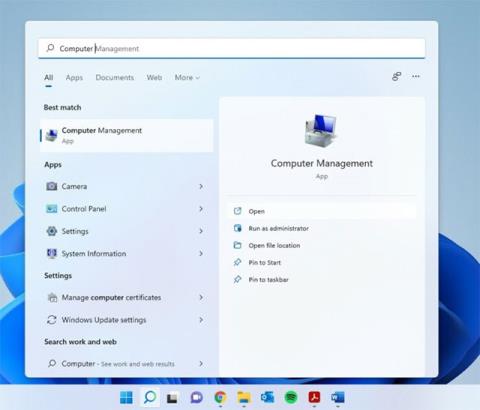Hvernig á að setja upp falinn bendil þegar gögn eru slegin inn á Windows 10/11

Ertu pirraður á aðstæðum þar sem músarbendillinn birtist í textareitnum á meðan þú ert að skrifa?
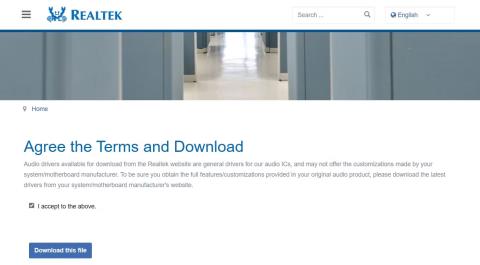
Ertu í hljóðvandamálum á Windows tölvunni þinni? Ef svo er gæti verið kominn tími til að uppfæra Realtek High Definition Audio bílstjórinn þinn.
Hvort sem þú vilt bæta afköst hljóðtækisins þíns eða laga núverandi hljóðvandamál ættir þú að hlaða niður nýjustu Realtek rekla fyrir tölvuna þína. Lestu eftirfarandi grein fyrir upplýsingar um hvernig á að gera þetta!
Sæktu Realtek High Definition Audio bílstjórinn af Realtek vefsíðunni
Besta leiðin til að hlaða niður Realtek High Definition Audio bílstjóri á tölvuna þína er að heimsækja opinbera vefsíðu Realtek. Hér að neðan eru skrefin til að gera það.
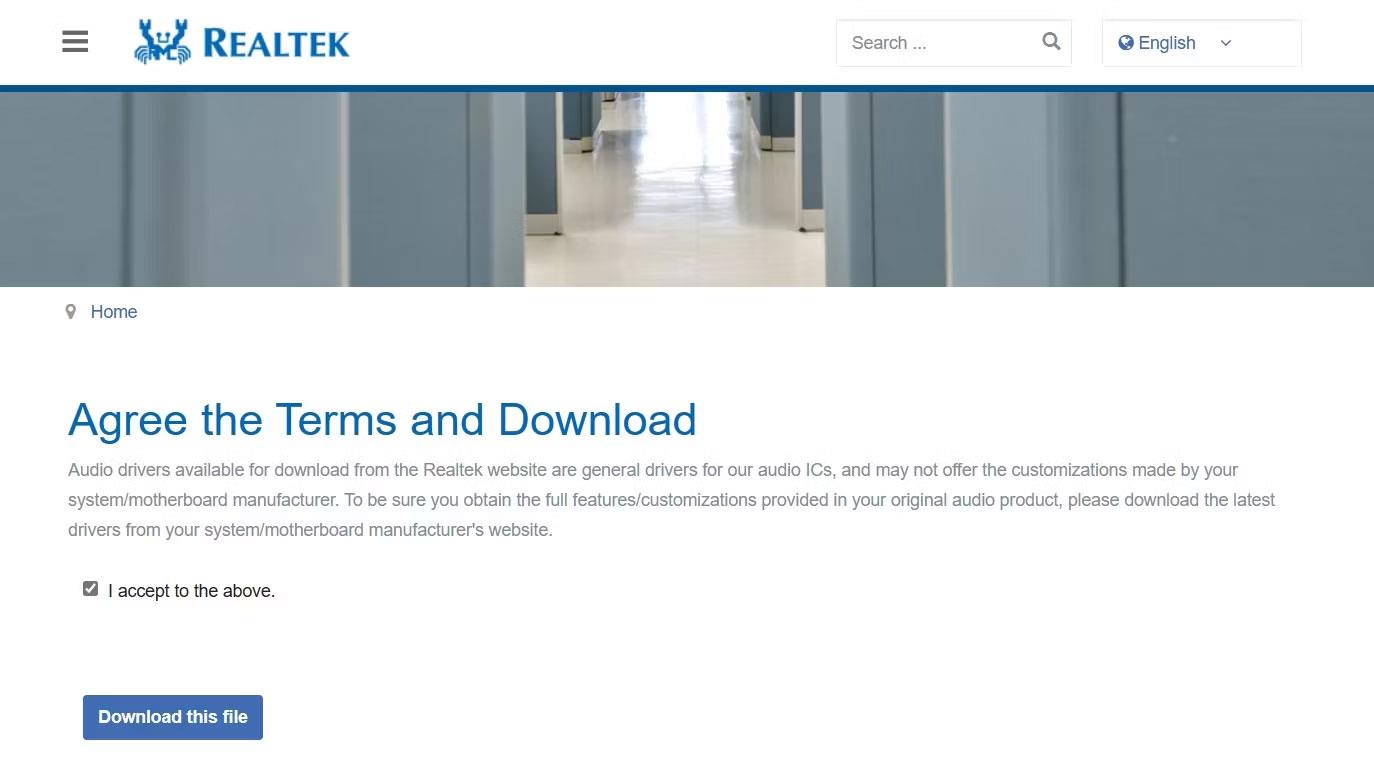
Sæktu þennan skráarvalkost á Realtek síðunni
Þegar niðurhalinu er lokið skaltu keyra keyrsluskrána til að setja upp Realtek High Definition Audio bílstjórinn á Windows tölvunni þinni.
Sæktu Realtek High Definition Audio bílstjórinn af vefsíðu framleiðanda
Þú getur líka farið á vefsíðu tölvuframleiðandans til að hlaða niður Realtek High Definition Audio bílstjóri. Skrefin til að gera þetta eru mismunandi eftir framleiðanda, en almenna reglan er að fara á niðurhalssíðu bílstjóra framleiðanda tækisins og leita að og hlaða niður Realtek hljóðreklanum þaðan.
Hér er hvernig á að hlaða niður Realtek High Definition Audio bílstjóri af vefsíðu HP.
1. Opnaðu niðurhalssíðuna HP Software and Driver á tækinu þínu.
2. Veldu stýrikerfi og útgáfu stýrikerfis úr viðkomandi fellivalmyndum. Smelltu síðan á Senda .
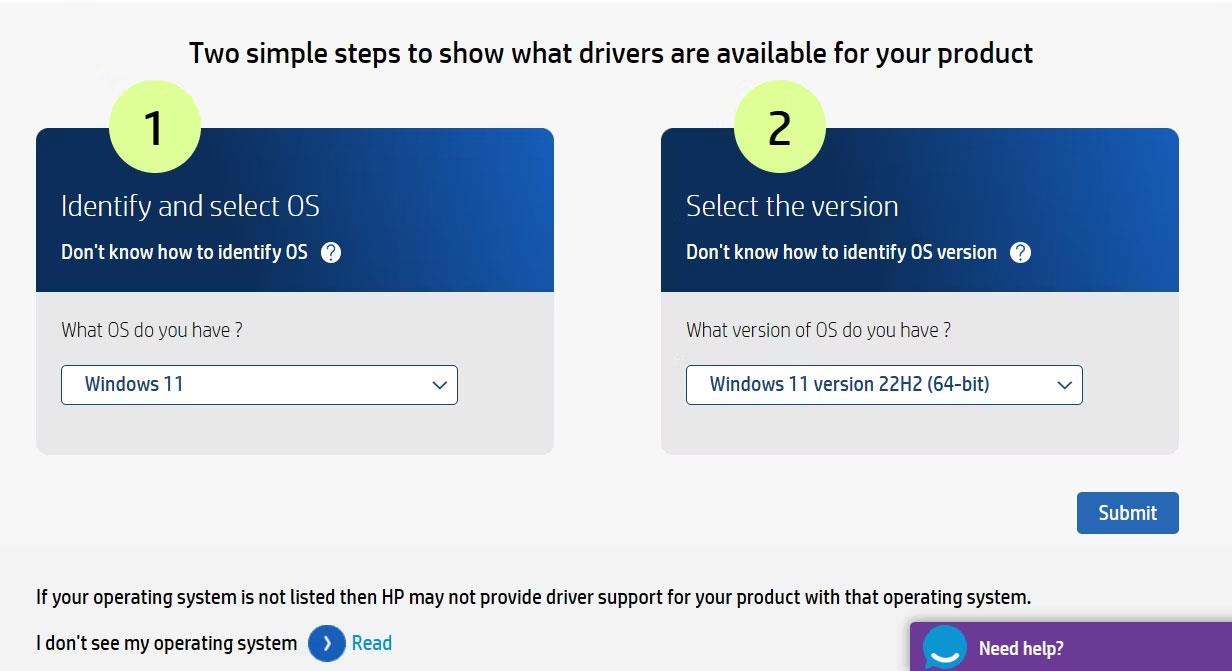
Senda inn valmöguleika á niðurhalssíðu HP hugbúnaðar og rekla
3. Smelltu á Allir ökumenn > Bílstjóri-hljóð .
4. Smelltu á Niðurhal við hliðina á Realtek High-Definition (HD) Audio Driver .
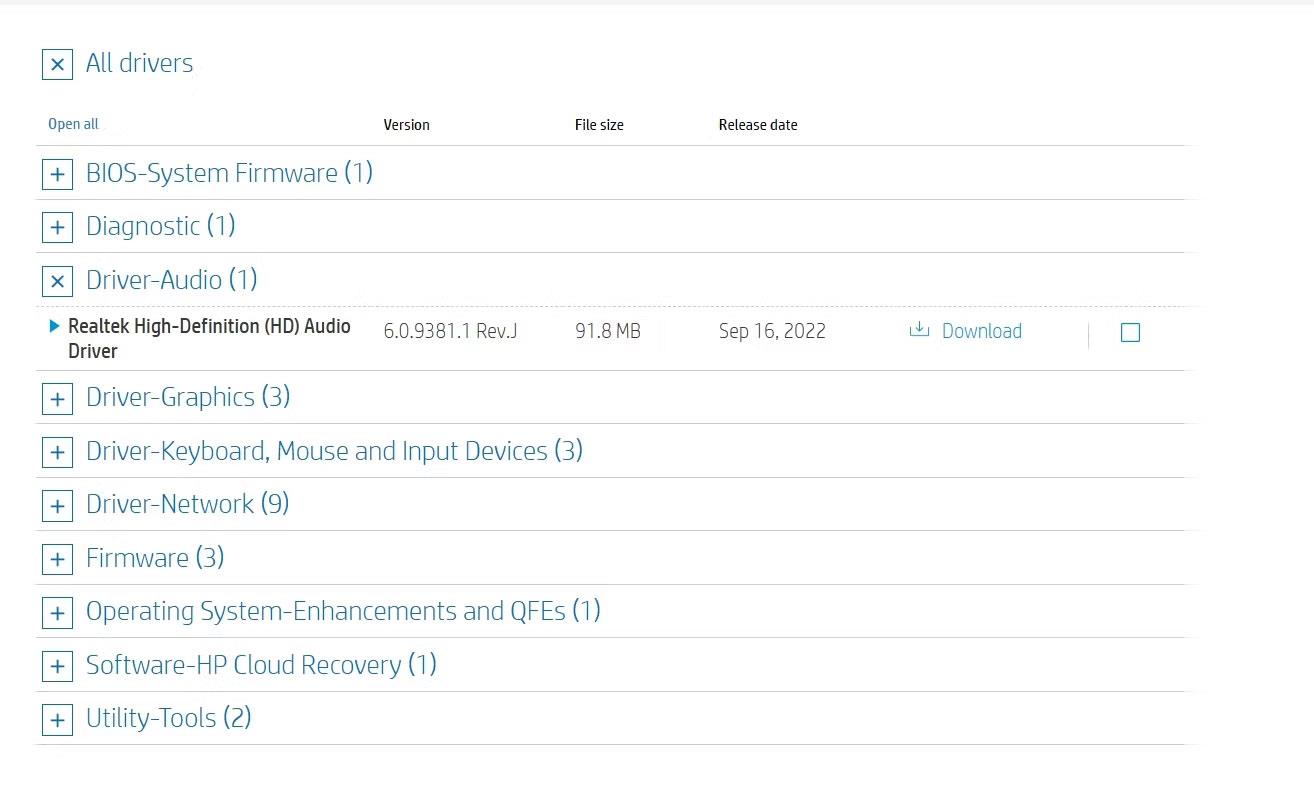
Driver Audio valkostur á HP Software and Driver download page
Á sama hátt geturðu notað tenglana hér að neðan til að fara á niðurhalssíðu tölvuframleiðandans og hlaða niður Realtek High Definition Audio bílstjóranum.
Þegar niðurhalinu er lokið, tvísmelltu á keyrsluskrána og fylgdu leiðbeiningunum á skjánum til að ljúka uppsetningunni.
Hvernig á að uppfæra Realtek hljóð bílstjóri á Windows 11
Realtek gefur reglulega út nýjar reklauppfærslur til að laga þekkt vandamál og bæta heildarhljóðafköst á tölvunni þinni. Þess vegna er mikilvægt að setja upp nýjasta Realtek hljóðrekla á tölvunni þinni.
Til að gera þetta, ýttu á Win + I til að opna stillingarforritið , veldu Windows Update á vinstri hliðarstikunni og smelltu á Athugaðu að uppfærslum hægra megin.
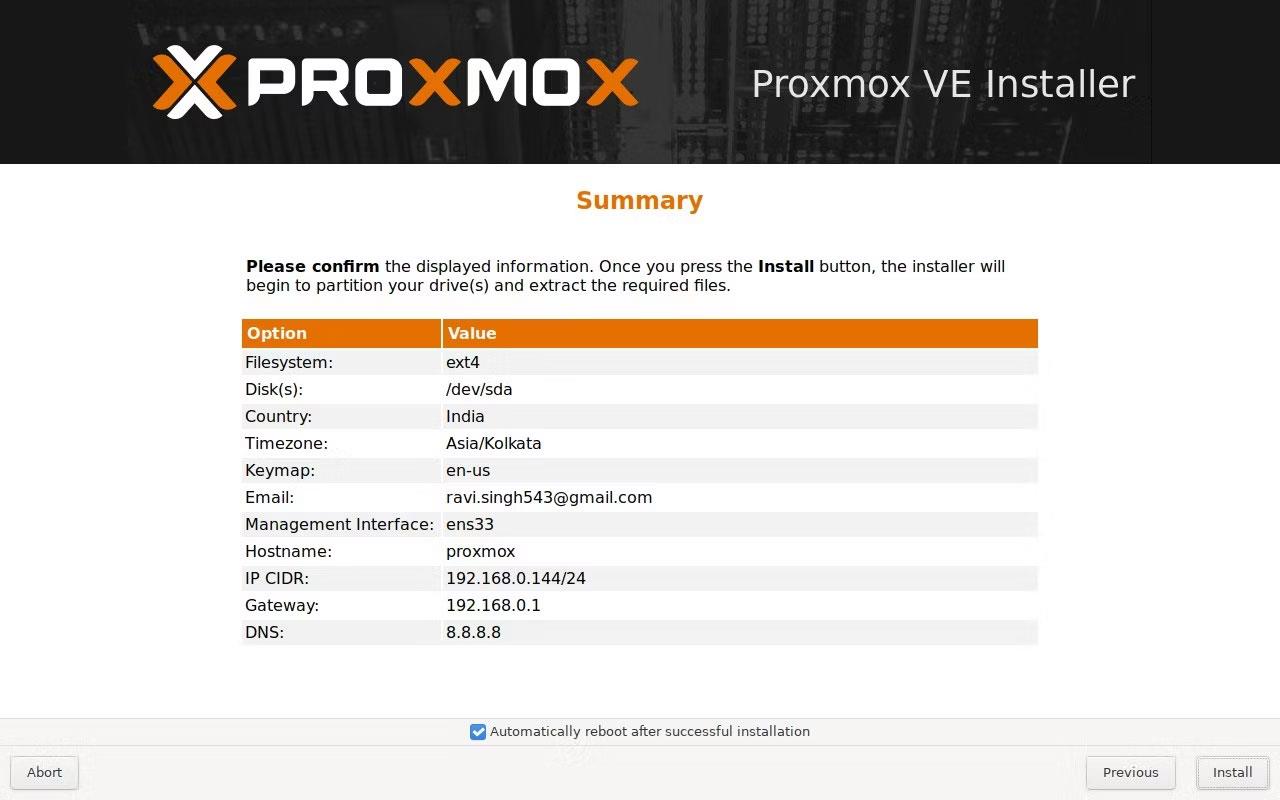
Athugaðu að uppfærslur hnappur
Tölvan þín leitar á netinu að öllum tiltækum reklum eða Windows uppfærslum, þar á meðal uppfærslum fyrir Realtek hljóðrekla. Ef einhverjar uppfærslur eru tiltækar mun Windows sjálfkrafa hlaða niður og setja þær upp.
Realtek High Definition Audio Driver tryggir að hljóðtækin þín virki rétt á Windows PC. Þessir reklar eru venjulega foruppsettir, en þú getur líka sett þá upp handvirkt frá Realtek vefsíðunni eða niðurhalssíðu tölvuframleiðandans.
Ertu pirraður á aðstæðum þar sem músarbendillinn birtist í textareitnum á meðan þú ert að skrifa?
Reklar vélbúnaðar í tölvunni eru notaðir fyrir vélbúnaðinn til að hafa samskipti við stýrikerfið.
Í sumum tilfellum þarftu að endurræsa Windows 11 tölvuna þína til að laga vandamál, setja upp uppfærslur, ljúka uppsetningarferlinu eða framkvæma önnur nauðsynleg verkefni.
Í Windows 10 er mjög auðvelt og fljótlegt að breyta sjálfgefna vafra kerfisins með örfáum smellum. Hins vegar, fyrir Windows 11, verða hlutirnir aðeins flóknari.
Samhengisvalmyndir eru mikilvægur þáttur í Windows notendaupplifuninni. Þessi valmynd birtist þegar þú hægrismellir á skjáborðið eða forrit, drif eða möppur.
Ef einn daginn er Windows 11 tölvan þín skyndilega með hæga nettengingu, þá er þessi grein fyrir þig.
Ertu í hljóðvandamálum á Windows tölvunni þinni? Ef svo er gæti verið kominn tími til að uppfæra Realtek High Definition Audio bílstjórinn þinn.
Diskastjórnun er tól sem er fáanlegt á Windows tölvum og það eru margar mismunandi leiðir til að fá aðgang að því.
Sjálfgefið er að Windows 11 leitar sjálfkrafa að og setur upp nýjar uppfærslur á kerfinu þegar þær verða tiltækar.
Með því að endurræsa geturðu lagað nokkur minniháttar forritavandamál, látið breytingar þínar á appinu taka gildi og jafnvel uppfæra forritið þegar þess er þörf.
Windows kastljós er eiginleiki sem hjálpar til við að auka fagurfræði Windows.
Mundu að sjálfgefnar stillingar Microsoft eru ekki búnar til nákvæmlega fyrir þig, sérstaklega þar sem sjálfgefna stillingarnar fylgja fullt af dóti sem þú þarft ekki.
Að stilla hljóðstyrk kerfisins er grunnverkefni sem næstum allir þurfa að gera á meðan þeir hafa samskipti og nota tölvu.
Stundum neyða vinnukröfur þig til að nota marga mismunandi notendareikninga samtímis á Windows tölvu.
Kiosk Mode á Windows 10 er stilling til að nota aðeins 1 forrit eða aðgang að 1 vefsíðu með gestanotendum.
Þessi handbók mun sýna þér hvernig á að breyta eða endurheimta sjálfgefna staðsetningu myndavélarrúllu möppunnar í Windows 10.
Breyting á hýsingarskránni getur valdið því að þú getir ekki fengið aðgang að internetinu ef skránni er ekki breytt á réttan hátt. Eftirfarandi grein mun leiða þig til að breyta hýsingarskránni í Windows 10.
Með því að minnka stærð og getu mynda verður auðveldara fyrir þig að deila þeim eða senda þeim til hvers sem er. Sérstaklega á Windows 10 geturðu breytt stærð mynda í hópum með nokkrum einföldum skrefum.
Ef þú þarft ekki að sýna nýlega heimsótta hluti og staði af öryggis- eða persónuverndarástæðum geturðu auðveldlega slökkt á því.
Microsoft hefur nýlega gefið út Windows 10 afmælisuppfærslu með mörgum endurbótum og nýjum eiginleikum. Í þessari nýju uppfærslu muntu sjá miklar breytingar. Frá Windows Ink pennastuðningi til Microsoft Edge vafraviðbótarstuðnings, Start Menu og Cortana hafa einnig verið bætt verulega.
Einn staður til að stjórna mörgum aðgerðum beint á kerfisbakkanum.
Í Windows 10 geturðu hlaðið niður og sett upp hópstefnusniðmát til að stjórna Microsoft Edge stillingum og þessi handbók mun sýna þér ferlið.
Dark Mode er dökkt bakgrunnsviðmót á Windows 10, sem hjálpar tölvunni að spara rafhlöðu og draga úr áhrifum á augu notandans.
Verkefnastikan hefur takmarkað pláss og ef þú vinnur reglulega með mörg forrit gætirðu fljótt orðið uppiskroppa með pláss til að festa fleiri af uppáhaldsforritunum þínum.