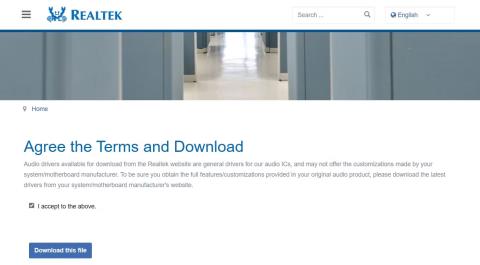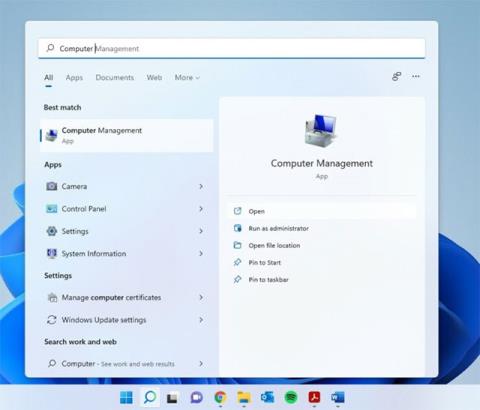Hvernig á að setja upp falinn bendil þegar gögn eru slegin inn á Windows 10/11

Ertu pirraður á aðstæðum þar sem músarbendillinn birtist í textareitnum á meðan þú ert að skrifa?

Það er frekar auðvelt að setja upp nýtt Windows 11 kerfi; allt sem þú þarft að gera er að smella í gegnum hina ýmsu glugga og stilla nokkra hluti. Þó að allt ferlið virðist einfalt, þá eru nokkur atriði sem þú þarft að breyta til að tryggja að það sé tilbúið til notkunar.
Mundu að sjálfgefnar stillingar Microsoft eru ekki búnar til nákvæmlega fyrir þig, sérstaklega þar sem sjálfgefna stillingarnar fylgja fullt af dóti sem þú þarft ekki. Upplifunin verður ekki sérsniðin ef þú stillir ekki stillingar hennar. Þess vegna þarftu að gera þessa hluti eftir uppfærslu í Windows 11 .
1. Ekki gleyma að nota Microsoft reikning

Skráðu þig inn með Microsoft reikningi
Með nýjustu útgáfum af Windows hefurðu tvo möguleika til að setja upp aðalnotendareikning: Staðbundinn reikning eða Microsoft reikning. Ef þú hefur notað Windows í nokkurn tíma gætirðu viljað nota staðbundinn reikning vegna þess að það er einn sem þú ert vanur. En því miður er það ekki lengur öruggt.
Ef þér er annt um tölvuöryggi þitt er betra að nota Microsoft reikning, sérstaklega með þeim kostum sem það getur veitt þér. Í fyrsta lagi gerir Windows Hello þér kleift að skrá þig inn með fingrafara eða andlitsgreiningu auðveldlega. Það gerir þér líka kleift að setja upp tvíþætta auðkenningu, sem er fullkomið ef þú ferð alltaf á staði þar sem þú átt á hættu að missa fartölvuna þína.
Þú getur líka dulkóðað drifið þitt án þess að nota þriðja aðila forrit, jafnvel þó þú sért að nota Windows 11 Edition. Microsoft reikningur gerir þér einnig kleift að endurheimta gögn ef þú gleymir lykilorðinu þínu. Að lokum, ef þú ert með einhverjar Microsoft 365 áskriftir , geturðu fengið aðgang að Office öppum og skýjageymslu á tölvunni þinni.
Eitt að lokum, þú þarft ekki Microsoft netfang til að búa til Microsoft reikning. Þú getur notað hvaða netfang sem er. Ef þú vilt ekki nota neitt af persónulegu netföngunum þínum geturðu búið til Microsoft tölvupóst í örfáum skrefum.
2. Fjarlægðu Bloatware
Auk þess að selja hugbúnað græðir Windows líka með því að bæta við mismunandi forritum í Start valmyndinni við hverja nýja uppsetningu. Þess vegna gætirðu séð forrit frá þriðja aðila uppsett á vélinni þinni, jafnvel þó þú hafir ekki bætt þeim við sjálfur.
Á Windows 10 geturðu séð Candy Crush og aðra leiki uppsetta, en á Windows 11 hafa streymiforrit eins og Spotify og samfélagsmiðlaforrit eins og Instagram og TikTok komið í stað leikja.
Þetta getur verið pirrandi, sérstaklega fyrir nýja notendur sem vita ekki að það er bloatware uppsett á tölvunni þeirra. En góðu fréttirnar eru þær að þær eru ekki sjálfgefnar uppsettar og taka ekki mikið af minni þínu. Þú getur líka eytt þeim með örfáum smellum, svo hlutirnir eru ekki of flóknir.

Fjarlægðu forritið
Allt sem þú þarft að gera er að hægrismella á óæskilega forritið og velja Uninstall. Staðfestu síðan val þitt og endurtaktu skrefin í öllum forritum.
3. Búðu til flýtileið fyrir möppuna
Í samanburði við Windows 10 Start valmyndina er Windows 11 miklu einfaldara. Þú hefur líka stjórn á því að festa tákn efst og búa til flýtileiðir í forrit og skjalalista sem þú hefur nýlega opnað. Þú getur líka séð prófílmyndina þína og rofann á henni. Allt viðmótið er mjög einfalt. Hins vegar eru margir Windows 10 notendur ósammála.
Þó að upphafsvalmyndin líti mjög öðruvísi út en fyrri útgáfan, geturðu auðveldlega sérsniðið hana til skilvirkni. Til dæmis geturðu bætt möppum sem þú notar oft við það, svo þú þarft ekki að smella á marga staði til að leita.
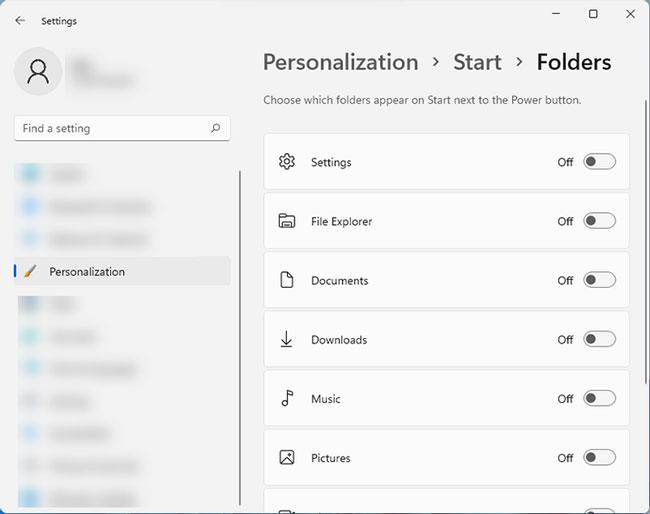
Búðu til flýtileiðir fyrir möppur
Allt sem þú þarft að gera er að fara í Stillingar > Sérstillingar > Byrja > Mappa . Á þessari síðu finnurðu valmöguleika sem gerir þér kleift að bæta við flýtileiðum neðst í Start valmyndinni. Þessi valkostur jafngildir flýtileiðunum sem þú finnur hægra megin á Windows 10 Start valmyndinni.
4. Slepptu Windows verkefnastikunni
Microsoft er „frægt“ fyrir að finna alltaf nýjar leiðir til að troða upp verkstikunni í hverri nýrri útgáfu. Sem betur fer geturðu fjarlægt þau og búið til hreinna útlit. Sjálfgefin verkefnastika Windows 11 hefur nokkra hluti sem geta látið hana líta út fyrir að vera ringulreið.
Í fyrsta lagi hefur það leitarhnapp sem inniheldur óþarfa leitarreit. Það hefur líka Task View hnapp sem þú þarft ekki vegna þess að þú getur opnað hann með því að ýta á Win + Tab . Það eru líka óþarfa búnaður og loks spjallhnappur sem neyðir notendur til að nota Microsoft Teams.
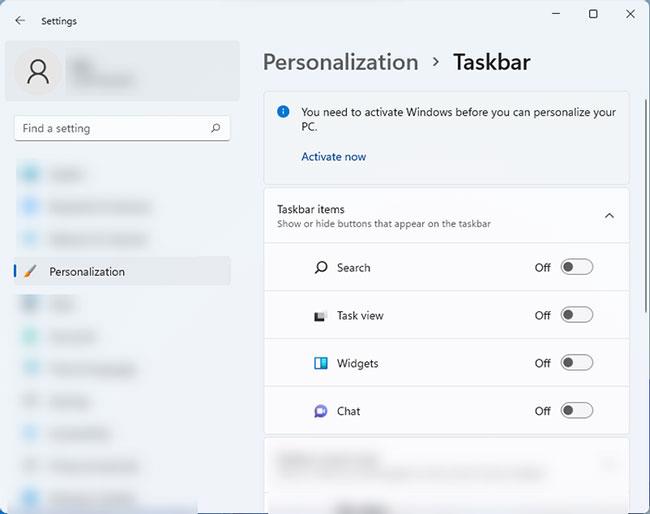
Stillingar Windows verkefnastikunnar
Ef þér finnst þetta ekki pirrandi, þá allt í lagi, ekkert mál. En ef þú ert eins og flestir aðrir notendur geturðu auðveldlega látið þá alla hverfa. Farðu bara í Stillingar > Sérstillingar > Verkefnastiku og slökktu á öllum valkostum í verkefnastikunni til að fá hreinni verkstiku.
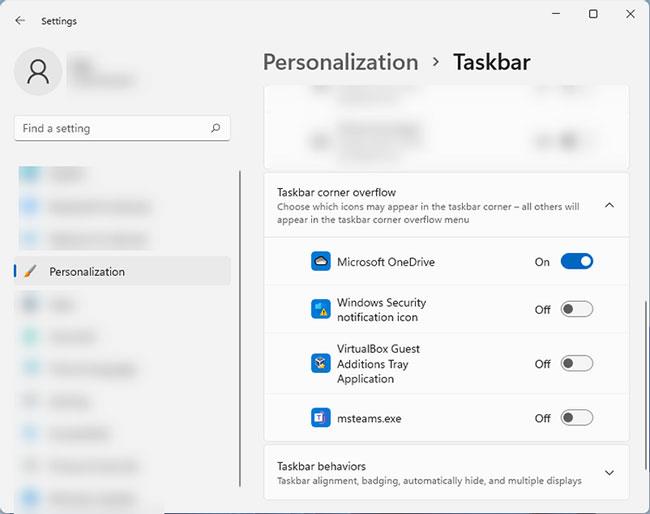
Sérsníddu stillingar verkefnastikunnar
Þessi stillingasíða hefur einnig aðra valkosti sem geta sérsniðið verkefnastikuna þína. Til dæmis geturðu stækkað yfirflæðisstillingu verkefnastikunnar til að breyta hvaða tákn birtast hægra megin á verkstikunni.
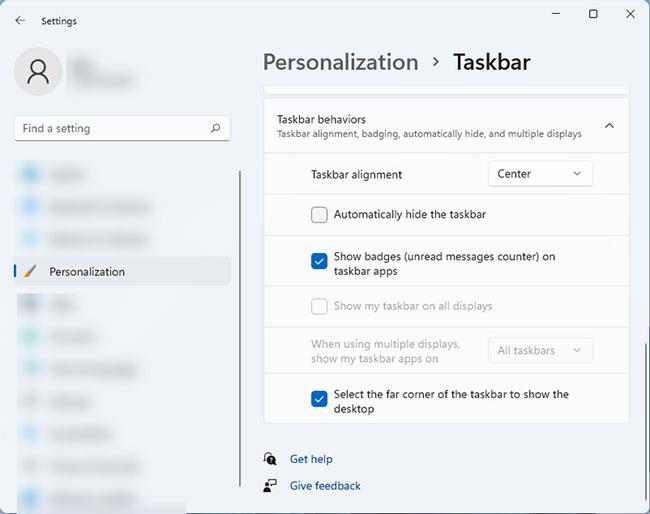
Stækkaðu yfirflæðisstillingu verkefnastikunnar
Ef þú ert að nota marga skjái geturðu breytt því hvernig verkstikan hegðar sér á öðrum skjánum með því að smella á Verkefnastikuna.
5. Settu upp OneDrive
Þegar þú skráir þig inn með Microsoft reikningi færðu 5GB af ókeypis skýjageymslu í Microsoft OneDrive . Ef þú hefur ekki notað það áður gæti uppsetningin verið svolítið ruglingsleg, en ekki hafa áhyggjur. Þú getur fljótt kynnst.
Ef þú opnar forritið opnar Windows glugga sem lítur nákvæmlega út eins og venjulegur skráarkönnuður með möppum fyrir skjáborð , skjöl, niðurhal og myndir . Hér er sá hluti sem verður ruglingslegur, en þessar möppur eru hluti af OneDrive appinu og allt sem þú vistar í þeim verður afritað á reikningnum þínum. Hins vegar, ef þú ert með aukaminni tiltækt, slökktu á þessum eiginleika.
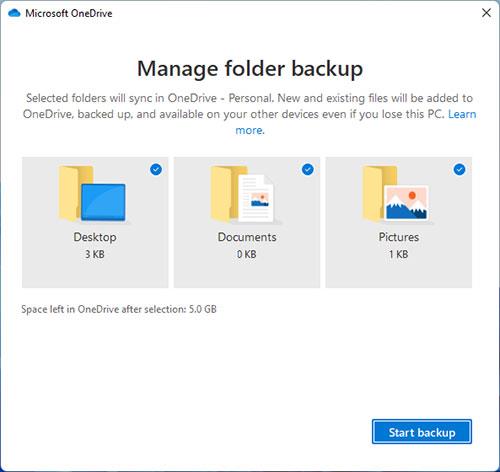
Settu upp OneDrive
Til að breyta OneDrive stillingum skaltu opna OneDrive frá tilkynningasvæðinu og smella á Hjálp og stillingar > Stillingar > Öryggisafrit > Stjórna OneDrive öryggisafriti . Þetta mun vísa þér í OneDrive öryggisafritunarstillingar.
Ertu pirraður á aðstæðum þar sem músarbendillinn birtist í textareitnum á meðan þú ert að skrifa?
Reklar vélbúnaðar í tölvunni eru notaðir fyrir vélbúnaðinn til að hafa samskipti við stýrikerfið.
Í sumum tilfellum þarftu að endurræsa Windows 11 tölvuna þína til að laga vandamál, setja upp uppfærslur, ljúka uppsetningarferlinu eða framkvæma önnur nauðsynleg verkefni.
Í Windows 10 er mjög auðvelt og fljótlegt að breyta sjálfgefna vafra kerfisins með örfáum smellum. Hins vegar, fyrir Windows 11, verða hlutirnir aðeins flóknari.
Samhengisvalmyndir eru mikilvægur þáttur í Windows notendaupplifuninni. Þessi valmynd birtist þegar þú hægrismellir á skjáborðið eða forrit, drif eða möppur.
Ef einn daginn er Windows 11 tölvan þín skyndilega með hæga nettengingu, þá er þessi grein fyrir þig.
Ertu í hljóðvandamálum á Windows tölvunni þinni? Ef svo er gæti verið kominn tími til að uppfæra Realtek High Definition Audio bílstjórinn þinn.
Diskastjórnun er tól sem er fáanlegt á Windows tölvum og það eru margar mismunandi leiðir til að fá aðgang að því.
Sjálfgefið er að Windows 11 leitar sjálfkrafa að og setur upp nýjar uppfærslur á kerfinu þegar þær verða tiltækar.
Með því að endurræsa geturðu lagað nokkur minniháttar forritavandamál, látið breytingar þínar á appinu taka gildi og jafnvel uppfæra forritið þegar þess er þörf.
Windows kastljós er eiginleiki sem hjálpar til við að auka fagurfræði Windows.
Mundu að sjálfgefnar stillingar Microsoft eru ekki búnar til nákvæmlega fyrir þig, sérstaklega þar sem sjálfgefna stillingarnar fylgja fullt af dóti sem þú þarft ekki.
Að stilla hljóðstyrk kerfisins er grunnverkefni sem næstum allir þurfa að gera á meðan þeir hafa samskipti og nota tölvu.
Stundum neyða vinnukröfur þig til að nota marga mismunandi notendareikninga samtímis á Windows tölvu.
Kiosk Mode á Windows 10 er stilling til að nota aðeins 1 forrit eða aðgang að 1 vefsíðu með gestanotendum.
Þessi handbók mun sýna þér hvernig á að breyta eða endurheimta sjálfgefna staðsetningu myndavélarrúllu möppunnar í Windows 10.
Breyting á hýsingarskránni getur valdið því að þú getir ekki fengið aðgang að internetinu ef skránni er ekki breytt á réttan hátt. Eftirfarandi grein mun leiða þig til að breyta hýsingarskránni í Windows 10.
Með því að minnka stærð og getu mynda verður auðveldara fyrir þig að deila þeim eða senda þeim til hvers sem er. Sérstaklega á Windows 10 geturðu breytt stærð mynda í hópum með nokkrum einföldum skrefum.
Ef þú þarft ekki að sýna nýlega heimsótta hluti og staði af öryggis- eða persónuverndarástæðum geturðu auðveldlega slökkt á því.
Microsoft hefur nýlega gefið út Windows 10 afmælisuppfærslu með mörgum endurbótum og nýjum eiginleikum. Í þessari nýju uppfærslu muntu sjá miklar breytingar. Frá Windows Ink pennastuðningi til Microsoft Edge vafraviðbótarstuðnings, Start Menu og Cortana hafa einnig verið bætt verulega.
Einn staður til að stjórna mörgum aðgerðum beint á kerfisbakkanum.
Í Windows 10 geturðu hlaðið niður og sett upp hópstefnusniðmát til að stjórna Microsoft Edge stillingum og þessi handbók mun sýna þér ferlið.
Dark Mode er dökkt bakgrunnsviðmót á Windows 10, sem hjálpar tölvunni að spara rafhlöðu og draga úr áhrifum á augu notandans.
Verkefnastikan hefur takmarkað pláss og ef þú vinnur reglulega með mörg forrit gætirðu fljótt orðið uppiskroppa með pláss til að festa fleiri af uppáhaldsforritunum þínum.