Hvernig á að virkja Spotlight Collection eiginleikann á Windows 11

Windows kastljós er eiginleiki sem hjálpar til við að auka fagurfræði Windows.

Windows kastljós er eiginleiki sem hjálpar til við að auka fagurfræði Windows. Það er hannað til að hlaða niður og birta sjálfkrafa ríka geymslu af myndum í hárri upplausn frá Bing til sýnis á Windows lásskjánum. Windows kastljós er nú fáanlegt á bæði Windows 11 og Windows 10.
Í Windows 11 Insider Preview Build 22518 uppfærslunni hefur Windows kastljóseiginleikinn verið hækkaður á nýtt stig sem kallast „Spotlight collection“, sem hjálpar til við að breyta skjáborðsveggfóðurinu sjálfkrafa á hverjum degi í samræmi við mismunandi þemu. Til að setja það einfaldlega, á Windows 11, bæði læsa skjánum og skrifborð veggfóður er hægt að breyta sjálfkrafa í samræmi við mörg mismunandi þemu, og veita þar með nýrri upplifun. Allt sem þú þarft að gera er að virkja Kastljóssöfnunareiginleikann.
Microsoft er nú að prófa Spotlight safn með Windows 11 Insider notendasamfélaginu. Til að upplifa þennan eiginleika þarftu að setja upp Windows 11 Insider Preview Build 22518 eða nýrri á tölvunni þinni.
Ef þú ert að keyra Windows 11 Build 22518 eða nýrri, geturðu virkjað og upplifað þennan eiginleika með því að fylgja nokkrum einföldum skrefum.
Virkjaðu Kastljóssöfnunareiginleikann á Windows 11
Skref 1 : Opnaðu Windows Stillingar forritið með því að ýta á Windows + i takkasamsetninguna .
Skref 2 : Í stillingarglugganum sem opnast, smelltu á Sérstillingar .
Skref 3 : Næst skaltu smella á Bakgrunnur .
Skref 4 : Á bakgrunnsstillingarskjánum , smelltu á " Sérsníða bakgrunn þinn " fellivalmyndina.
Skref 5 : Smelltu til að velja „ Safn kastljósa “.
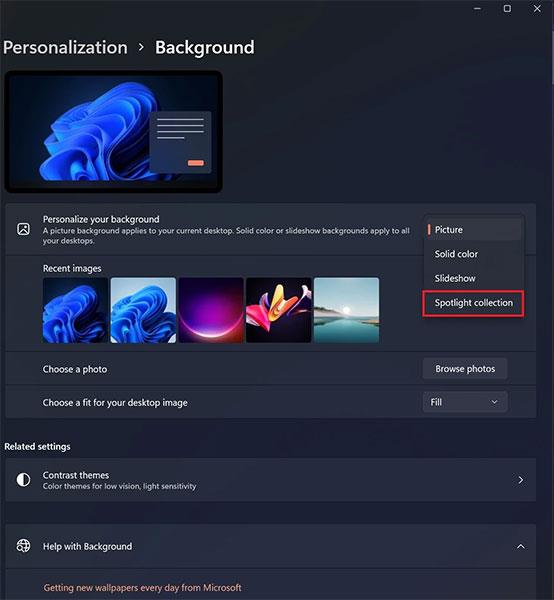
Um leið og þú virkjar Spotlight Collection muntu sjá veggfóður á skjáborðinu þínu breytt og einnig nýtt Spotlight tákn efst til hægri á skjánum. Með því að smella á táknið mun þú segja þér meira um tiltæka veggfóðursvalkosti.
Vona að þú hafir góða reynslu af Spotlight Collection!
Kiosk Mode á Windows 10 er stilling til að nota aðeins 1 forrit eða aðgang að 1 vefsíðu með gestanotendum.
Þessi handbók mun sýna þér hvernig á að breyta eða endurheimta sjálfgefna staðsetningu myndavélarrúllu möppunnar í Windows 10.
Breyting á hýsingarskránni getur valdið því að þú getir ekki fengið aðgang að internetinu ef skránni er ekki breytt á réttan hátt. Eftirfarandi grein mun leiða þig til að breyta hýsingarskránni í Windows 10.
Með því að minnka stærð og getu mynda verður auðveldara fyrir þig að deila þeim eða senda þeim til hvers sem er. Sérstaklega á Windows 10 geturðu breytt stærð mynda í hópum með nokkrum einföldum skrefum.
Ef þú þarft ekki að sýna nýlega heimsótta hluti og staði af öryggis- eða persónuverndarástæðum geturðu auðveldlega slökkt á því.
Microsoft hefur nýlega gefið út Windows 10 afmælisuppfærslu með mörgum endurbótum og nýjum eiginleikum. Í þessari nýju uppfærslu muntu sjá miklar breytingar. Frá Windows Ink pennastuðningi til Microsoft Edge vafraviðbótarstuðnings, Start Menu og Cortana hafa einnig verið bætt verulega.
Einn staður til að stjórna mörgum aðgerðum beint á kerfisbakkanum.
Í Windows 10 geturðu hlaðið niður og sett upp hópstefnusniðmát til að stjórna Microsoft Edge stillingum og þessi handbók mun sýna þér ferlið.
Dark Mode er dökkt bakgrunnsviðmót á Windows 10, sem hjálpar tölvunni að spara rafhlöðu og draga úr áhrifum á augu notandans.
Verkefnastikan hefur takmarkað pláss og ef þú vinnur reglulega með mörg forrit gætirðu fljótt orðið uppiskroppa með pláss til að festa fleiri af uppáhaldsforritunum þínum.









