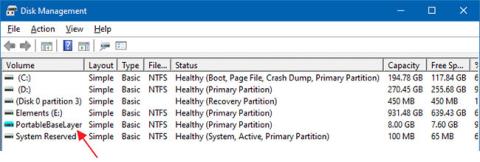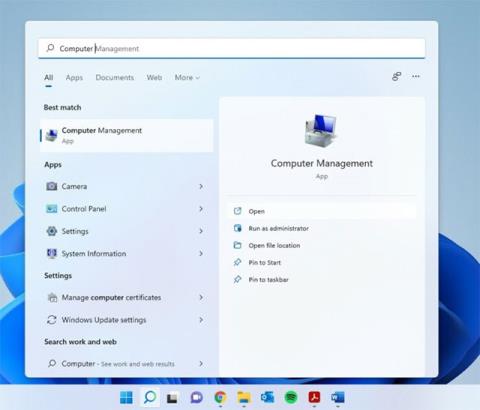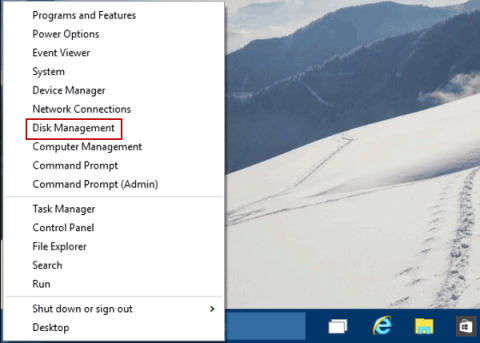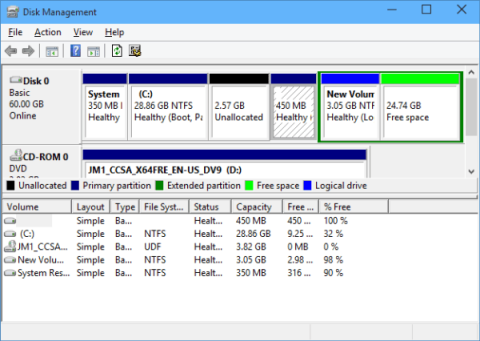Diskastjórnun er í grundvallaratriðum tól sem gerir notendum kleift að stjórna öllum drifbúnaði sem viðurkenndur er af Windows. Í einföldu máli er Diskastýring notuð til að stjórna drifum sem eru uppsett í tölvunni eins og harða diska (innri og ytri), sjónrænum drifum og flassdrifum. Það er hægt að nota til að skipta, forsníða, úthluta drifstöfum og fleira.
Diskastjórnun er tól sem er fáanlegt á Windows tölvum og það eru margar mismunandi leiðir til að fá aðgang að því. Þessi grein mun sýna þér hvernig á að opna Disk Management á Windows 11.
Opnaðu Disk Management á Windows 11
Í grundvallaratriðum, það eru 5 mismunandi aðferðir fyrir þig til að fá aðgang að Disk Management á Windows 11. Þú getur vísað til og valið þægilegustu leiðina fyrir þig.
Aðferð 1: Notaðu tölvustjórnun
Windows kemur með stjórnunartól sem hægt er að nota til að fá aðgang að Disk Management tólinu.
Skref 1: Smelltu á leitartáknið á verkefnastikunni, sláðu inn leitarorðið Computer Management og smelltu til að opna samsvarandi niðurstöður.

Skref 2: Smelltu á Geymsla valkostinn í vinstri glugganum til að stækka hann og veldu Disk Management.

Aðferð 2: Opnaðu diskastjórnun með Windows leit
Skref 1: Smelltu á leitartáknið á verkefnastikunni og sláðu inn leitarorðið Disk Management .
Skref 2: Smelltu á Opna þegar þú sérð Búa til og forsníða harða disksneiðar birtast í niðurstöðunum.

Aðferð 3: Opnaðu diskastjórnun frá WinX valmyndinni
Skref 1: Hægrismelltu á Windows táknið til að fá aðgang að WinX valmyndinni. Þú getur líka opnað þessa valmynd með flýtilykla Win + X .
Skref 2: Smelltu til að velja Disk Management á valmyndinni sem birtist.

Aðferð 4: Notaðu Run gluggann
Skref 1: Notaðu flýtilykla Win + R til að opna Run gluggann .
Skref 2: Sláðu inn leitarorðið diskmgmt.msc og ýttu á Enter .

Aðferð 5: Notaðu Command Prompt/PowerShell
Skref 1: Smelltu á leitartáknið og sláðu inn leitarorðið " cmd " fyrir skipanalínuna. Þú getur líka flutt inn PowerShell ef þú vilt.
Skref 2: Smelltu á Opna .

Skref 3: Sláðu inn eftirfarandi skipun og ýttu á enter:
diskmgmt.msc

Vona að þér gangi vel.