Hvernig á að bæta veftenglum við Start valmyndina á Windows 10
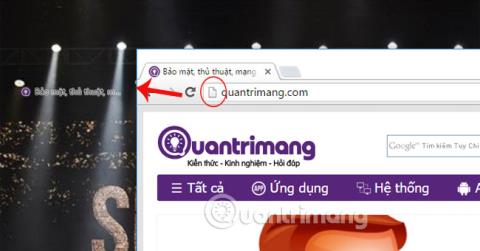
Strax í Start valmyndarviðmótinu á Windows 10 geta notendur beint aðgang að uppáhalds vefsíðunum sínum hraðar.

Í Windows 10 er mjög auðvelt og fljótlegt að breyta sjálfgefna vafra kerfisins með örfáum smellum. Hins vegar, fyrir Windows 11, verða hlutirnir aðeins flóknari vegna þess að þú verður að gera nokkrar viðbótarbreytingar í stillingum.
Microsoft hefur ekki verið hræddur við að tilkynna opinberlega að þeir ætli að „beina“ notendum til að nota Edge vafra sinn í Windows 11, með því að samþætta hann dýpra inn í stýrikerfið ásamt því að gera það mögulegt að breyta sjálfgefnum vafra á kerfinu. erfiðara. Sjálfgefið er að Edge opnast sjálfkrafa þegar þú smellir á veftengil eða opnar HTML skrá á Windows 11. Sem betur fer geturðu samt breytt því með því að fylgja þessum skrefum.
Breyttu sjálfgefnum vafra á Windows 11
Til að byrja skaltu opna Windows Stillingar appið. Þú getur gert þetta fljótt með því að ýta á Windows + i takkasamsetninguna á lyklaborðinu. Eða opnaðu Start valmyndina, leitaðu að lykilorðinu „ Stillingar ” og smelltu á samsvarandi gírstákn í leitarniðurstöðum sem skilað er.
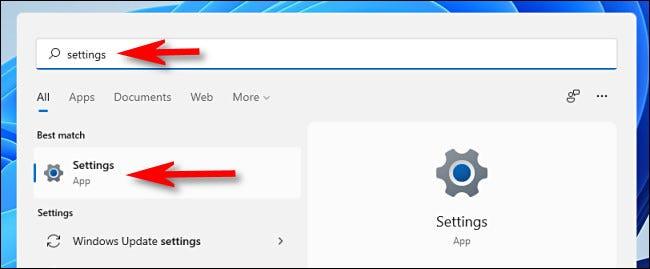
Í stillingarviðmótinu, smelltu á " Apps " í listanum til vinstri og smelltu síðan á " Sjálfgefin forrit " í samsvarandi lista sem birtist til hægri.
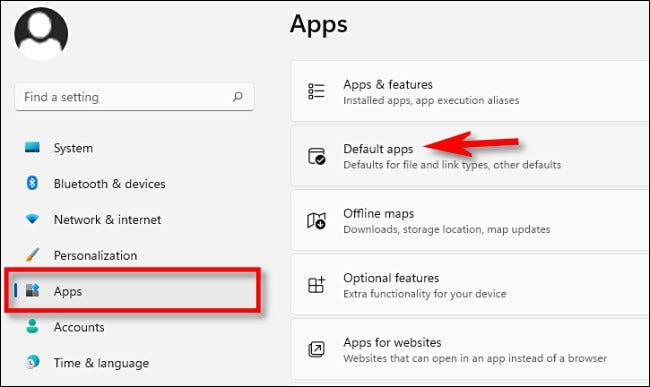
Í leitarreitnum undir „ Setja sjálfgefnar stillingar fyrir forrit “, sláðu inn heiti vafrans sem þú vilt stilla sem sjálfgefinn vafra á Windows 11 tölvunni þinni (til dæmis „ Firefox “ eða „ Krom “). Smelltu síðan á nafn þess vafra í niðurstöðunum sem birtast hér að neðan.
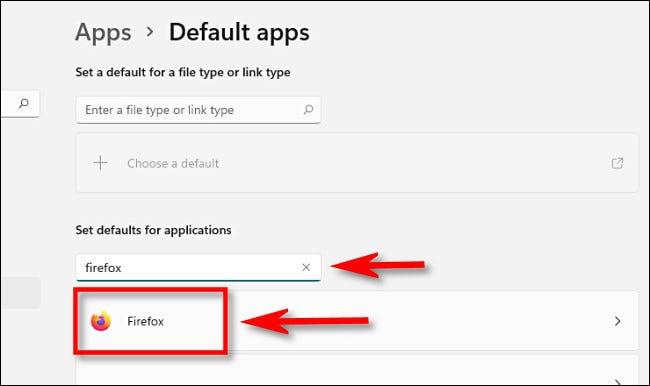
Á " Default Apps " stillingasíðu vafrans þíns muntu sjá lista yfir skráarviðbætur (eins og .HTM, .HTML og .SHTML) sem gætu tengst þeim vafra. Til að breyta sjálfgefnum vafra í Windows 11 þarftu að smella á hverja af þessum skráargerðum og velja þann vafra sem þú vilt. Til að byrja skaltu smella á forritahlutann rétt fyrir neðan “ .HTM ”.
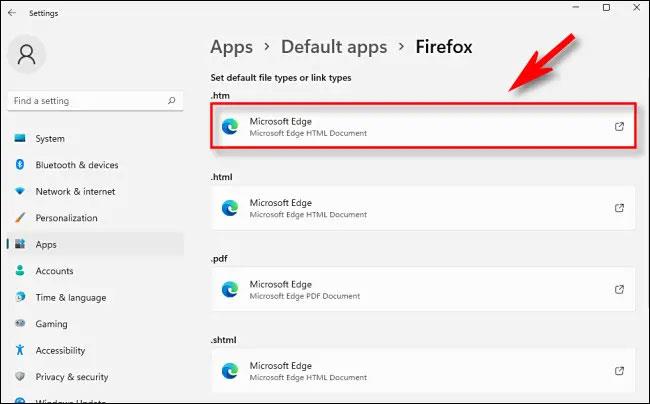
Það mun strax koma upp sprettigluggi sem biður þig um að velja vafrann sem mun opna .HTM skrár sjálfgefið héðan í frá. Veldu vafrann sem þú vilt nota af listanum og smelltu síðan á „ Í lagi “.
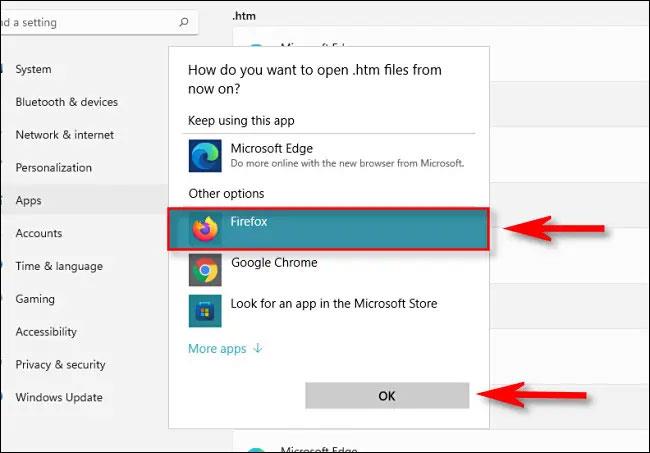
Þegar þú smellir á fyrstu skráargerðina muntu sjá sprettigluggaviðvörun frá Microsoft sem biður þig um að endurskoða að skipta úr Edge vafranum. Smelltu á " Skipta samt ".
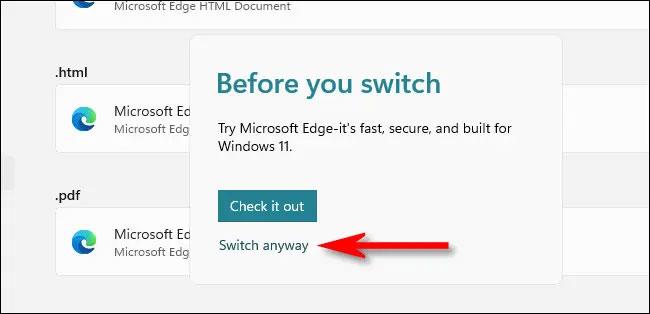
Eftir að þú hefur breytt vafranum þannig að hann tengist .HTM skaltu endurtaka skrefin hér að ofan með .HTML, .SHTML, .XHT, .XHTML, HTTP og HTTPS hér að neðan. Smelltu á hvern hlut og tengdu hann síðan við vafra að eigin vali. Þegar þú ert búinn muntu hafa lista yfir sjálfgefin forrit með tenglum á vafrann sem þú vilt nota.

Lokaðu síðan Stillingar. Næst þegar þú tvísmellir á HTML-skrá eða veftengil opnar Windows þá strax í vafrann sem þú valdir. Vona að þér gangi vel.
Strax í Start valmyndarviðmótinu á Windows 10 geta notendur beint aðgang að uppáhalds vefsíðunum sínum hraðar.
Frá og með iOS 14 og iPadOS 14 hefur Apple kynnt nokkuð gagnlegan eiginleika sem gerir notendum kleift að velja sjálfgefinn vafra á kerfinu.
Í Windows 10 er mjög auðvelt og fljótlegt að breyta sjálfgefna vafra kerfisins með örfáum smellum. Hins vegar, fyrir Windows 11, verða hlutirnir aðeins flóknari.
Kiosk Mode á Windows 10 er stilling til að nota aðeins 1 forrit eða aðgang að 1 vefsíðu með gestanotendum.
Þessi handbók mun sýna þér hvernig á að breyta eða endurheimta sjálfgefna staðsetningu myndavélarrúllu möppunnar í Windows 10.
Breyting á hýsingarskránni getur valdið því að þú getir ekki fengið aðgang að internetinu ef skránni er ekki breytt á réttan hátt. Eftirfarandi grein mun leiða þig til að breyta hýsingarskránni í Windows 10.
Með því að minnka stærð og getu mynda verður auðveldara fyrir þig að deila þeim eða senda þeim til hvers sem er. Sérstaklega á Windows 10 geturðu breytt stærð mynda í hópum með nokkrum einföldum skrefum.
Ef þú þarft ekki að sýna nýlega heimsótta hluti og staði af öryggis- eða persónuverndarástæðum geturðu auðveldlega slökkt á því.
Microsoft hefur nýlega gefið út Windows 10 afmælisuppfærslu með mörgum endurbótum og nýjum eiginleikum. Í þessari nýju uppfærslu muntu sjá miklar breytingar. Frá Windows Ink pennastuðningi til Microsoft Edge vafraviðbótarstuðnings, Start Menu og Cortana hafa einnig verið bætt verulega.
Einn staður til að stjórna mörgum aðgerðum beint á kerfisbakkanum.
Í Windows 10 geturðu hlaðið niður og sett upp hópstefnusniðmát til að stjórna Microsoft Edge stillingum og þessi handbók mun sýna þér ferlið.
Dark Mode er dökkt bakgrunnsviðmót á Windows 10, sem hjálpar tölvunni að spara rafhlöðu og draga úr áhrifum á augu notandans.
Verkefnastikan hefur takmarkað pláss og ef þú vinnur reglulega með mörg forrit gætirðu fljótt orðið uppiskroppa með pláss til að festa fleiri af uppáhaldsforritunum þínum.










