Hvernig á að uppfæra bílstjóri fyrir Windows 11

Reklar vélbúnaðar í tölvunni eru notaðir fyrir vélbúnaðinn til að hafa samskipti við stýrikerfið.

Reklar vélbúnaðar í tölvunni eru notaðir fyrir vélbúnaðinn til að hafa samskipti við stýrikerfið. Til að setja það einfaldlega, hvert vélbúnaðartæki sem vill starfa á Windows þarf að hafa samhæfan bílstjóri.
Ef þú ert að lenda í kerfisvandamálum eins og að prentarinn virkar ekki, getur ekki tengst netinu, tölvan missir hljóð... gæti það verið vegna þess að driverinn er of gamall. Við skulum læra hvernig á að uppfæra rekla á Windows 11 hér að neðan.
Venjulega þarftu ekki að uppfæra bílstjórinn sjálfur
Áður en við byrjum skulum við tala um aðstæður þar sem þú þarft ekki að uppfæra vélbúnaðarreklana þína í Windows 11. Venjulega ættirðu ekki að uppfæra rekla nema þú vitir að ný reklauppfærsla mun örugglega hjálpa. laga vandamálið sem þú ert með.
Ef vélbúnaðartækið er nú þegar að virka, gæti uppsetning nýrrar, óviðeigandi uppfærslu á reklum hugsanlega brotið eitthvað á óvæntan hátt. Með öðrum orðum, þetta er form til að gera óprófaða breytingu á kerfinu.
Öruggasta leiðin til að uppfæra rekla á Windows 11
Þegar leitað er að reklauppfærslum er mikilvægt að vita að Windows hefur getu til að uppfæra rekla sjálfkrafa með Windows Update, tóli sem er innbyggt í stýrikerfið. Þess vegna, ef það eru einhverjar uppfærslur fyrir nauðsynlega vélbúnaðarhluta kerfisins eins og mús, lyklaborð osfrv. Windows mun venjulega meðhöndla þær sjálfkrafa og þú þarft ekki að grípa inn í.
Að auki berast sumar ökumannsuppfærslur sem „ Valfrjálsar uppfærslur “ í Windows Update. Microsoft mælir með því að þú setjir ekki upp þessar uppfærslur nema þú sért að reyna að leysa þekkt vandamál með tilteknu tæki.
Hins vegar, ef þú átt í vandræðum, ættirðu samt að athuga hvort einhverjar valfrjálsar uppfærslur séu tiltækar. Til að gera það, ýttu á Windows + i til að opna Windows Stillingar . Í valmyndinni sem birtist skaltu smella á " Windows Update " og velja síðan " Ítarlegir valkostir ".
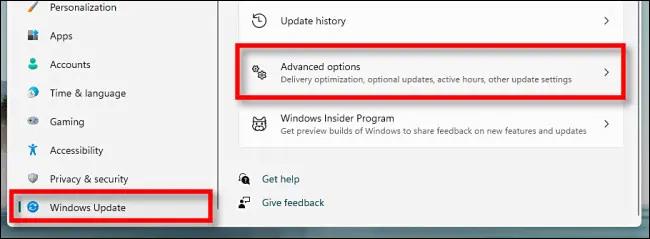
Á síðunni Ítarlegir valkostir, skrunaðu niður og smelltu á „ Valfrjálsar uppfærslur “.
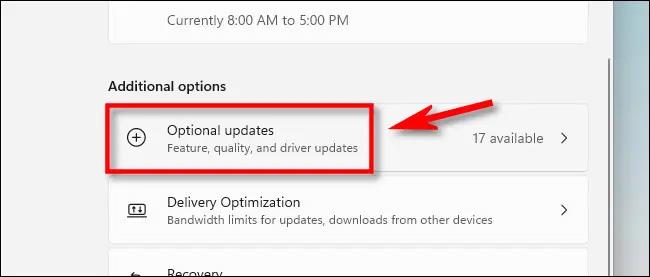
Á síðunni Valfrjálsar uppfærslur skaltu smella á hlutahausinn „ Bílstjóri uppfærslur “ til að sýna fleiri valkosti. Skoðaðu síðan listann og athugaðu hvaða reklapakka sem þú vilt uppfæra. Þegar því er lokið, smelltu á " Hlaða niður og setja upp ".
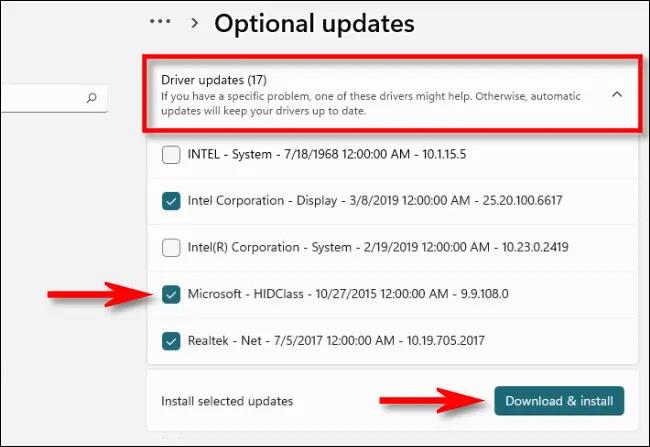
Windows mun setja upp rekilinn sem þú valdir og, ef nauðsyn krefur, endurræsir tölvuna þína. Þetta er áhrifarík lausn, þó er ekki hægt að finna alla reklapakka í Windows Update. Í því tilviki, sjá hér að neðan.
Besti staðurinn til að hlaða niður ökumannsuppfærslum handvirkt
Stundum þarftu að uppfæra tæki, eins og skjákort, sem er ekki innifalið í Windows Update. Á þessum tímapunkti er besta leiðin að finna opinbera vefsíðu framleiðanda tækisins. Farðu í hlutann „ Stuðningur “ og finndu „ niðurhal “, „ uppfærslur “ eða „ rekla “ fyrir tækið þitt.
Eftir að hafa hlaðið niður áreiðanlegum reklapakka frá framleiðanda tækisins skaltu zippa honum og leita að „ Uppsetning “ eða „ Setja upp “ forritinu til að keyra. Keyrðu það og ökumaðurinn setur sjálfkrafa upp og biður um að endurræsa kerfið. Eftir að tölvan þín er endurræst eru nýju reklararnir tilbúnir til notkunar.
Uppfærðu rekla handvirkt með Device Manager
Þú getur líka notað Tækjastjórnun til að umbreyta eða uppfæra rekla fyrir ákveðin tæki í Windows 11.
Til að byrja, smelltu á Start hnappinn og leitaðu að lykilorðinu „ tækjastjórnun “, smelltu síðan á Tækjastjórnunartáknið í samsvarandi niðurstöðum.
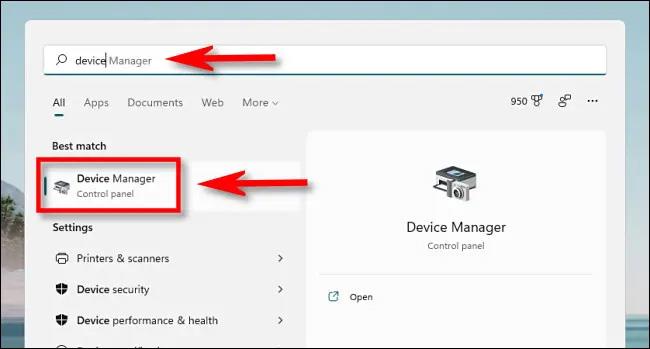
Í Device Manager glugganum skaltu fletta í lista yfir tæki sem eru uppsett á tölvunni þinni og finna tækið sem þú vilt uppfæra rekilinn fyrir. Hægri smelltu á það og veldu „ Uppfæra rekla “.
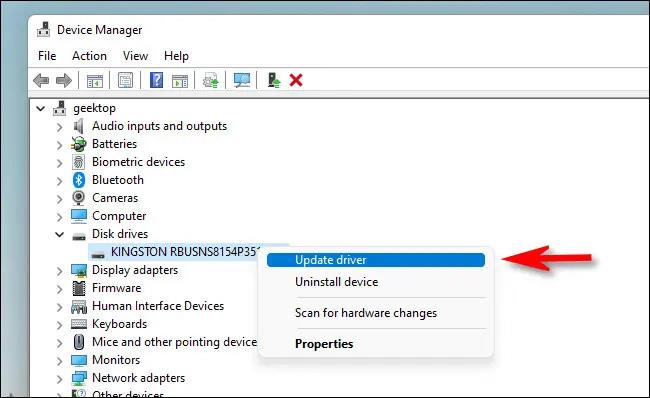
Í glugganum „ Uppfæra ökumenn “ sem birtist hefurðu tvo valkosti:

Ef þú velur " Leita sjálfkrafa að ökumönnum " mun Windows keyra skönnun á ökumannsskrám á kerfinu og leita að uppfærðum rekla fyrir tækið. Ef þær finnast mun Windows setja þær upp sjálfkrafa og biðja þig um að endurræsa tölvuna þína þegar henni er lokið.
Annars muntu sjá skilaboðin „ Bestu reklarnir fyrir tækið eru þegar uppsettir “. Á þessum tímapunkti geturðu leitað frekar með því að smella á „ Leita að uppfærðum rekla í Windows Update “, sem mun opna Stillingar > Windows Update valmyndina . Ef ekki, smelltu á " Loka ".
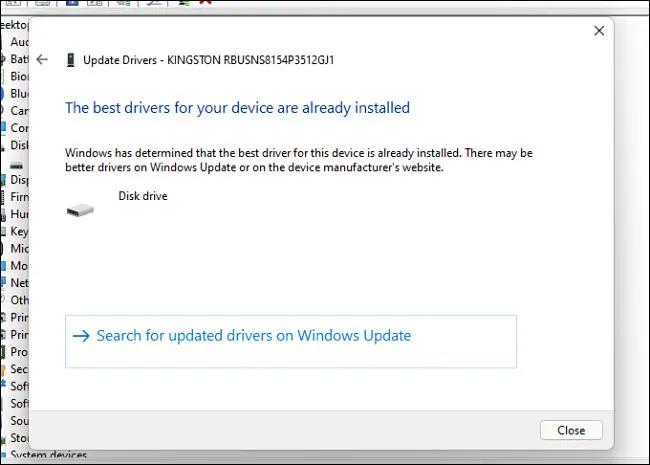
Ef þú velur „ Skoðaðu tölvuna mína fyrir ökumenn “ geturðu leitað að staðsetningu ökumannsskránna með því að smella á „ Vefrað “ hnappinn og fylgja skrefunum á skjánum. Eða þú getur smellt á „ Leyfðu mér að velja af lista yfir tiltæka rekla á tölvunni minni “.
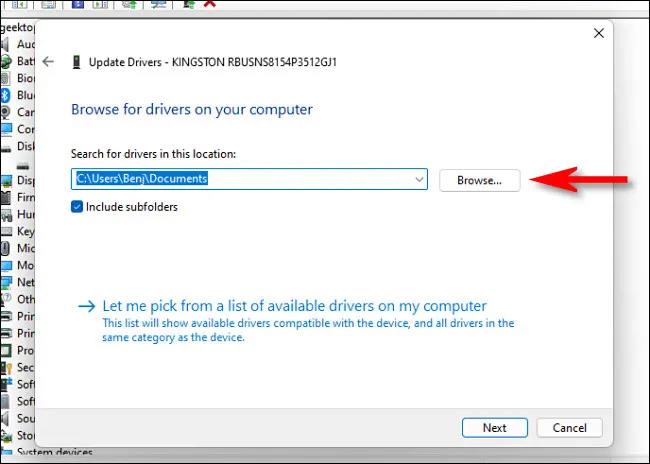
Ef Windows kannast við reklana sem þú hefur skoðað — eða þú velur „ Leyfðu mér að velja úr lista yfir tiltæka rekla á tölvunni minni “ — mun Windows birta lista yfir samhæfa rekla sem þú getur valið fyrir tækið. Veldu hlut á listanum og smelltu á " Næsta ".
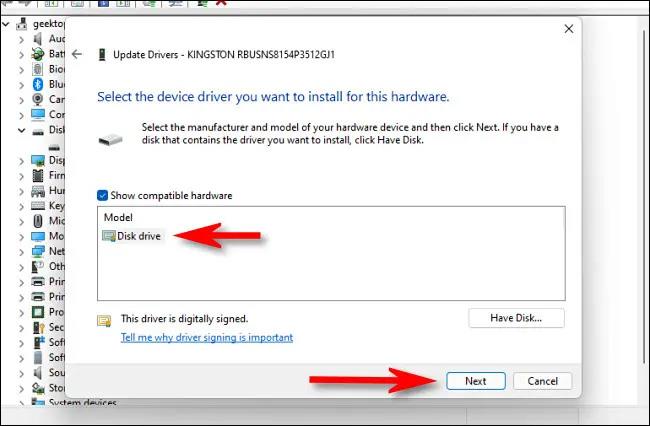
Ef þú sérð skilaboðin „ Bestu reklarnir fyrir tækið eru þegar uppsettir “ er ekki lengur þörf á uppfærslunni. Annars verður nýrri reklapakkinn settur upp. Windows mun þá biðja þig um að endurræsa tölvuna þína. Smelltu á „ Já “.

Þegar þú skráir þig aftur inn mun nýi bílstjórinn virka.
Vona að þér gangi vel.
Kiosk Mode á Windows 10 er stilling til að nota aðeins 1 forrit eða aðgang að 1 vefsíðu með gestanotendum.
Þessi handbók mun sýna þér hvernig á að breyta eða endurheimta sjálfgefna staðsetningu myndavélarrúllu möppunnar í Windows 10.
Breyting á hýsingarskránni getur valdið því að þú getir ekki fengið aðgang að internetinu ef skránni er ekki breytt á réttan hátt. Eftirfarandi grein mun leiða þig til að breyta hýsingarskránni í Windows 10.
Með því að minnka stærð og getu mynda verður auðveldara fyrir þig að deila þeim eða senda þeim til hvers sem er. Sérstaklega á Windows 10 geturðu breytt stærð mynda í hópum með nokkrum einföldum skrefum.
Ef þú þarft ekki að sýna nýlega heimsótta hluti og staði af öryggis- eða persónuverndarástæðum geturðu auðveldlega slökkt á því.
Microsoft hefur nýlega gefið út Windows 10 afmælisuppfærslu með mörgum endurbótum og nýjum eiginleikum. Í þessari nýju uppfærslu muntu sjá miklar breytingar. Frá Windows Ink pennastuðningi til Microsoft Edge vafraviðbótarstuðnings, Start Menu og Cortana hafa einnig verið bætt verulega.
Einn staður til að stjórna mörgum aðgerðum beint á kerfisbakkanum.
Í Windows 10 geturðu hlaðið niður og sett upp hópstefnusniðmát til að stjórna Microsoft Edge stillingum og þessi handbók mun sýna þér ferlið.
Dark Mode er dökkt bakgrunnsviðmót á Windows 10, sem hjálpar tölvunni að spara rafhlöðu og draga úr áhrifum á augu notandans.
Verkefnastikan hefur takmarkað pláss og ef þú vinnur reglulega með mörg forrit gætirðu fljótt orðið uppiskroppa með pláss til að festa fleiri af uppáhaldsforritunum þínum.









